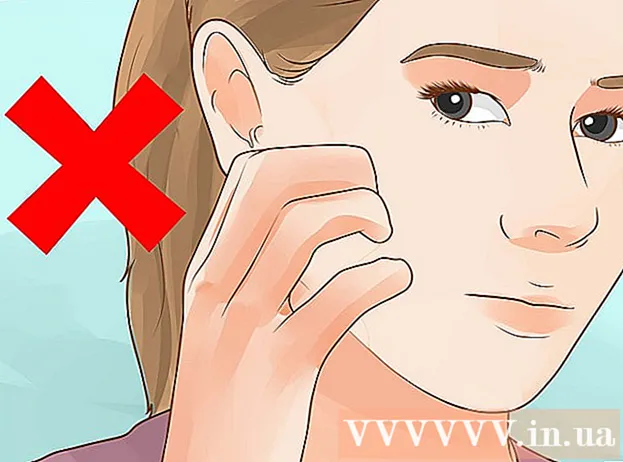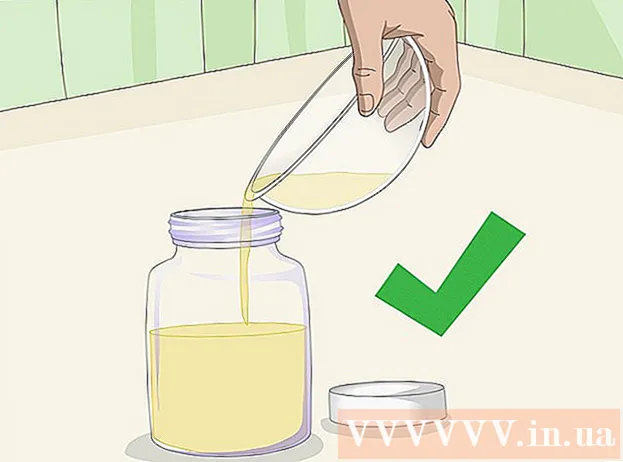תוֹכֶן
- לדרוך
- שיטה 1 מתוך 4: שימוש בתוכנת אבטחה
- שיטה 2 מתוך 4: הגן על הנתונים שלך באמצעות קוד הצפנה
- שיטה 3 מתוך 4: הגנת סיסמא מאובטחת התקן הגנת סיסמא מאובטחת
- שיטה 4 מתוך 4: שמור על הרגלים בטוחים
על מנת להגן על כל הנתונים האישיים, העסקיים והכלכליים שאתה שומר במחשב שלך, חשוב מאוד שתוודא שהמחשב שלך תמיד מוגן. למרבה המזל, לא קשה לשמור על אבטחת המחשב האישי שלך, כל עוד אתה נוקט באמצעי הזהירות הנכונים. על ידי שימוש בסיסמאות מאובטחות והחלת הליכי אימות מתאימים, אתה מקשה על אנשים אחרים או תוכניות להתחזות אליך ולקבל גישה לנתונים שלך. בעזרת תוכנת מגן אתה הופך את האקר, הנגיף או התוכנה הזדונית לחדור למחשב האישי שלך. בנוסף לתוכנת מגן, תוכלו גם להשתמש בהצפנה ולהחיל מספר הרגלים מאובטחים בזמן הגלישה באינטרנט, ככלי נוסף להגנה על הנתונים שלכם.
לדרוך
שיטה 1 מתוך 4: שימוש בתוכנת אבטחה
 הגן על המחשב האישי שלך על ידי התקנת תוכנת אנטי-וירוס. תוכנת אנטי-וירוס היא כלי אבטחה שנועד להגן על המחשב האישי שלך מפני וירוסים, תוכנות ריגול, תוכנות זדוניות ואיומים מקוונים וירטואליים אחרים. יש לרכוש ולהתקין תוכנת אנטי-וירוס באיכות טובה במחשב האישי שלך.
הגן על המחשב האישי שלך על ידי התקנת תוכנת אנטי-וירוס. תוכנת אנטי-וירוס היא כלי אבטחה שנועד להגן על המחשב האישי שלך מפני וירוסים, תוכנות ריגול, תוכנות זדוניות ואיומים מקוונים וירטואליים אחרים. יש לרכוש ולהתקין תוכנת אנטי-וירוס באיכות טובה במחשב האישי שלך. - סוגים נפוצים של תוכנת אנטי-וירוס כוללים את Avast, AVG, McAfee ו- Symantec.
- הגדר את התוכנה כך שתבדוק באופן אוטומטי את המחשב שלך לגבי וירוסים ותוכנות זדוניות, כך שתוכל לשמור על מחשב נקי מסכנות אלה.
- תוכניות אנטי-וירוס רבות יכולות גם לחסום פרסומות וספאם מאתרים, כך שתוכל לגלוש באינטרנט בצורה בטוחה יותר מהמחשב שלך.
 הפעל את חומת האש שלך כך שהמידע שאתה מקבל מהאינטרנט יסונן. חומת אש היא תוכנית שבודקת את הנתונים שמגיעים למחשב דרך חיבור האינטרנט, במטרה לחסום תוכניות זדוניות. עבור ללוח הבקרה של המחשב והתפריט "מערכת ואבטחה". לחץ על קיצור הדרך לחומת האש של Windows ובדוק אם הוא אכן מופעל.
הפעל את חומת האש שלך כך שהמידע שאתה מקבל מהאינטרנט יסונן. חומת אש היא תוכנית שבודקת את הנתונים שמגיעים למחשב דרך חיבור האינטרנט, במטרה לחסום תוכניות זדוניות. עבור ללוח הבקרה של המחשב והתפריט "מערכת ואבטחה". לחץ על קיצור הדרך לחומת האש של Windows ובדוק אם הוא אכן מופעל. - חומת האש המובנית אוטומטית בחלונות טובה באותה מידה כמו חומות האש של מרבית תוכניות ההגנה מפני וירוסים.
- ודא שיש לך חיבור לאינטרנט כשאתה מפעיל את חומת האש, כך שגם חומת האש תוכל להתחבר.
- אם אינך מוצא את קיצור הדרך, הקלד "חומת אש" בסרגל החיפוש בתפריט מערכת ואבטחה.
עֵצָה: אם יש לך תוכנית אנטי-וירוס הכוללת חומת אש, השתמש בחומת האש כך שתייעל אותה עם תוכנת האנטי-וירוס שלך.
 נקה את המחשב באמצעות מוצרים להסרת תוכנות זדוניות. חומות אש ותוכניות אנטי-וירוס נועדו למנוע מהמחשב שלך להידבק, אך הם אינם מסוגלים להסיר וירוסים או תוכנות זדוניות שכבר הדביקו את המחשב שלך. לכן, לאחר התקפה או זיהום, נקו את המערכת בעזרת תוכנית מפני תוכנות זדוניות. הורד את התוכנה והפעל אותה מדי פעם בכדי לאתר תוכניות זדוניות.
נקה את המחשב באמצעות מוצרים להסרת תוכנות זדוניות. חומות אש ותוכניות אנטי-וירוס נועדו למנוע מהמחשב שלך להידבק, אך הם אינם מסוגלים להסיר וירוסים או תוכנות זדוניות שכבר הדביקו את המחשב שלך. לכן, לאחר התקפה או זיהום, נקו את המערכת בעזרת תוכנית מפני תוכנות זדוניות. הורד את התוכנה והפעל אותה מדי פעם בכדי לאתר תוכניות זדוניות. - מוצרים פופולריים שיכולים להסיר תוכנות זדוניות זמינים בשמות Spybot Search & Destroy ו- Malwarebytes.
- קבעו סריקות קבועות לבדיקת תוכנות ריגול, תוכנות זדוניות ווירוסים במחשב.
שיטה 2 מתוך 4: הגן על הנתונים שלך באמצעות קוד הצפנה
 ב- Gmail בחר באפשרות "השתמש תמיד ב- https". כדי לוודא שדף ה- Gmail שלך תמיד משתמש בחיבור HTTPS מאובטח, לחץ על גלגל השיניים בפינה השמאלית העליונה. גלול לכרטיסייה "כללי". בתפריט כללי בחר באפשרות כדי להבטיח שתשתמש תמיד בחיבור HTTPS.
ב- Gmail בחר באפשרות "השתמש תמיד ב- https". כדי לוודא שדף ה- Gmail שלך תמיד משתמש בחיבור HTTPS מאובטח, לחץ על גלגל השיניים בפינה השמאלית העליונה. גלול לכרטיסייה "כללי". בתפריט כללי בחר באפשרות כדי להבטיח שתשתמש תמיד בחיבור HTTPS. - הגדרות Gmail שלך נשמרות, אז מעכשיו אתה תשתמש בחיבור HTTPS בכל פעם שאתה משתמש ב- Gmail.
- רוב הסיכויים ש- Gmail שלך מכיל הרבה מידע חשוב ואישי. לכן, אבטח את התוכנית באמצעות חיבור HTTPS.
 הגדירו גם את הפייסבוק שלכם כך שהתוכנית תשתמש אוטומטית בחיבור HTTPS. כדי להתאים את הגדרות חשבון הפייסבוק שלך כך שהפלטפורמה תשתמש בחיבור HTTPS, לחץ על החץ הפונה כלפי מטה בפינה השמאלית העליונה של המסך ובחר באפשרות "הגדרות חשבון". בתפריט שבו תוכל לשנות את הגדרות חשבונך, לחץ על האפשרות "אבטחה" כדי לפתוח את התפריט. בקטע "גלישה בטוחה", סמן את התיבה שכותרתה "בקר בפייסבוק עם חיבור מאובטח (https) במידת האפשר" כדי להתאים את ההגדרות.
הגדירו גם את הפייסבוק שלכם כך שהתוכנית תשתמש אוטומטית בחיבור HTTPS. כדי להתאים את הגדרות חשבון הפייסבוק שלך כך שהפלטפורמה תשתמש בחיבור HTTPS, לחץ על החץ הפונה כלפי מטה בפינה השמאלית העליונה של המסך ובחר באפשרות "הגדרות חשבון". בתפריט שבו תוכל לשנות את הגדרות חשבונך, לחץ על האפשרות "אבטחה" כדי לפתוח את התפריט. בקטע "גלישה בטוחה", סמן את התיבה שכותרתה "בקר בפייסבוק עם חיבור מאובטח (https) במידת האפשר" כדי להתאים את ההגדרות. - וירוסים ותוכנות זדוניות יכולים להיכנס למחשב שלך באמצעות חשבון הפייסבוק שלך.
 התקן את התוסף HTTPS בכל מקום עבור הדפדפן שלך. אם אתה משתמש ב- Google Chrome, Opera או Firefox כדפדפן האינטרנט שלך, אתה יכול להוסיף סיומת שמבקשת באופן אוטומטי חיבור מאובטח בעת ביקור באתר. אם הדף תומך בחיבור HTTPS, הדפדפן שלך ישתמש אוטומטית בחיבור מאובטח. הורד את התוסף והוסף אותו לדפדפן שלך.
התקן את התוסף HTTPS בכל מקום עבור הדפדפן שלך. אם אתה משתמש ב- Google Chrome, Opera או Firefox כדפדפן האינטרנט שלך, אתה יכול להוסיף סיומת שמבקשת באופן אוטומטי חיבור מאובטח בעת ביקור באתר. אם הדף תומך בחיבור HTTPS, הדפדפן שלך ישתמש אוטומטית בחיבור מאובטח. הורד את התוסף והוסף אותו לדפדפן שלך. - להורדת התוסף, עבור אל https://www.eff.org/https-everywhere.
עֵצָה: לאחר שהתקנתם את התוסף, וודאו שהוא מופעל על ידי לחיצה על הסמל בפינה של חלון הדפדפן.
 הגן על חיבור ה- WiFi שלך באמצעות שירות VPN. שימוש בחיבור Wi-Fi ציבורי או ברשת אחרת שאינה שלך יכול לחשוף את המחשב שלך להאקרים, וירוסים ותוכנות זדוניות.רשת וירטואלית פרטית (VPN) מצפנת את המידע שלך ושומרת על בטיחות המחשב שלך, כך שתוכל לגלוש באינטרנט ללא סיכון.
הגן על חיבור ה- WiFi שלך באמצעות שירות VPN. שימוש בחיבור Wi-Fi ציבורי או ברשת אחרת שאינה שלך יכול לחשוף את המחשב שלך להאקרים, וירוסים ותוכנות זדוניות.רשת וירטואלית פרטית (VPN) מצפנת את המידע שלך ושומרת על בטיחות המחשב שלך, כך שתוכל לגלוש באינטרנט ללא סיכון. - אתה יכול להירשם כמנוי ל- VPN פופולרי כמו Tunnel Bear, Cyber Ghost או ProtonVPN.
- רשתות VPN רבות דורשות ממך לשלם תשלום חודשי על מנת להשתמש בשירותי האבטחה שלהם.
- חפש באינטרנט רשתות VPN בחינם שאתה יכול להשתמש בהן.
 השתמש בחיבור HTTPS באתרים כדי להגן על המחשב שלך. פרוטוקול העברת היפר טקסט מאובטח, בדרך כלל מקוצר ל- HTTPS, הוא חיבור מאובטח לאתר שהדפדפן שלך משתמש בו בעת פתיחת אתר. תדע שהאתר אליו נכנסת משתמש בחיבור HTTPS אם אתה רואה את האותיות "https:" בתחילת כתובת האתר בשורת הכתובת של האתר.
השתמש בחיבור HTTPS באתרים כדי להגן על המחשב שלך. פרוטוקול העברת היפר טקסט מאובטח, בדרך כלל מקוצר ל- HTTPS, הוא חיבור מאובטח לאתר שהדפדפן שלך משתמש בו בעת פתיחת אתר. תדע שהאתר אליו נכנסת משתמש בחיבור HTTPS אם אתה רואה את האותיות "https:" בתחילת כתובת האתר בשורת הכתובת של האתר. - אתרים רבים משתמשים בחיבור HTTPS שמבטיח שהמחשב שלך מוגן טוב יותר מפני וירוסים ותוכנות זדוניות.
שיטה 3 מתוך 4: הגנת סיסמא מאובטחת התקן הגנת סיסמא מאובטחת
 הפעל את האפשרות "אימות דו שלבי" עבור חשבון Windows שלך. פתח את דפדפן האינטרנט והיכנס לחשבונך באתר של מיקרוסופט. חפש את אפשרות הגדרות האבטחה בראש הדף ולחץ עליה לפתיחת התפריט. עיין בתפריט האבטחה שנפתח כדי לראות אם אתה רואה את האפשרות שכותרתה "אימות דו שלבי". הפעל את האפשרות על ידי לחיצה על הכפתור.
הפעל את האפשרות "אימות דו שלבי" עבור חשבון Windows שלך. פתח את דפדפן האינטרנט והיכנס לחשבונך באתר של מיקרוסופט. חפש את אפשרות הגדרות האבטחה בראש הדף ולחץ עליה לפתיחת התפריט. עיין בתפריט האבטחה שנפתח כדי לראות אם אתה רואה את האפשרות שכותרתה "אימות דו שלבי". הפעל את האפשרות על ידי לחיצה על הכפתור. - היכנס לחשבונך בכתובת https://account.microsoft.com/profile.
- מערכת האימות הדו-שלבי מעניקה לך דרך נוספת לציין שאתה משתמש בחשבון, ולא מישהו אחר, כדי לשמור על אבטחת המחשב האישי שלך.
- אתה לא בהכרח צריך להשתמש ב- Outlook או באפליקציות אחרות של Windows כדי להתקין את מערכת האימות הדו-שלבי.
עֵצָה: כדי להוסיף את הצ'ק השני, אתה צריך מכשיר או דוא"ל ממיקרוסופט ובו תוכל לקבל קוד שתוכל להשתמש בו כדי להוכיח שזה אתה. הזן את מספר הטלפון שלך אם ברצונך לקבל את הקוד בהודעת טקסט, או הזן את כתובת הדוא"ל שלך אם אתה מעדיף לקבל את קוד הגישה בדוא"ל.
 הורד אפליקציית מאמת כדי לאבטח את האפליקציה שבה אתה משתמש. הורד אפליקציית מאמת בסמארטפון או בטאבלט שלך, כך שלא תצטרך לקבל קודים באמצעות הודעות טקסט או דוא"ל בכל פעם שאתה צריך לאשר שזה אתה מנסה לפתוח אפליקציה או חשבון. הוסף לאפליקציה כל יישום שבו אתה משתמש כדי שתוכל לאשר בקלות את זהותך ולהגן על האפליקציות שלך.
הורד אפליקציית מאמת כדי לאבטח את האפליקציה שבה אתה משתמש. הורד אפליקציית מאמת בסמארטפון או בטאבלט שלך, כך שלא תצטרך לקבל קודים באמצעות הודעות טקסט או דוא"ל בכל פעם שאתה צריך לאשר שזה אתה מנסה לפתוח אפליקציה או חשבון. הוסף לאפליקציה כל יישום שבו אתה משתמש כדי שתוכל לאשר בקלות את זהותך ולהגן על האפליקציות שלך. - אפליקציות מאמת פופולריות כוללות מאמת גוגל, Authy ו- LastPass.
- הוסף את חשבונות הפלטפורמות שבהן אתה משתמש ברשתות החברתיות לאפליקציית הזהות שלך כדי להוסיף שכבת הגנה נוספת.
 השתמש במנהל סיסמאות כדי לשמור על השליטה על הסיסמאות שלך. מנהל סיסמאות מאחסן ומתחזק את הסיסמאות שלכם, אך גם מאפשר לכם ליצור סיסמאות חזקות וייחודיות בעת יצירת חשבון לאתר או לאפליקציה חדשה. אם אתה רוצה להתחבר איפשהו, אתה יכול למשוך את יוצר הסיסמה שלך, להעתיק את הסיסמה ולהדביק אותה בשדה הכניסה.
השתמש במנהל סיסמאות כדי לשמור על השליטה על הסיסמאות שלך. מנהל סיסמאות מאחסן ומתחזק את הסיסמאות שלכם, אך גם מאפשר לכם ליצור סיסמאות חזקות וייחודיות בעת יצירת חשבון לאתר או לאפליקציה חדשה. אם אתה רוצה להתחבר איפשהו, אתה יכול למשוך את יוצר הסיסמה שלך, להעתיק את הסיסמה ולהדביק אותה בשדה הכניסה. - מנהלי סיסמאות מסוימים כוללים באופן אוטומטי סיומות דפדפן שממלאות אוטומטית את הסיסמאות שלך.
- מנהלי סיסמאות פופולריים כוללים את LastPass, 1Password ו- Dashlane.
- כדי להוריד כמה מנהלי סיסמאות, ייתכן שתצטרך לשלם מנוי חודשי או שנתי.
 הוסף את מספר הטלפון שלך לחשבון Google שלך כדי להפעיל אימות דו-שלבי. גוגל מפעילה מערכת אימות המשתמשת במערכת אימות דו-גורמית בשם אימות דו-שלבי המסייעת לשמור על אבטחת חשבונך. בדפדפן, עבור אל הגדרות האבטחה של חשבונך והוסף את מספר הטלפון החכם שלך לחשבונך כדי להפעיל אותו. תקבל קוד בהודעת טקסט, בטלפון או באמצעות אפליקציית אימות.
הוסף את מספר הטלפון שלך לחשבון Google שלך כדי להפעיל אימות דו-שלבי. גוגל מפעילה מערכת אימות המשתמשת במערכת אימות דו-גורמית בשם אימות דו-שלבי המסייעת לשמור על אבטחת חשבונך. בדפדפן, עבור אל הגדרות האבטחה של חשבונך והוסף את מספר הטלפון החכם שלך לחשבונך כדי להפעיל אותו. תקבל קוד בהודעת טקסט, בטלפון או באמצעות אפליקציית אימות. - היכנס לחנות האפליקציות והורד את אפליקציית האימות של גוגל לאחר הפעלת האימות הדו-שלבי ליצירת קוד אימות. זה אפשרי גם אם אין לך חיבור לאינטרנט.
 שנה את הגדרות הפייסבוק שלך על ידי התקנת אימות דו-גורמי. כדי להגן על חשבון הפייסבוק שלך, עבור לתפריט "אבטחה והתחברות" בהגדרות החשבון שלך. לחץ על "שנה" משמאל לאפשרות "אימות דו-גורמי" כדי לבחור את הדרך בה ברצונך לקבל את האימות השני. תוכלו לקבל את הקוד בהודעת טקסט וכן בעזרת אפליקציית מאמת.
שנה את הגדרות הפייסבוק שלך על ידי התקנת אימות דו-גורמי. כדי להגן על חשבון הפייסבוק שלך, עבור לתפריט "אבטחה והתחברות" בהגדרות החשבון שלך. לחץ על "שנה" משמאל לאפשרות "אימות דו-גורמי" כדי לבחור את הדרך בה ברצונך לקבל את האימות השני. תוכלו לקבל את הקוד בהודעת טקסט וכן בעזרת אפליקציית מאמת. - חשבון הפייסבוק שלך מלא במידע אישי שברור שאתה רוצה להגן עליו, אבל זה יכול להיות גם דרך עבור האקרים או תוכנות זדוניות להיכנס למחשב שלך.
שיטה 4 מתוך 4: שמור על הרגלים בטוחים
 וודא שהמחשב שלך מעודכן. כדי להגן עליו לצמיתות, חשוב שהמחשב האישי שלך כולל את הכלים והעדכונים האחרונים. עבור אל אפשרות Windows Update בלוח הבקרה של המחשב שלך ולחץ על "בדוק אם קיימים עדכונים." בחר באפשרות המתקינה את כל העדכונים הזמינים.
וודא שהמחשב שלך מעודכן. כדי להגן עליו לצמיתות, חשוב שהמחשב האישי שלך כולל את הכלים והעדכונים האחרונים. עבור אל אפשרות Windows Update בלוח הבקרה של המחשב שלך ולחץ על "בדוק אם קיימים עדכונים." בחר באפשרות המתקינה את כל העדכונים הזמינים. - חלק מהעדכונים נמשכים עד שעה, במיוחד אם עבר זמן רב מאז שעדכנת את המחשב האישי שלך.
- לאחר סיום תהליך העדכון, הפעל מחדש את המחשב כדי שהעדכונים ייכנסו לתוקף.
 סרוק תמיד קבצים מצורפים לדוא"ל לפני שתפתח אותם. כמו כן, דוא"ל שלדעתך קיבלת ממישהו שאתה מכיר יכול היה להישלח באמצעות טקטיקה בשם פישינג חנית, שם השולח מתחזה לאחד מאנשי הקשר שלך בדרך לגישה לדוא"ל שלך ולמחשב האישי שלך. לחץ תמיד עם לחצן העכבר הימני על כל הקבצים המצורפים ובחר אחד לסריקת הקובץ באופן ידני כדי לוודא שהוא בטוח.
סרוק תמיד קבצים מצורפים לדוא"ל לפני שתפתח אותם. כמו כן, דוא"ל שלדעתך קיבלת ממישהו שאתה מכיר יכול היה להישלח באמצעות טקטיקה בשם פישינג חנית, שם השולח מתחזה לאחד מאנשי הקשר שלך בדרך לגישה לדוא"ל שלך ולמחשב האישי שלך. לחץ תמיד עם לחצן העכבר הימני על כל הקבצים המצורפים ובחר אחד לסריקת הקובץ באופן ידני כדי לוודא שהוא בטוח. עֵצָה: אל תפתח קבצים מצורפים במיילים של אנשים או חברות שאינך מכיר.
 ליתר ביטחון, המנע מתוכנית הדוא"ל שלך לפתוח תמונות באופן אוטומטי. תוכניות זדוניות יכולות להשתמש בכל מיני טריקים כדי להשיג גישה לדואר האלקטרוני שלך ולמחשב האישי שלך. כדי להרחיק תוכנה לא רצויה, כבה את התצוגה האוטומטית של תמונות בהודעות שאתה מקבל. עבור להגדרות החשבון שלך בדוא"ל שלך ובחר באפשרות שדורשת ממך לתת את הסכמתך לפני הצגת התמונות.
ליתר ביטחון, המנע מתוכנית הדוא"ל שלך לפתוח תמונות באופן אוטומטי. תוכניות זדוניות יכולות להשתמש בכל מיני טריקים כדי להשיג גישה לדואר האלקטרוני שלך ולמחשב האישי שלך. כדי להרחיק תוכנה לא רצויה, כבה את התצוגה האוטומטית של תמונות בהודעות שאתה מקבל. עבור להגדרות החשבון שלך בדוא"ל שלך ובחר באפשרות שדורשת ממך לתת את הסכמתך לפני הצגת התמונות. - ב- Gmail, לחץ על אפשרות ההגדרות בפינה השמאלית העליונה של המסך. בחר את הגדרות הדוא"ל ולחץ על השדה "שאל לפני צפייה בתוכן חיצוני".
 כדי לחסום תוכנות זדוניות ב- Windows, השתמש בחשבון משתמש רגיל, ולא בחשבון מנהל מערכת. אם הגדרת את המחשב האישי שלך מבלי לשנות את ההגדרות, ייתכן שאתה משתמש בחשבון מנהל מערכת, שעלול לחשוף את המחשב שלך להתקפות אפשריות. בחר באפשרות "נהל חשבון אחר" מתפריט חשבונות משתמשים וצור חשבון חדש. כשאתה יוצר את החשבון בחר באפשרות "משתמש רגיל".
כדי לחסום תוכנות זדוניות ב- Windows, השתמש בחשבון משתמש רגיל, ולא בחשבון מנהל מערכת. אם הגדרת את המחשב האישי שלך מבלי לשנות את ההגדרות, ייתכן שאתה משתמש בחשבון מנהל מערכת, שעלול לחשוף את המחשב שלך להתקפות אפשריות. בחר באפשרות "נהל חשבון אחר" מתפריט חשבונות משתמשים וצור חשבון חדש. כשאתה יוצר את החשבון בחר באפשרות "משתמש רגיל". - באמצעות חשבון רגיל אתה מוסיף רמת אבטחה נוספת לאחר המחשב האישי שלך.
 הסר מהדפדפן עוגיות שאינך מעוניין או זקוק להן. קובצי Cookie הם דרך לאתרים לאחסן מידע אודותיך ועל הדפדפן שלך כדי להקל ולפרקטי יותר את הגלישה באתר שלהם. הם יכולים לשמש רק על ידי האקרים או תוכנות זדוניות. עבור אל הגדרות הדפדפן שלך ומחק את כל העוגיות שאתה לא רוצה.
הסר מהדפדפן עוגיות שאינך מעוניין או זקוק להן. קובצי Cookie הם דרך לאתרים לאחסן מידע אודותיך ועל הדפדפן שלך כדי להקל ולפרקטי יותר את הגלישה באתר שלהם. הם יכולים לשמש רק על ידי האקרים או תוכנות זדוניות. עבור אל הגדרות הדפדפן שלך ומחק את כל העוגיות שאתה לא רוצה. - שימוש בקבצי Cookie מסוימים למספר אתרים יכול להיות שימושי כדי להימנע מהצורך להזין את פרטיך בכל פעם באתרים שאתה מבקר בהם לעתים קרובות.
 הימנע מאתרים שיש להם כתובת ללא HTTPS. אם אתר נראה חשוד, או אם האתר מבקש ממך להזין מידע אישי, אל תבקר בו כדי להגן על המחשב שלך מפני מתקפה פוטנציאלית. אם אתה רואה כתובת אינטרנט ללא האותיות HTTPS, זה סימן ברור שהאתר אינו מאובטח.
הימנע מאתרים שיש להם כתובת ללא HTTPS. אם אתר נראה חשוד, או אם האתר מבקש ממך להזין מידע אישי, אל תבקר בו כדי להגן על המחשב שלך מפני מתקפה פוטנציאלית. אם אתה רואה כתובת אינטרנט ללא האותיות HTTPS, זה סימן ברור שהאתר אינו מאובטח. - לא כל האתרים ללא HTTPS בכתובת האינטרנט הם מסוכנים, אך הם אינם מאובטחים, לכן אל תזין שום מידע אישי או פיננסי באתרים אלה בכדי להיות בצד הבטוח.