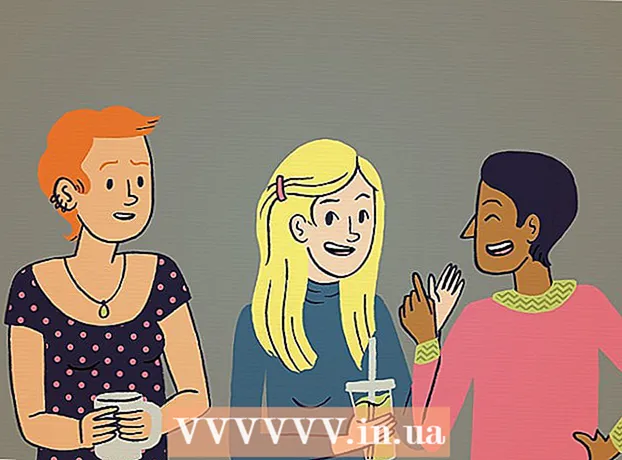מְחַבֵּר:
John Pratt
תאריך הבריאה:
12 פברואר 2021
תאריך עדכון:
1 יולי 2024
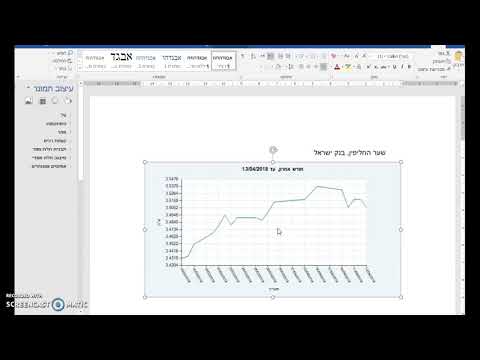
תוֹכֶן
לפעמים יש לך תמונה שהיא כמעט מושלמת, אלא שחסר אדם אחד שאתה באמת רוצה בה. במקום לבקש מכולם לחזור לאותו מיקום כדי ליצור מחדש את התמונה עם כל האנשים שאתה רוצה, הוסף את הנעדרים לתמונה שלך באמצעות תוכנית עריכת תמונות כמו Adobe Photoshop. אם אתה מבצע כמה צעדים, תוכל להוסיף אדם לתמונה תוך זמן קצר.
לדרוך
חלק 1 מתוך 2: הכנסת האדם לתמונה
 בחר את התמונות שלך. כשאתה מנסה להוסיף אדם לתמונה, אתה רוצה לוודא שיש לך תמונה של האדם הנעדר שתואם את התמונה שאליה אתה רוצה להוסיף אותו. לדוגמה, אם אתה רוצה להוסיף את החבר הכי טוב שלך לתמונה של קבוצת חברים בחוף הים, אל תנסה להשתמש בתצלום שלה בסוודר חג המולד. זה לא ייראה טוב ואנשים יראו שהתפעלת עם התמונה.
בחר את התמונות שלך. כשאתה מנסה להוסיף אדם לתמונה, אתה רוצה לוודא שיש לך תמונה של האדם הנעדר שתואם את התמונה שאליה אתה רוצה להוסיף אותו. לדוגמה, אם אתה רוצה להוסיף את החבר הכי טוב שלך לתמונה של קבוצת חברים בחוף הים, אל תנסה להשתמש בתצלום שלה בסוודר חג המולד. זה לא ייראה טוב ואנשים יראו שהתפעלת עם התמונה. - אם אתה יכול למצוא תמונה שבה החברה שלך נמצאת ברקע פשוט או פשוט, זה יהיה אידיאלי. ככל שהרקע עמוס יותר, כך תצטרכו לעשות יותר עבודה אם תמחקו אותו אחר כך.
- אתה רוצה שהתמונה של האדם שאתה מוסיף תהיה בגודל זהה או גדולה יותר מהאדם שאליו אתה רוצה להוסיף אותו. אם אתה צריך להגדיל את האדם שאתה מוסיף, התוצאה תהיה מפוקסלת ותסגיר את העבודה הקשה שלך כדי לגרום לאדם להיראות כאילו הוא שייך לתמונה.
- נסו גם להתאים את הגוון והחשיפה. אם כולכם על חוף הים, נסו למצוא את האדם שיתווסף במצב צבע דומה בתמונה. אתה יכול לתפעל את הצבעים, אבל יהיה קשה יותר להשיג אפקט משכנע.
 בחר את האדם. אתה צריך לפתוח את התמונה של הדמות שאתה גוזר בפוטושופ. בחר בכלי lasso מסרגל הכלים שלך. זה הסמל שנראה כמו חבל לאסו (הסמל השלישי מלמעלה בסרגל הכלים הצדדי). התחל ליד הדמות שלך והחזק את לחצן העכבר השמאלי כדי לבחור את הדמות שלך. לאחר שעברת את כל האדם, הקווים שציירת יהפכו לקווי בחירה מנוקדים (קווים נעים סביב הקצוות שציירת).
בחר את האדם. אתה צריך לפתוח את התמונה של הדמות שאתה גוזר בפוטושופ. בחר בכלי lasso מסרגל הכלים שלך. זה הסמל שנראה כמו חבל לאסו (הסמל השלישי מלמעלה בסרגל הכלים הצדדי). התחל ליד הדמות שלך והחזק את לחצן העכבר השמאלי כדי לבחור את הדמות שלך. לאחר שעברת את כל האדם, הקווים שציירת יהפכו לקווי בחירה מנוקדים (קווים נעים סביב הקצוות שציירת). - אתה לא צריך להיות מדויק במיוחד, אלא רק לוודא שאתה לא מנתק בטעות שום חלק בגופם. הרקע הנוסף שתופס יימחק מאוחר יותר.
 העתק והדבק את הדמות. כעת, לאחר שהתמונה שלך מודגשת, עליך להעתיק את התמונה כדי שתוכל להדביק אותה בתמונה הקבוצתית. לחץ על הכפתור לַעֲרוֹך' משמאל למעלה בתפריט הראשי. לחץ בתפריט הנפתח להעתיק. עכשיו פתח את התמונה הקבוצתית. ברגע שהוא פתוח, לחץ על התמונה. ואז חזור לתפריט לַעֲרוֹך ולבחור להיצמד בתפריט הנפתח. פעולה זו תדביק את התמונה המודגשת שלך מהתמונה המקורית לתמונת הקבוצה.
העתק והדבק את הדמות. כעת, לאחר שהתמונה שלך מודגשת, עליך להעתיק את התמונה כדי שתוכל להדביק אותה בתמונה הקבוצתית. לחץ על הכפתור לַעֲרוֹך' משמאל למעלה בתפריט הראשי. לחץ בתפריט הנפתח להעתיק. עכשיו פתח את התמונה הקבוצתית. ברגע שהוא פתוח, לחץ על התמונה. ואז חזור לתפריט לַעֲרוֹך ולבחור להיצמד בתפריט הנפתח. פעולה זו תדביק את התמונה המודגשת שלך מהתמונה המקורית לתמונת הקבוצה. - במקום להשתמש בשורת התפריטים, אתה יכול גם ללחוץ על כפתור Ctrl (או Command ב- Mac) במקלדת שלך ועל כפתור C. זה גם יעתיק את התמונה. כדי להדביק, פשוט לחץ על Ctrl (או Command) ו- V.
 התאם את גודל הדמות. עכשיו, כשהדמות שלך נמצאת בתמונה שלך, עליך לשנות את גודל זה כדי להתאים לאנשים בקבוצה. לשם כך אתה משתמש בכלי טרנספורמציה חופשית. ודא שנבחרה שכבת הדמויות, שתוכל לעשות ממנה שכבותחלון, שנמצא בדרך כלל בצד ימין של מרחב העבודה שלך. לאחר שנבחרה שכבת הדמות, עבור לתפריט לַעֲרוֹך ובחר בך טרנספורמציה חופשית. תיבה תופיע בחלק החיצוני של השכבה שלך. לחץ לחיצה ממושכת על מקש Shift, לחץ על העכבר שבפינת התיבה ומשוך את התיבה פנימה, והקטן את הדמות. המשך להתכווץ עד שהדמות תהיה בגודל זהה לאנשים בתצלום הקבוצתי.
התאם את גודל הדמות. עכשיו, כשהדמות שלך נמצאת בתמונה שלך, עליך לשנות את גודל זה כדי להתאים לאנשים בקבוצה. לשם כך אתה משתמש בכלי טרנספורמציה חופשית. ודא שנבחרה שכבת הדמויות, שתוכל לעשות ממנה שכבותחלון, שנמצא בדרך כלל בצד ימין של מרחב העבודה שלך. לאחר שנבחרה שכבת הדמות, עבור לתפריט לַעֲרוֹך ובחר בך טרנספורמציה חופשית. תיבה תופיע בחלק החיצוני של השכבה שלך. לחץ לחיצה ממושכת על מקש Shift, לחץ על העכבר שבפינת התיבה ומשוך את התיבה פנימה, והקטן את הדמות. המשך להתכווץ עד שהדמות תהיה בגודל זהה לאנשים בתצלום הקבוצתי. - הקפד להחזיק את מקש Shift לחוץ. זה מונע ממך לשנות את הפרופורציות של הדמות בתצלום.
- במקום ללחוץ על שורת התפריטים, אתה יכול גם ללחוץ על Ctrl (או על Command) ועל מקש T כדי להעלות את הכלי טרנספורמציה חופשית להשתמש.
 מחק את הרקע המיותר. כדי לגרום לדמות להראות כאילו היא שייכת לתמונה, מחק את הרקע המקורי של הדמות. לשם כך אתה זקוק לכלי המחק. כדי להתחיל, לחץ על שכבת הדמות מחלון השכבות. בתחתית חלון השכבות כפתור עם מלבן אפור ובמרכזו עיגול לבן המייצג את שכבת מסכה נקרא. לחץ על זה כדי לבודד את התמונה משכבות אחרות. כעת לחץ על כלי המחק שבסרגל הכלים משמאל, שנמצא כחצי הדרך במורד הסרגל ועליו מחק מלבני. מחקים זמינים מהחלק העליון של המסך. לחץ על החץ למטה ושנה את גודל המברשת למשהו כמו 60 או 70 פיקסלים על ידי גרירת החץ או הקלדת הגודל החדש. שנה גם את הקשיות בתחתית התפריט ל 0. עכשיו אתה יכול למחוק את רוב הרקע הנוסף סביב הדמות שלך.
מחק את הרקע המיותר. כדי לגרום לדמות להראות כאילו היא שייכת לתמונה, מחק את הרקע המקורי של הדמות. לשם כך אתה זקוק לכלי המחק. כדי להתחיל, לחץ על שכבת הדמות מחלון השכבות. בתחתית חלון השכבות כפתור עם מלבן אפור ובמרכזו עיגול לבן המייצג את שכבת מסכה נקרא. לחץ על זה כדי לבודד את התמונה משכבות אחרות. כעת לחץ על כלי המחק שבסרגל הכלים משמאל, שנמצא כחצי הדרך במורד הסרגל ועליו מחק מלבני. מחקים זמינים מהחלק העליון של המסך. לחץ על החץ למטה ושנה את גודל המברשת למשהו כמו 60 או 70 פיקסלים על ידי גרירת החץ או הקלדת הגודל החדש. שנה גם את הקשיות בתחתית התפריט ל 0. עכשיו אתה יכול למחוק את רוב הרקע הנוסף סביב הדמות שלך. - התקרב לדמות, אך אל תמחק אף חלק ממנה. פיסות הרקע הנוספות שנותרו סביב גופן נמחקות בעזרת מברשת קטנה יותר.
- אם הם על רקע צבע לבן או אחיד, תוכלו להשתמש בשרביט הקסמים כדי לבודד ולמחוק את הרקע. לחץ על שרביט הקסמים, בחר את צבע הרקע ואז לחץ על מקש מחק לאחר שהכל מודגש.
 סיים לבודד את הדמות. כעת, כאשר רוב הרקע נוקה, יהיה עליכם להסיר רקע עודף בכדי לבודד את הדמות. באפשרויות המחק בחלק העליון, שנה את גודל המברשת שלך לכל דבר שבין 20 ל -30 פיקסלים. עליכם לשנות גם את הקשיות ל 50 לפחות. לאחר שהמחק שלכם נגמר, תוכלו להתקרב לתמונה על ידי לחיצה על סימן הפלוס או שינוי האחוז בתחתית החלון. התקרב ככל האפשר, כך שקצוות הדמות נראים בבירור. מחק את שאר הרקע של הדמות.
סיים לבודד את הדמות. כעת, כאשר רוב הרקע נוקה, יהיה עליכם להסיר רקע עודף בכדי לבודד את הדמות. באפשרויות המחק בחלק העליון, שנה את גודל המברשת שלך לכל דבר שבין 20 ל -30 פיקסלים. עליכם לשנות גם את הקשיות ל 50 לפחות. לאחר שהמחק שלכם נגמר, תוכלו להתקרב לתמונה על ידי לחיצה על סימן הפלוס או שינוי האחוז בתחתית החלון. התקרב ככל האפשר, כך שקצוות הדמות נראים בבירור. מחק את שאר הרקע של הדמות. - אם אתה משבש את הדמות או מוחק בטעות חלק ממנה, אתה יכול פשוט ללחוץ על Ctrl-Z או על "בטל" למטה לַעֲרוֹך בתפריט הראשי.
חלק 2 מתוך 2: התאימו את האדם לתמונה
 הזז את השכבה. כעת, כאשר הדמות שלך זהה לשאר הקבוצה ומבודדת, עליך להעביר את השכבה למקום בו אתה רוצה שהאדם יהיה. ודא ששכבת הדמות נבחרה לשם כך. לחץ על כלי ההעברה הממוקם בחלק העליון של סרגל הכלים בצד שמאל של המסך. ברגע שלוחצים עליו, גררו את הדמות עם כפתור העכבר השמאלי למיקום הרצוי.
הזז את השכבה. כעת, כאשר הדמות שלך זהה לשאר הקבוצה ומבודדת, עליך להעביר את השכבה למקום בו אתה רוצה שהאדם יהיה. ודא ששכבת הדמות נבחרה לשם כך. לחץ על כלי ההעברה הממוקם בחלק העליון של סרגל הכלים בצד שמאל של המסך. ברגע שלוחצים עליו, גררו את הדמות עם כפתור העכבר השמאלי למיקום הרצוי.  שנה את החשיפה. עכשיו, כשהדמות זהה לגודל האחר, עליכם להתאים את צבעה לאחרים. כאשר שכבת הדמות נבחרה, לחץ על הסמל שליד לחצן המסכה בתחתית מסך השכבה. יש עליו עיגול דו צבעוני. כשלוחצים עליו יופיע חלון תפריט. לחץ על האפשרות עיקולים, מה שגורם להופעת תיבת דו-שיח. יש לו ריבוע עם קו אלכסוני במורד המרכז. לחץ על הקו במרכז, חצי מעל המרכז ומחציתו מתחת למרכז. ניתן להזיז את הקו עם כל אחת מהנקודות המופיעות. עכשיו אתה צריך לשחק עם הרמות באפשרות זו. אתה יכול להזיז את השורות למעלה ולמטה, לתפעל אור וניגודיות. שחקו עם השכבה עד שתתאים לזו של הדמויות האחרות בתצלום הקבוצתי.
שנה את החשיפה. עכשיו, כשהדמות זהה לגודל האחר, עליכם להתאים את צבעה לאחרים. כאשר שכבת הדמות נבחרה, לחץ על הסמל שליד לחצן המסכה בתחתית מסך השכבה. יש עליו עיגול דו צבעוני. כשלוחצים עליו יופיע חלון תפריט. לחץ על האפשרות עיקולים, מה שגורם להופעת תיבת דו-שיח. יש לו ריבוע עם קו אלכסוני במורד המרכז. לחץ על הקו במרכז, חצי מעל המרכז ומחציתו מתחת למרכז. ניתן להזיז את הקו עם כל אחת מהנקודות המופיעות. עכשיו אתה צריך לשחק עם הרמות באפשרות זו. אתה יכול להזיז את השורות למעלה ולמטה, לתפעל אור וניגודיות. שחקו עם השכבה עד שתתאים לזו של הדמויות האחרות בתצלום הקבוצתי. - אם יש רק הבדל קטן בין השכבות, תוכלו פשוט לשנות את הבהירות והניגודיות מהתפריט תמונה בתפריט הראשי. אתה רק צריך להחליק את השורות קדימה ואחורה.
- תיבת דו-שיח לבקשה עיקוליםשכבה על הדמות שלך. כשהוא מופיע, לחץ בסדר סביב ה עיקוליםשכבת מסכה.
- ניתן גם לשנות את החשיפה של התמונה הקבוצתית המקורית. אם ברצונך לשנות אותו, לחץ על שכבת הרקע ובחר את אותו סמל בתחתית המסך ובצע את אותם השלבים כמו עבור שכבת הדמות עד ששתי השכבות דומות מספיק.
 התאם את הצבעים. כעת, לאחר שתאורת הדמות שלך נכונה, עליך להתאים את גווני העור. לשם כך וודא שנבחרה שכבת הדמות שלך. הקש על אותו עיגול דו צבעוני בתחתית מסך השכבה ובחר הרוויה גוון מהתפריט. מהמסך ניתן לשנות את הגוון, הרוויה והבהירות. גוון ישנה את צבע האזורים הבהירים והכהים לצבע אחר. הרוויה תשנה את ריכוז הצבעים, ותבהיר או עמומה יותר. הבהירות תשנה את האור הכללי של הדמות. עליכם לשחק עם הכפתורים עד שצבע הדמות תואם לצבע הקבוצה.
התאם את הצבעים. כעת, לאחר שתאורת הדמות שלך נכונה, עליך להתאים את גווני העור. לשם כך וודא שנבחרה שכבת הדמות שלך. הקש על אותו עיגול דו צבעוני בתחתית מסך השכבה ובחר הרוויה גוון מהתפריט. מהמסך ניתן לשנות את הגוון, הרוויה והבהירות. גוון ישנה את צבע האזורים הבהירים והכהים לצבע אחר. הרוויה תשנה את ריכוז הצבעים, ותבהיר או עמומה יותר. הבהירות תשנה את האור הכללי של הדמות. עליכם לשחק עם הכפתורים עד שצבע הדמות תואם לצבע הקבוצה.
טיפים
- אתה יכול להשתמש ב- Photoshop CS, Elements או בכל אחת מהגרסאות האחרות של Photoshop. אם אין ברשותך פוטושופ, תוכל להשתמש בתוכניות חינמיות כגון Gimp.