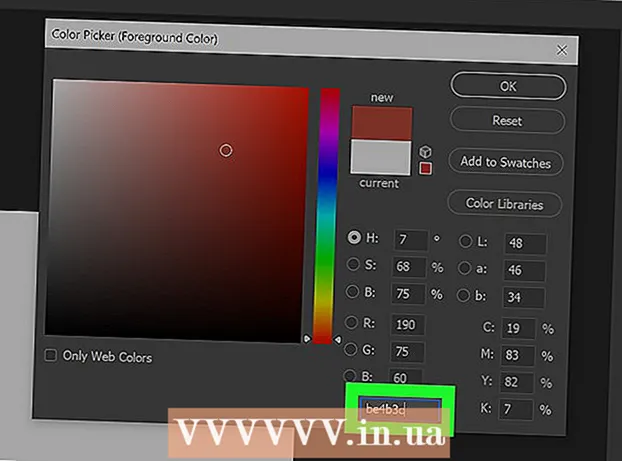מְחַבֵּר:
Frank Hunt
תאריך הבריאה:
12 מרץ 2021
תאריך עדכון:
1 יולי 2024
![🧠 Miracast [DLNA / AirPlay / etc] what it is and how to use it | THEORY](https://i.ytimg.com/vi/8UUzLYqXFbo/hqdefault.jpg)
תוֹכֶן
- לדרוך
- שיטה 1 מתוך 3: עם המצלמה של הטלפון החכם שלך
- שיטה 2 מתוך 3: עם Google PhotoScan
- שיטה 3 מתוך 3: שימוש באפליקציית Dropbox
- טיפים
- אזהרות
מאמר זה ילמד אותך כיצד לסרוק תמונה באמצעות הטלפון החכם שלך, הן באמצעות המצלמה המובנית של הטלפון החכם שלך והן באמצעות אפליקציה לסריקת תמונות.
לדרוך
שיטה 1 מתוך 3: עם המצלמה של הטלפון החכם שלך
 מקם את התצלום שלך על משטח ישר. אם התמונה מקומטת, נסה להוציא את הקמטים בעזרת מטלית רכה או צמר גפן.
מקם את התצלום שלך על משטח ישר. אם התמונה מקומטת, נסה להוציא את הקמטים בעזרת מטלית רכה או צמר גפן.  פתח את המצלמה של הטלפון החכם שלך. באייפון זו אפליקציה אפורה עם סמל מצלמה שחורה. באנדרואיד האפליקציה הזו נראית כמו מצלמה.
פתח את המצלמה של הטלפון החכם שלך. באייפון זו אפליקציה אפורה עם סמל מצלמה שחורה. באנדרואיד האפליקציה הזו נראית כמו מצלמה. - אפליקציית המצלמה נמצאת בדרך כלל במסך הבית (אייפון) או בין האפליקציות האחרות שלכם (אנדרואיד).
 כוון את המצלמה שלך אל התמונה שברצונך לסרוק. התמונה חייבת להיות מרוכזת על מסך הטלפון שלך.
כוון את המצלמה שלך אל התמונה שברצונך לסרוק. התמונה חייבת להיות מרוכזת על מסך הטלפון שלך. - וודא שהתצלום אינו מלוכסן כך שהתמונה הסרוקה לא תעוות.
 כבה את הפלאש. עליך לכבות את הפלאש לפני שתמשיך שכן הפלאש יכול לגרום לצבעים בתצלום להיעלם ולעוות. אתה עושה את זה ככה:
כבה את הפלאש. עליך לכבות את הפלאש לפני שתמשיך שכן הפלאש יכול לגרום לצבעים בתצלום להיעלם ולעוות. אתה עושה את זה ככה: - "ב- iPhone": לחץ על סמל הברק בפינה השמאלית העליונה של המסך, ואז לחץ על "Off".
- "באנדרואיד": הקש על סמל הברק בפינה השמאלית העליונה של המסך, ואז לחץ על סמל הברק עם קו דרכו.
 חפש את כפתור "לכידת". זהו כפתור עגול לבן בתחתית המסך.
חפש את כפתור "לכידת". זהו כפתור עגול לבן בתחתית המסך. - "ב- iPhone": ודא שהמצלמה שלך במצב צילום על ידי החלקה שמאלה או ימינה עד שתראה את "PHOTO" מעל לחצן זה.
- "ב- Android": אם כפתור זה אדום, החלק ימינה על מסך Android שלך כדי לחזור ללחצן "לכידת".
 לחץ על כפתור "לכידת". פעולה זו תצלם את התמונה שלך ותשמור אותה באלבום התמונות בטלפון שלך.
לחץ על כפתור "לכידת". פעולה זו תצלם את התמונה שלך ותשמור אותה באלבום התמונות בטלפון שלך. - תוכל להציג את התמונה שצילמת זה עתה על ידי לחיצה על סמל הריבוע בפינה השמאלית התחתונה של המסך (iPhone) או על הסמל העגול בפינה הימנית התחתונה של המסך (Android).
שיטה 2 מתוך 3: עם Google PhotoScan
 מקם את התצלום שלך על משטח ישר. אם התמונה מקומטת, נסה להוציא את הקמטים בעזרת מטלית רכה או צמר גפן.
מקם את התצלום שלך על משטח ישר. אם התמונה מקומטת, נסה להוציא את הקמטים בעזרת מטלית רכה או צמר גפן.  פתח את PhotoScan. זו אפליקציה אפורה בהירה עם מעגלים כחולים מרובים. אם עדיין לא הורדת אותו, אנא עשה זאת כאן לפלטפורמות הבאות:
פתח את PhotoScan. זו אפליקציה אפורה בהירה עם מעגלים כחולים מרובים. אם עדיין לא הורדת אותו, אנא עשה זאת כאן לפלטפורמות הבאות: - "IPhone" - https://itunes.apple.com/us/app/photoscan-scanner-by-google-photos/id1165525994?mt=8
- "אנדרואיד" - https://play.google.com/store/apps/details?id=com.google.android.apps.photos.scanner&hl=iw
 הפנה את הטלפון שלך לתמונה. התמונה חייבת להתאים לאזור הסריקה המלבני שעל מסך הטלפון שלך.
הפנה את הטלפון שלך לתמונה. התמונה חייבת להתאים לאזור הסריקה המלבני שעל מסך הטלפון שלך. - אם זו הפעם הראשונה שאתה משתמש ב- PhotoScan, לחץ תחילה על "התחל סריקה" ואז לחץ על "אישור" או על "אפשר" כדי לאפשר ל- PhotoScan להשתמש במצלמה לפני שתמשיך.
- ב- Android, ייתכן שתצטרך ללחוץ על "סרוק תמונות נוספות" לפני שתמשיך.
 לחץ על כפתור "לכידת". זהו העיגול הלבן והכחול בתחתית המסך.
לחץ על כפתור "לכידת". זהו העיגול הלבן והכחול בתחתית המסך.  המתן עד שיופיעו ארבע נקודות. נקודות לבנות אלה ייצגו תבנית מרובעת או מלבנית.
המתן עד שיופיעו ארבע נקודות. נקודות לבנות אלה ייצגו תבנית מרובעת או מלבנית.  מקם את אחת הנקודות במעגל על מסך הטלפון שלך. לאחר רגע הנקודה תסרוק והטלפון שלך ישמיע את צליל שחרור התריס של המצלמה.
מקם את אחת הנקודות במעגל על מסך הטלפון שלך. לאחר רגע הנקודה תסרוק והטלפון שלך ישמיע את צליל שחרור התריס של המצלמה. - הקפד לשמור על הטלפון שלך במקביל לתמונה בזמן שאתה עושה זאת.
 חזור על הליך זה עבור שלוש הנקודות האחרות. לאחר סריקת ארבע הנקודות, התמונה שלך תישמר.
חזור על הליך זה עבור שלוש הנקודות האחרות. לאחר סריקת ארבע הנקודות, התמונה שלך תישמר.  הקש על הסמל העגול בפינה השמאלית התחתונה של המסך. מעגל זה יפתח את עמוד התמונות הסרוקות שלך.
הקש על הסמל העגול בפינה השמאלית התחתונה של המסך. מעגל זה יפתח את עמוד התמונות הסרוקות שלך.  לחץ על התמונה הסרוקה שלך. זה יפתח אותו.
לחץ על התמונה הסרוקה שלך. זה יפתח אותו.  ללחוץ … (אייפון) או ⋮ (דְמוּי אָדָם). סמל זה ממוקם בפינה השמאלית העליונה של המסך. לחיצה על זה מציגה תפריט קופץ.
ללחוץ … (אייפון) או ⋮ (דְמוּי אָדָם). סמל זה ממוקם בפינה השמאלית העליונה של המסך. לחיצה על זה מציגה תפריט קופץ. - ניתן גם ללחוץ תחילה על כפתור "התאמת זוויות" בתחתית המסך כדי לחתוך את התמונה במידת הצורך.
 להציל שמור לגלריה. זה יופיע בראש התפריט הקופץ.
להציל שמור לגלריה. זה יופיע בראש התפריט הקופץ.  ללחוץ להציל כשהוא מופיע. פעולה זו תשמור את התמונה הסרוקה שלך באפליקציית תמונות או באלבום בטלפון שלך.
ללחוץ להציל כשהוא מופיע. פעולה זו תשמור את התמונה הסרוקה שלך באפליקציית תמונות או באלבום בטלפון שלך. - ייתכן שיהיה עליך ללחוץ על "אישור" או על "אפשר" לפני ש- PhotoScan תוכל לגשת לתמונות שלך.
שיטה 3 מתוך 3: שימוש באפליקציית Dropbox
 מקם את התצלום שלך על משטח ישר. אם התמונה מקומטת, נסה להוציא את הקמטים בעזרת מטלית רכה או צמר גפן.
מקם את התצלום שלך על משטח ישר. אם התמונה מקומטת, נסה להוציא את הקמטים בעזרת מטלית רכה או צמר גפן.  פתח את Dropbox. זוהי אפליקציה לבנה עם תיבה כחולה פתוחה (אייפון) או סתם תיבה כחולה (אנדרואיד). פעולה זו תפתח את הכרטיסייה האחרונה שדרופבוקס הייתה פתוחה עליה.
פתח את Dropbox. זוהי אפליקציה לבנה עם תיבה כחולה פתוחה (אייפון) או סתם תיבה כחולה (אנדרואיד). פעולה זו תפתח את הכרטיסייה האחרונה שדרופבוקס הייתה פתוחה עליה. - אם עדיין אין לך Dropbox, הורד אותו לאייפון בכתובת https://itunes.apple.com/us/app/dropbox/id327630330?mt=8 או לאנדרואיד בכתובת https://play.google.com/store / apps / details? id = com.dropbox.android & hl = iw.
 ללחוץ קבצים. כרטיסייה זו ממוקמת בתחתית המסך (אייפון) או בתפריט הנפתח "☰" בפינה השמאלית העליונה של המסך (אנדרואיד).
ללחוץ קבצים. כרטיסייה זו ממוקמת בתחתית המסך (אייפון) או בתפריט הנפתח "☰" בפינה השמאלית העליונה של המסך (אנדרואיד). - אם Dropbox נפתח לקובץ פתוח, לחץ תחילה על כפתור "חזרה" בפינה השמאלית העליונה של המסך.
 ללחוץ +. זה בתחתית המסך. פעולה זו תפתח תפריט קופץ.
ללחוץ +. זה בתחתית המסך. פעולה זו תפתח תפריט קופץ.  ללחוץ סרוק מסמך. זו צריכה להיות בין עשר האפשרויות המובילות בתפריט הקופץ.
ללחוץ סרוק מסמך. זו צריכה להיות בין עשר האפשרויות המובילות בתפריט הקופץ.  כוון את הטלפון שלך לתמונה. כדי למנוע עיוות, וודא שהתצלום אינו בזווית למצלמת הטלפון; הדרך הקלה ביותר לעשות זאת היא למקם את התצלום על משטח ישר ולהפנות את הטלפון כלפי מטה לעבר התצלום.
כוון את הטלפון שלך לתמונה. כדי למנוע עיוות, וודא שהתצלום אינו בזווית למצלמת הטלפון; הדרך הקלה ביותר לעשות זאת היא למקם את התצלום על משטח ישר ולהפנות את הטלפון כלפי מטה לעבר התצלום.  המתן שהמסגרת הכחולה תופיע סביב התמונה. כל עוד התמונה שלך ממוקדת בבירור ומופרדת מהרקע (למשל טבלה), המסגרת הכחולה תופיע סביב התמונה שלך.
המתן שהמסגרת הכחולה תופיע סביב התמונה. כל עוד התמונה שלך ממוקדת בבירור ומופרדת מהרקע (למשל טבלה), המסגרת הכחולה תופיע סביב התמונה שלך. - אם המסגרת לא מופיעה או נראית עקומה, כוונן את זווית הטלפון שלך.
 לחץ על כפתור "לכידת". זהו או עיגול לבן בתחתית המסך (אייפון) או סמל מצלמה בתחתית המסך (אנדרואיד).
לחץ על כפתור "לכידת". זהו או עיגול לבן בתחתית המסך (אייפון) או סמל מצלמה בתחתית המסך (אנדרואיד).  לחץ על כפתור "ערוך". כפתור זה הוא קבוצת מתגים במרכז התחתון של המסך (אייפון), או הכרטיסייה "התאמה אישית" בפינה השמאלית התחתונה של המסך (אנדרואיד).
לחץ על כפתור "ערוך". כפתור זה הוא קבוצת מתגים במרכז התחתון של המסך (אייפון), או הכרטיסייה "התאמה אישית" בפינה השמאלית התחתונה של המסך (אנדרואיד).  לחץ על הכרטיסייה מְקוֹרִי. זה משנה את הגדרות הסריקה של התמונה משחור לבן לצבע.
לחץ על הכרטיסייה מְקוֹרִי. זה משנה את הגדרות הסריקה של התמונה משחור לבן לצבע.  ללחוץ מוּכָן (אייפון) או ✓ (דְמוּי אָדָם). זה בפינה השמאלית העליונה של המסך.
ללחוץ מוּכָן (אייפון) או ✓ (דְמוּי אָדָם). זה בפינה השמאלית העליונה של המסך.  ללחוץ הבא (אייפון) או → (דְמוּי אָדָם). אפשרות זו נמצאת בפינה השמאלית העליונה של המסך.
ללחוץ הבא (אייפון) או → (דְמוּי אָדָם). אפשרות זו נמצאת בפינה השמאלית העליונה של המסך. - אתה יכול גם ללחוץ על כפתור "הוסף", עם סימן "+" כדי לסרוק עוד תמונות.
 ללחוץ להציל (אייפון) או ✓ (דְמוּי אָדָם). זה בפינה השמאלית העליונה של המסך. פעולה זו תוסיף את התמונה שלך כקובץ PDF (ברירת מחדל) לכרטיסייה "קבצים" ב- Dropbox שלך. באפשרותך להציג את התמונה שלך במחשב על ידי פתיחת תיקיית Dropbox במחשב שלך או על ידי מעבר לכתובת https://www.dropbox.com/ והיכנס באמצעות כתובת הדוא"ל והסיסמה שלך.
ללחוץ להציל (אייפון) או ✓ (דְמוּי אָדָם). זה בפינה השמאלית העליונה של המסך. פעולה זו תוסיף את התמונה שלך כקובץ PDF (ברירת מחדל) לכרטיסייה "קבצים" ב- Dropbox שלך. באפשרותך להציג את התמונה שלך במחשב על ידי פתיחת תיקיית Dropbox במחשב שלך או על ידי מעבר לכתובת https://www.dropbox.com/ והיכנס באמצעות כתובת הדוא"ל והסיסמה שלך. - תוכל גם לשנות את שם התמונה כאן על ידי הקשה על התיבה "שם קובץ" והקלדת שם חדש, או לשנות את סוג הקובץ על ידי לחיצה על "PNG" מימין לכותרת "סוג קובץ".
טיפים
- תוכלו לשלוח תמונות שצילמתם עם הסמארטפון שלכם למדיה החברתית, באמצעות דוא"ל או SMS, או לאפליקציית ענן (למשל גוגל דרייב).
- אל תשתמש בפלאש בעת צילום. הפלאש יגדיל חלק מהתכונות של התצלום וימזער אחרים, כך שאיכות הסריקה עשויה להיות משמעותית פחות מהרצוי.
אזהרות
- אמנם אתה מתפתה להתקרב לתמונה שלך, אך זה על חשבון איכות הגרסה הדיגיטלית.