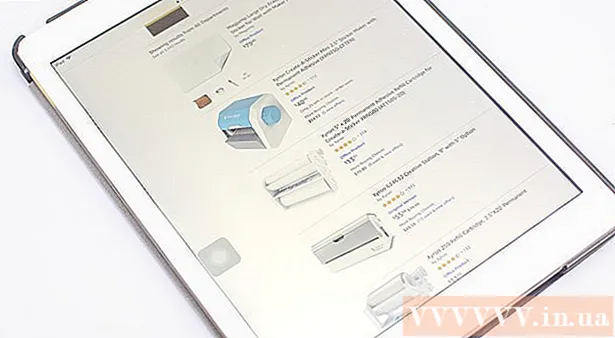מְחַבֵּר:
Frank Hunt
תאריך הבריאה:
20 מרץ 2021
תאריך עדכון:
1 יולי 2024
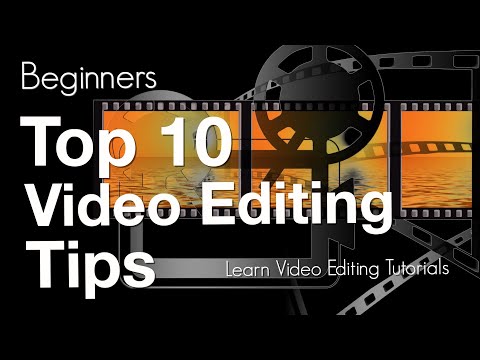
תוֹכֶן
WikiHow זה מלמד כיצד להוסיף אפקט דהייה פנימה ונמוג שחור לתחילתו וסופו של קליפ iMovie. אתה יכול לעשות זאת בגרסת המובייל וכן בגרסת שולחן העבודה של iMovie.
לדרוך
שיטה 1 מתוך 2: בנייד שלך
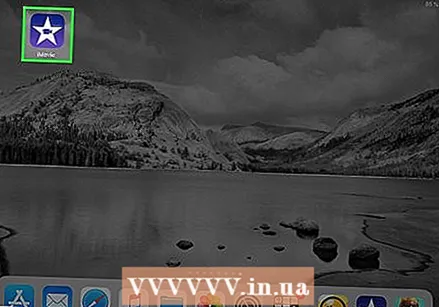 פתח את iMovie. הקש על הסמל הסגול עם כוכב לבן ומצלמת וידאו עליו.
פתח את iMovie. הקש על הסמל הסגול עם כוכב לבן ומצלמת וידאו עליו. 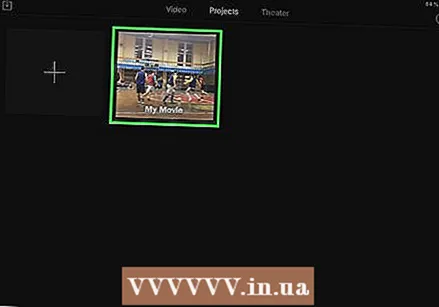 בחר פרויקט. הקש על הכרטיסייה פרויקטים בחלק העליון של המסך, ואז הקש על פרויקט שברצונך לפתוח.
בחר פרויקט. הקש על הכרטיסייה פרויקטים בחלק העליון של המסך, ואז הקש על פרויקט שברצונך לפתוח. 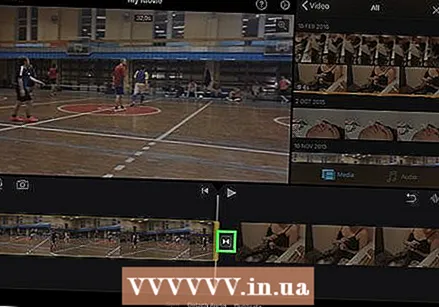 בחר סמל מעבר. הקש על אחד הסמלים | ►◄ | בין שני קליפים. תפריט מוקפץ יופיע.
בחר סמל מעבר. הקש על אחד הסמלים | ►◄ | בין שני קליפים. תפריט מוקפץ יופיע. 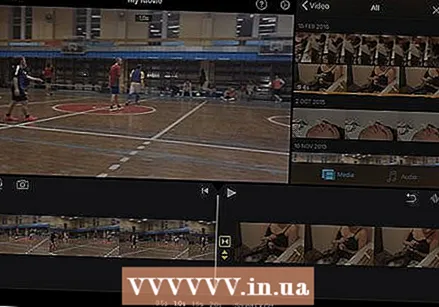 הקש לִדעוֹך. פעולה זו תציב מעבר דהייה בסוף הקליפ השמאלי ודהיית מעבר בקליפ הימני.
הקש לִדעוֹך. פעולה זו תציב מעבר דהייה בסוף הקליפ השמאלי ודהיית מעבר בקליפ הימני. - חזור על שלב זה עבור כל סמלי מעבר אחרים שתרצה לשנות.
 הקש על הגדרות
הקש על הגדרות 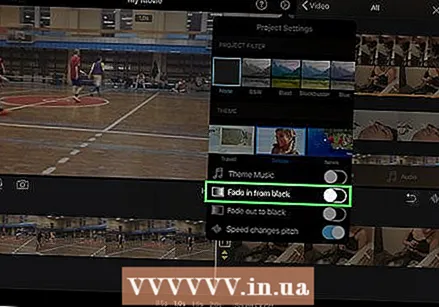 הקש על המתג "דהה משחור"
הקש על המתג "דהה משחור" 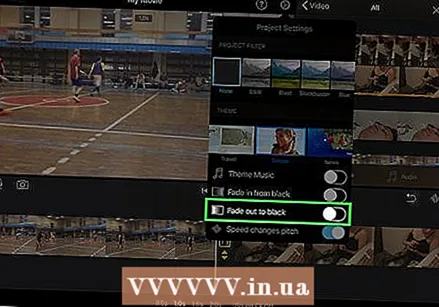 הקש על המתג "דהה לשחור"
הקש על המתג "דהה לשחור" 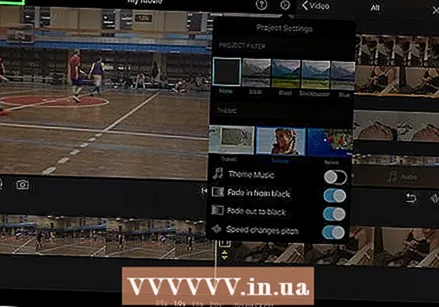 הקש מוּכָן. זה בפינה השמאלית העליונה של המסך. פעולה זו תשמור את ההגדרות שלך ותחיל את אפקטים של דהייה ו / או דהייה שחורה.
הקש מוּכָן. זה בפינה השמאלית העליונה של המסך. פעולה זו תשמור את ההגדרות שלך ותחיל את אפקטים של דהייה ו / או דהייה שחורה.
שיטה 2 מתוך 2: על שולחן העבודה שלך
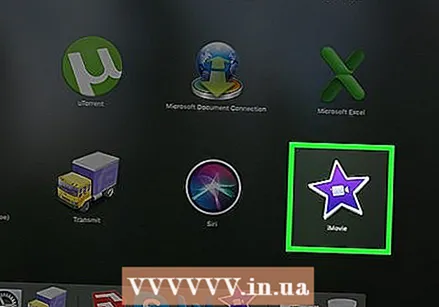 פתח את ה- iMovie של ה- Mac שלך. לחץ על הכוכב הסגול וסמל מצלמת הסרט בעגינה של ה- Mac שלך או פתח את זרקור
פתח את ה- iMovie של ה- Mac שלך. לחץ על הכוכב הסגול וסמל מצלמת הסרט בעגינה של ה- Mac שלך או פתח את זרקור 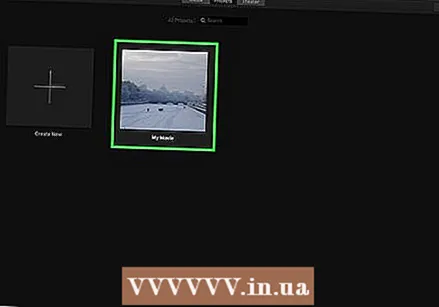 בחר פרויקט. לחץ על הכרטיסייה פרויקטים בחלק העליון של החלון, ואז לחץ על פרויקט שאליו ברצונך להוסיף את אפקט ה- fade in / out.
בחר פרויקט. לחץ על הכרטיסייה פרויקטים בחלק העליון של החלון, ואז לחץ על פרויקט שאליו ברצונך להוסיף את אפקט ה- fade in / out. - אם אין לך פרויקטים קיימים, לחץ צור חדש בפינה השמאלית העליונה והוסף את הסרטונים שאתה צריך לפני שתמשיך.
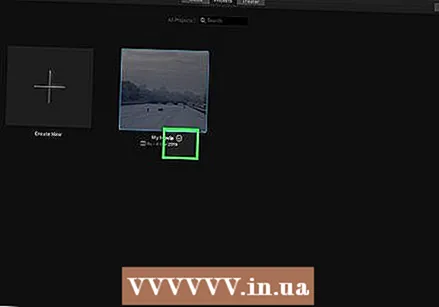 העבר קליפ לאזור העריכה. לחץ וגרור ושחרר את החלק של הפרויקט שברצונך להוסיף לדעוך פנימה / החוצה לחצי התחתון של חלון iMovie. אתה אמור לראות תצוגה מקדימה של הקליפ מופיעה בצד ימין של חלון iMovie.
העבר קליפ לאזור העריכה. לחץ וגרור ושחרר את החלק של הפרויקט שברצונך להוסיף לדעוך פנימה / החוצה לחצי התחתון של חלון iMovie. אתה אמור לראות תצוגה מקדימה של הקליפ מופיעה בצד ימין של חלון iMovie. - כדי להוסיף מספר קליפים בו זמנית, החזק את המקש תחילה ⌘ פיקוד ולחץ על כל קליפ שברצונך להעביר כדי לבחור אותם. לאחר מכן תוכל ללחוץ ולגרור קליפ שנבחר כדי לגרור את כולם לאזור העריכה.
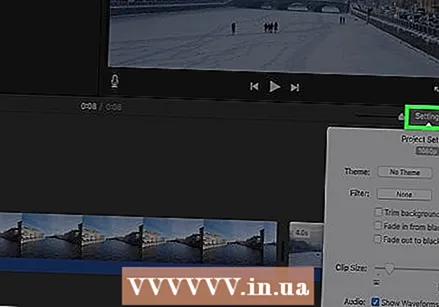 לחץ על הגדרות. תוכל למצוא זאת בצד ימין של החלון, ממש מתחת לתצוגה המקדימה של הקליפ שלך. תפריט נפתח יופיע.
לחץ על הגדרות. תוכל למצוא זאת בצד ימין של החלון, ממש מתחת לתצוגה המקדימה של הקליפ שלך. תפריט נפתח יופיע. 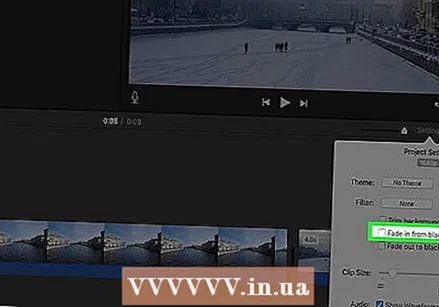 סמן את התיבה "דהה משחור". תיבה זו תופיע בתפריט הנפתח. סימון זה יוסיף אפקט דהייה שחור בתחילת הקליפ.
סמן את התיבה "דהה משחור". תיבה זו תופיע בתפריט הנפתח. סימון זה יוסיף אפקט דהייה שחור בתחילת הקליפ. 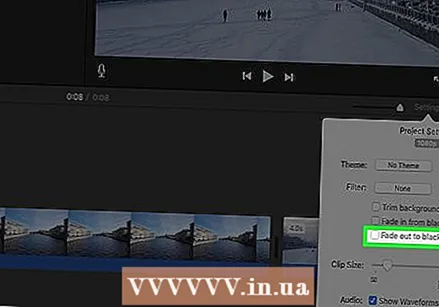 סמן את התיבה "דהה לשחור". זה מתחת לתיבה "דוהה משחור". סימון זה יוסיף אפקט דהייה שחור בסוף הקליפ.
סמן את התיבה "דהה לשחור". זה מתחת לתיבה "דוהה משחור". סימון זה יוסיף אפקט דהייה שחור בסוף הקליפ.  הוסף את דהייה פנימה או החוצה לקליפים אחרים בפרויקט שלך. תלוי כמה קליפים יש בפרויקט שלך, ייתכן שיהיה עליך להוסיף דהייה ו / או דהייה למקטעים שונים.
הוסף את דהייה פנימה או החוצה לקליפים אחרים בפרויקט שלך. תלוי כמה קליפים יש בפרויקט שלך, ייתכן שיהיה עליך להוסיף דהייה ו / או דהייה למקטעים שונים.
טיפים
- דהייה פנימה ונמוגה הן שימושיות לצייר את הצופה לסצנה או לתמונה הבאה.
אזהרות
- אל תשכח לשמור את העבודה שלך.