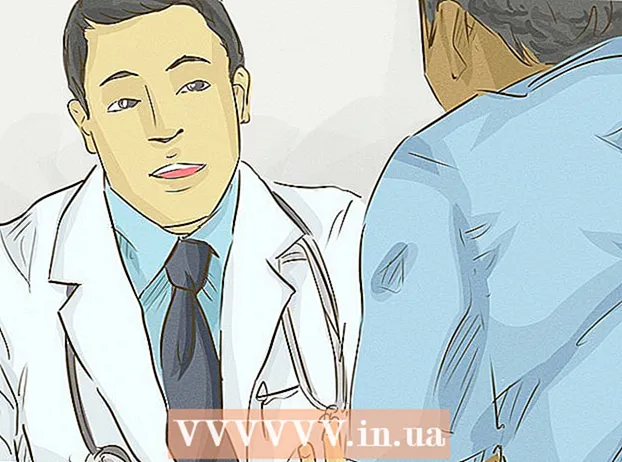מְחַבֵּר:
Tamara Smith
תאריך הבריאה:
24 יָנוּאָר 2021
תאריך עדכון:
1 יולי 2024

תוֹכֶן
- לדרוך
- חלק 1 מתוך 3: הוספת גליון עבודה יחיד
- חלק 2 מתוך 3: הוספת דפי עבודה מרובים
- חלק 3 מתוך 3: הכנסת תבנית גליון עבודה
- טיפים
ניתן להוסיף כרטיסיות ב- Excel, המכונות גם "גליונות עבודה", בכדי לשמור על הפרדה בין נתונים, אך כך שיהיה נגיש בקלות. Excel נפתח בגליון עבודה ריק (שלוש אם אתה משתמש ב- Excel 2007), אך תוכל להוסיף כמה גליונות עבודה שתרצה.
לדרוך
חלק 1 מתוך 3: הוספת גליון עבודה יחיד
 פתח את חוברת העבודה שלך ב- Excel. הפעל את Excel מתפריט התחל (Windows) או מתיקיית היישומים (Mac), ופתח את חוברת העבודה שבה ברצונך להוסיף את הכרטיסיות שנבחרו. תתבקש לבחור קובץ בעת הפעלת Excel.
פתח את חוברת העבודה שלך ב- Excel. הפעל את Excel מתפריט התחל (Windows) או מתיקיית היישומים (Mac), ופתח את חוברת העבודה שבה ברצונך להוסיף את הכרטיסיות שנבחרו. תתבקש לבחור קובץ בעת הפעלת Excel.  לחץ על כפתור "+" בסוף הכרטיסיות שלך. פעולה זו תיצור גליון עבודה ריק חדש לאחר גליונות העבודה הקיימים.
לחץ על כפתור "+" בסוף הכרטיסיות שלך. פעולה זו תיצור גליון עבודה ריק חדש לאחר גליונות העבודה הקיימים. - אתה יכול גם ללחוץ ⇧ משמרת+F11 כדי ליצור גליון עבודה חדש לגליון העבודה שנבחר. לדוגמא: אם בחרת בגיליון 1 והלאה ⇧ משמרת+F11 ואז נוצר גליון עבודה חדש (Sheet2) עבור Sheet1.
- ב- Mac, לחץ ⌘ פיקוד+ט. כדי ליצור כרטיסייה חדשה.
 צור עותק מגליון עבודה קיים. תוכל להעתיק במהירות גליון עבודה (או גליונות עבודה) על ידי בחירה בו, Ctrl/⌥ בחר ואז גרור את גליון העבודה. זה ייצור עותק חדש עם כל הנתונים מהמקור.
צור עותק מגליון עבודה קיים. תוכל להעתיק במהירות גליון עבודה (או גליונות עבודה) על ידי בחירה בו, Ctrl/⌥ בחר ואז גרור את גליון העבודה. זה ייצור עותק חדש עם כל הנתונים מהמקור. - לִשְׁמוֹר Ctrl/⌥ בחר ולחץ על מספר גליונות עבודה כדי לבחור אותם אם ברצונך להעתיק מספר גליונות עבודה בו זמנית.
 לחץ פעמיים על כרטיסייה כדי לשנות את שמו. הטקסט נבחר ותוכלו לתת שם לכרטיסייה.
לחץ פעמיים על כרטיסייה כדי לשנות את שמו. הטקסט נבחר ותוכלו לתת שם לכרטיסייה.  לחץ לחיצה ימנית על כרטיסייה ובחר "צבע כרטיסייה" כדי לציין צבע. אתה יכול לבחור מתוך מספר צבעים סטנדרטיים, או ללחוץ על "צבעים נוספים" כדי לבחור צבע מותאם אישית.
לחץ לחיצה ימנית על כרטיסייה ובחר "צבע כרטיסייה" כדי לציין צבע. אתה יכול לבחור מתוך מספר צבעים סטנדרטיים, או ללחוץ על "צבעים נוספים" כדי לבחור צבע מותאם אישית.  שנה את מספר ברירת המחדל של גליונות העבודה עבור חוברת עבודה חדשה. ניתן לשנות את הגדרות Excel כדי לשנות את מספר גליונות העבודה המופיעים כברירת מחדל בעת יצירת חוברת עבודה חדשה.
שנה את מספר ברירת המחדל של גליונות העבודה עבור חוברת עבודה חדשה. ניתן לשנות את הגדרות Excel כדי לשנות את מספר גליונות העבודה המופיעים כברירת מחדל בעת יצירת חוברת עבודה חדשה. - לחץ על הכרטיסיה קובץ או על לחצן Office ובחר "אפשרויות".
- בכרטיסייה "כללי" או "פופולרי", מצא את הקבוצה "כאשר נוצרים חוברות עבודה חדשות".
- שנה את מספר "מספר הגיליונות לכלול".
 לחץ וגרור כרטיסיות ימינה ושמאלה כדי לשנות את הסדר. ברגע שיש לך כרטיסיות מרובות, אתה יכול ללחוץ ולגרור אותן בסדר שונה ממה שהופיעו. גרור את הלשונית שמאלה או ימינה כדי למקם אותה מחדש בשורת הכרטיסיות. אין לכך השפעה על נוסחאות או הפניות.
לחץ וגרור כרטיסיות ימינה ושמאלה כדי לשנות את הסדר. ברגע שיש לך כרטיסיות מרובות, אתה יכול ללחוץ ולגרור אותן בסדר שונה ממה שהופיעו. גרור את הלשונית שמאלה או ימינה כדי למקם אותה מחדש בשורת הכרטיסיות. אין לכך השפעה על נוסחאות או הפניות.
חלק 2 מתוך 3: הוספת דפי עבודה מרובים
 לִשְׁמוֹר.⇧ משמרת לחוץ ובחר את מספר גליונות העבודה שברצונך ליצור. לדוגמה, אם ברצונך להוסיף שלוש גליונות עבודה בו זמנית, לחץ והחזק ⇧ משמרת ובחר שלושה דפי עבודה קיימים. במילים אחרות, אתה זקוק לשלושה גליונות עבודה קיימים כדי ליצור במהירות שלוש גליונות עבודה חדשים באמצעות פקודה זו.
לִשְׁמוֹר.⇧ משמרת לחוץ ובחר את מספר גליונות העבודה שברצונך ליצור. לדוגמה, אם ברצונך להוסיף שלוש גליונות עבודה בו זמנית, לחץ והחזק ⇧ משמרת ובחר שלושה דפי עבודה קיימים. במילים אחרות, אתה זקוק לשלושה גליונות עבודה קיימים כדי ליצור במהירות שלוש גליונות עבודה חדשים באמצעות פקודה זו.  לחץ על הלחצן "הוסף ▼" בכרטיסיה בית. פעולה זו תפתח אפשרויות נוספות של הוספה. הקפד ללחוץ על ▼ של הלחצן כדי לפתוח את התפריט.
לחץ על הלחצן "הוסף ▼" בכרטיסיה בית. פעולה זו תפתח אפשרויות נוספות של הוספה. הקפד ללחוץ על ▼ של הלחצן כדי לפתוח את התפריט.  בחר "הוסף גליון עבודה ". פעולה זו תיצור מספר גליונות עבודה ריקים חדשים, בהתאם למספר גליונות העבודה שבחרת. הם מוכנסים לפני גליון העבודה הראשון שבחרת.
בחר "הוסף גליון עבודה ". פעולה זו תיצור מספר גליונות עבודה ריקים חדשים, בהתאם למספר גליונות העבודה שבחרת. הם מוכנסים לפני גליון העבודה הראשון שבחרת.
חלק 3 מתוך 3: הכנסת תבנית גליון עבודה
 צור או הורד את התבנית שבה ברצונך להשתמש. באפשרותך להמיר כל אחד מגליונות העבודה שלך לתבניות על ידי בחירת הפורמט "תבנית Excel ( *. Xltx)" תוך שמירת הקובץ. פעולה זו תשמור את גליון העבודה הנוכחי בספריית התבניות שלך. ניתן גם להוריד תבניות שונות מאתר מיקרוסופט בעת יצירת קובץ חדש.
צור או הורד את התבנית שבה ברצונך להשתמש. באפשרותך להמיר כל אחד מגליונות העבודה שלך לתבניות על ידי בחירת הפורמט "תבנית Excel ( *. Xltx)" תוך שמירת הקובץ. פעולה זו תשמור את גליון העבודה הנוכחי בספריית התבניות שלך. ניתן גם להוריד תבניות שונות מאתר מיקרוסופט בעת יצירת קובץ חדש.  לחץ לחיצה ימנית על הלשונית שעבורה ברצונך ליצור את התבנית. כאשר אתה מכניס תבנית כגליון עבודה, היא תמוקם מול הכרטיסייה שנבחרה.
לחץ לחיצה ימנית על הלשונית שעבורה ברצונך ליצור את התבנית. כאשר אתה מכניס תבנית כגליון עבודה, היא תמוקם מול הכרטיסייה שנבחרה.  בחר "הוסף" מתפריט לחיצה ימנית. פעולה זו תפתח חלון חדש שבו תוכל לציין מה ברצונך להכניס.
בחר "הוסף" מתפריט לחיצה ימנית. פעולה זו תפתח חלון חדש שבו תוכל לציין מה ברצונך להכניס.  בחר בתבנית שברצונך להוסיף. תבניות שהורדו ושמורות יופיעו בכרטיסייה "כללי". בחר את התבנית שבה ברצונך להשתמש ולחץ על "אישור".
בחר בתבנית שברצונך להוסיף. תבניות שהורדו ושמורות יופיעו בכרטיסייה "כללי". בחר את התבנית שבה ברצונך להשתמש ולחץ על "אישור".  בחר בכרטיסייה החדשה. הכרטיסייה החדשה (או הכרטיסיות אם בתבנית יש יותר מגליון עבודה אחד) מוכנס לפני הכרטיסייה שבחרת.
בחר בכרטיסייה החדשה. הכרטיסייה החדשה (או הכרטיסיות אם בתבנית יש יותר מגליון עבודה אחד) מוכנס לפני הכרטיסייה שבחרת.
טיפים
- תוכל להחיל שינויים בכמה כרטיסיות בו זמנית על ידי קיבוץ אותן. החזק את מקש Ctrl לחוץ תוך כדי לחיצה על כל אחת מהכרטיסיות כדי ליצור קבוצה. בחר שורה רצופה של גליונות עבודה על ידי לחיצה ממושכת על מקש Shift ואז לחיצה על הכרטיסייה הראשונה והאחרונה בשורת גליונות העבודה. שחרר את Ctrl ו- Shift ולחץ על אחת מהכרטיסיות האחרות כדי לבטל את קבוצות גליונות העבודה.
- קל יותר לנהל את הכרטיסיות שלך על ידי מתן שם משמעותי - זה יכול להיות חודש, או מספר, או משהו ייחודי שמתאר בדיוק את מה שיש בכרטיסייה.