מְחַבֵּר:
John Pratt
תאריך הבריאה:
11 פברואר 2021
תאריך עדכון:
28 יוני 2024
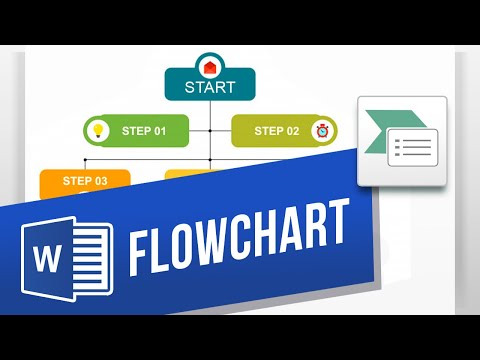
תוֹכֶן
- לדרוך
- שיטה 1 מתוך 3: תכנן את הרעיון
- שיטה 2 מתוך 3: צור תרשים זרימה ב- Excel
- שיטה 3 מתוך 3: צור תרשים זרימה ב- Word
תרשים זרימה הוא כלי עזר לפירוק תהליך קשה להבנה למספר מושגים נגישים. יצירת תרשים זרימה מוצלח כוללת איזון בין המידע שתרצו להעביר לפשטות בה אתם מציגים אותו. כדי ליצור דיאגרמת קיטור ב- Excel עליכם ליצור רשת, לחבר צורות בתפריט צורות ולהוסיף טקסט. כדי ליצור תרשים זרימה ב- Word, עליכם ליצור קנבס, להפעיל את הרשת, ליצור ולקשר בין צורות מתפריט הצורות ולהוסיף טקסט.
לדרוך
שיטה 1 מתוך 3: תכנן את הרעיון
 כתוב את המושגים העיקריים שלך. המפתח לתרשים זרימה מוצלח הוא קריאות. וודא שמושגי הליבה שלך פשוטים, וכי המעבר מהבנה להבנה מוסבר בשלבים פשוטים.
כתוב את המושגים העיקריים שלך. המפתח לתרשים זרימה מוצלח הוא קריאות. וודא שמושגי הליבה שלך פשוטים, וכי המעבר מהבנה להבנה מוסבר בשלבים פשוטים. - ודא שיש לך נקודת קצה מובחנת היטב עבור הגרף. זה עוזר להגביר את הקריאות.
 החלט בין פריסה סטנדרטית או מסלול שחייה. תרשים זרימה סטנדרטי מחלק תהליך למושגי המפתח שלו ולפעולות הנדרשות. אם יש לך מספר קבוצות המעורבות בתהליך כפי שצוין בתרשים הזרימה, פריסת מסלול שחייה יכולה לעזור להראות מי צריך לעשות מה. כל תרשים זרימה ממוקם ב"עבודה "של הקבוצה האחראית על ביצוע משימה מסוימת (שיווק, מכירות, משאבי אנוש וכו ').
החלט בין פריסה סטנדרטית או מסלול שחייה. תרשים זרימה סטנדרטי מחלק תהליך למושגי המפתח שלו ולפעולות הנדרשות. אם יש לך מספר קבוצות המעורבות בתהליך כפי שצוין בתרשים הזרימה, פריסת מסלול שחייה יכולה לעזור להראות מי צריך לעשות מה. כל תרשים זרימה ממוקם ב"עבודה "של הקבוצה האחראית על ביצוע משימה מסוימת (שיווק, מכירות, משאבי אנוש וכו '). - תרשימי השחייה מוצגים בדרך כלל בצורה אופקית או אנכית. נקודת המוצא היא הפינה השמאלית העליונה של הגרף.
- דיאגרמות Swimlane יכולות להיות קשות לעיצוב כאשר יש לכם מושגים מרובים המוחלפים בין מחלקות שונות. זה מוביל לדיאגרמות מבולגן.
 פרוס את תרשים הזרימה שלך. לפני שתתחיל לעצב את תרשים הזרימה שלך עם תוכנה, עבד על פיסת נייר. מקם את מושגי ההתחלה בראשם והרחיב עוד יותר את התרשים להלן.
פרוס את תרשים הזרימה שלך. לפני שתתחיל לעצב את תרשים הזרימה שלך עם תוכנה, עבד על פיסת נייר. מקם את מושגי ההתחלה בראשם והרחיב עוד יותר את התרשים להלן. - רוב תרשימי הזרימה פועלים על פי עיקרון בינארי פשוט. באותן נקודות בתהליך בו מתרחשות וריאציות, מוצגת בפני הקורא שאלה כן או לא. התשובה תוביל את הקורא להבנה נכונה.
- השתמש בצורות שונות כדי לייצג סוגים שונים של מושגים או החלטות. הוספת רמזים חזותיים תסייע בהגברת הקריאות וההבנה.
 לשבור את התהליכים המורכבים. אם חלקים מתרשים הזרימה שלך מתמלאים מדי, הצב את תהליך המשנה בתרשים זרימה חדש. הוסף תיבת טקסט כהפניה למיקום תהליך המשנה בתרשים הזרימה המקורי, וכדי שהקורא יוכל לחזור אליו כאשר הוא סוקר את התוסף.
לשבור את התהליכים המורכבים. אם חלקים מתרשים הזרימה שלך מתמלאים מדי, הצב את תהליך המשנה בתרשים זרימה חדש. הוסף תיבת טקסט כהפניה למיקום תהליך המשנה בתרשים הזרימה המקורי, וכדי שהקורא יוכל לחזור אליו כאשר הוא סוקר את התוסף.
שיטה 2 מתוך 3: צור תרשים זרימה ב- Excel
 צור רשת. בגיליונות אלקטרוניים של Excel יש תאים רחבים יותר מגובהם כברירת מחדל. כדי ליצור תרשים זרימה אחיד, יהיה עליכם לרבוע את התא. אתה עושה זאת על ידי לחיצה על כפתור בחר כל התאים בפינה השמאלית העליונה של הגיליון האלקטרוני.
צור רשת. בגיליונות אלקטרוניים של Excel יש תאים רחבים יותר מגובהם כברירת מחדל. כדי ליצור תרשים זרימה אחיד, יהיה עליכם לרבוע את התא. אתה עושה זאת על ידי לחיצה על כפתור בחר כל התאים בפינה השמאלית העליונה של הגיליון האלקטרוני. - לחץ באמצעות לחצן העכבר הימני על כותרת עמודה כלשהי ובחר רוחב עמודה מהתפריט. הזן 2.14 בשדה ולחץ על Enter. זה עושה ריבועים של כל התאים.
- הפעל את Snap to Grid מתפריט Align (הקבוצה סידור) בכרטיסיה Layout Page. זה ישנה את גודל האובייקטים שאתה יוצר כך שיתאימו לרשת, ויהפוך את הצורות לאחידות.
 קבעו את השוליים. אם ברצונך לייצא את הגיליון האלקטרוני ל- Word או לתוכנית אחרת, ודא שהשוליים זהים. התאם את השוליים בתפריט שוליים (בקבוצת הגדרת העמודים) בכרטיסיה פריסת עמוד כך שתתאים לתוכנית שאליה אתה מייצא אותה.
קבעו את השוליים. אם ברצונך לייצא את הגיליון האלקטרוני ל- Word או לתוכנית אחרת, ודא שהשוליים זהים. התאם את השוליים בתפריט שוליים (בקבוצת הגדרת העמודים) בכרטיסיה פריסת עמוד כך שתתאים לתוכנית שאליה אתה מייצא אותה. - ניתן לכוון את כיוון המסמך (לאורך או לרוחב) באמצעות כיוון (בקבוצת הגדרת העמודים) בכרטיסיה פריסת עמודים. תרשימי זרימה שקוראים משמאל לימין צריכים להיות בכיוון נוף.
 הכינו את הצורות. לחץ על הכרטיסיה הוספה ובחר בתפריט צורות (בקבוצת איורים). בחר את הצורה בה ברצונך להשתמש ושרטט את גודל התיבה בעזרת העכבר. לאחר שיצרת צורה, תוכל להתאים את צבעה ומתאר אותה באמצעות הכלים בכרטיסיה עיצוב שנפתח.
הכינו את הצורות. לחץ על הכרטיסיה הוספה ובחר בתפריט צורות (בקבוצת איורים). בחר את הצורה בה ברצונך להשתמש ושרטט את גודל התיבה בעזרת העכבר. לאחר שיצרת צורה, תוכל להתאים את צבעה ומתאר אותה באמצעות הכלים בכרטיסיה עיצוב שנפתח.  הוסף טקסט. להוספת טקסט לצורות, לחץ במרכז הצורה והתחל להקליד. אתה יכול להתאים את הגופן והסגנון בכרטיסיה בית. שמור על טקסט קצר וענייני, וודא שהוא קריא.
הוסף טקסט. להוספת טקסט לצורות, לחץ במרכז הצורה והתחל להקליד. אתה יכול להתאים את הגופן והסגנון בכרטיסיה בית. שמור על טקסט קצר וענייני, וודא שהוא קריא.  חבר את הצורות. פתח את תפריט הצורות בכרטיסיה הוספה. בחר את סגנון הקו המתאים ביותר לצרכיך. העבר את העכבר מעל הצורה הראשונה. תראה ריבוע אדום קטן מופיע על הגבול המציין היכן ניתן לחבר קווים.
חבר את הצורות. פתח את תפריט הצורות בכרטיסיה הוספה. בחר את סגנון הקו המתאים ביותר לצרכיך. העבר את העכבר מעל הצורה הראשונה. תראה ריבוע אדום קטן מופיע על הגבול המציין היכן ניתן לחבר קווים. - התחל את השורה בתיבה האדומה וגרור אותה לצורה השנייה.
- תיבות אדומות מופיעות גם בצורת השנייה. מקם את נקודת הסיום של הקו על אחד הריבועים האדומים האלה.
- הצורות קשורות כעת זו בזו. אם אתה מזיז את אחת הצורות, הקו נשאר מחובר לצורה השנייה והזווית משתנה בהתאם.
- הוסף כיתוב לשורות החיבור על ידי הוספת שדה טקסט שנמצא בכרטיסיה הוספה.
 הורד תבנית. במקום להגדיר תרשים זרימה מאפס, קיימות מספר תבניות וקוסמים שונים של Excel לשימוש חופשי ומסחרי. רבים מאלה מורידים את רוב העבודה מהידיים שלך בכל הנוגע ליצירת תרשים זרימה.
הורד תבנית. במקום להגדיר תרשים זרימה מאפס, קיימות מספר תבניות וקוסמים שונים של Excel לשימוש חופשי ומסחרי. רבים מאלה מורידים את רוב העבודה מהידיים שלך בכל הנוגע ליצירת תרשים זרימה.
שיטה 3 מתוך 3: צור תרשים זרימה ב- Word
 הוסף בד ציור. הדרך הקלה ביותר ליצור תרשים זרימה ב- Word היא ליצור תחילה בד ציור. ציור קנבס מציע חופש רב יותר בעבודה עם צורות ומאפשר מספר פונקציות שאינן זמינות בדרך כלל, כגון קווי חיבור.
הוסף בד ציור. הדרך הקלה ביותר ליצור תרשים זרימה ב- Word היא ליצור תחילה בד ציור. ציור קנבס מציע חופש רב יותר בעבודה עם צורות ומאפשר מספר פונקציות שאינן זמינות בדרך כלל, כגון קווי חיבור. - לחץ על הוסף בתפריט הראשי. בחר צורות בקבוצה איורים, ואז לחץ על בד חדש בתחתית התפריט. במסמך שלך יופיע חלון בד. ניתן לשנות את גודל הבד על ידי גרירת הפינות.
 הפעל את הרשת. בעזרת רשת תוכלו ליצור צורות בגודל שווה. הפעל אותו על ידי לחיצה על הבד. בכרטיסיה פורמט, לחץ על יישור ובחר הגדרות רשת. סמן את התיבות להצגת קווי הרשת והתאמת אובייקטים לרשת.
הפעל את הרשת. בעזרת רשת תוכלו ליצור צורות בגודל שווה. הפעל אותו על ידי לחיצה על הבד. בכרטיסיה פורמט, לחץ על יישור ובחר הגדרות רשת. סמן את התיבות להצגת קווי הרשת והתאמת אובייקטים לרשת.  הכינו את הצורות. ודא שהקנבס פעיל. לחץ על הכרטיסיה הוספה ובחר בתפריט צורות (בקבוצת איורים). בחר את הצורה שברצונך להוסיף ושרטט את גודל התיבה בעזרת העכבר. לאחר שיצרת צורה, תוכל להתאים את צבעה ומתאר אותה באמצעות הכלים בכרטיסיה עיצוב שנפתח.
הכינו את הצורות. ודא שהקנבס פעיל. לחץ על הכרטיסיה הוספה ובחר בתפריט צורות (בקבוצת איורים). בחר את הצורה שברצונך להוסיף ושרטט את גודל התיבה בעזרת העכבר. לאחר שיצרת צורה, תוכל להתאים את צבעה ומתאר אותה באמצעות הכלים בכרטיסיה עיצוב שנפתח.  הוסף טקסט. כדי להוסיף טקסט לצורה ב- Word 2007, לחץ לחיצה ימנית על הצורה ובחר הוסף טקסט מהתפריט. ב- Word 2010/2013 לחץ על הצורה והתחל להקליד. אתה יכול להתאים את הגופן והסגנון בכרטיסיה בית.
הוסף טקסט. כדי להוסיף טקסט לצורה ב- Word 2007, לחץ לחיצה ימנית על הצורה ובחר הוסף טקסט מהתפריט. ב- Word 2010/2013 לחץ על הצורה והתחל להקליד. אתה יכול להתאים את הגופן והסגנון בכרטיסיה בית.  חבר את הצורות. פתח את תפריט הצורות בכרטיסיה הוספה. בחר את סגנון הקו המתאים ביותר לצרכיך. העבר את העכבר מעל הצורה הראשונה. הריבועים האדומים הקטנים שלך יופיעו על הגבול, המציינים היכן ניתן לחבר קווים.
חבר את הצורות. פתח את תפריט הצורות בכרטיסיה הוספה. בחר את סגנון הקו המתאים ביותר לצרכיך. העבר את העכבר מעל הצורה הראשונה. הריבועים האדומים הקטנים שלך יופיעו על הגבול, המציינים היכן ניתן לחבר קווים. - התחל את השורה בתיבה האדומה וגרור אותה לצורה השנייה.
- תיבות אדומות מופיעות גם בצורת השנייה. מקם את נקודת הסיום של הקו על אחד הריבועים האדומים האלה.
- הצורות קשורות כעת זו בזו. אם אתה מזיז את אחת הצורות, הקו נשאר מחובר לצורה השנייה והזווית משתנה בהתאם.
- הוסף כיתוב לשורות החיבור על ידי הוספת שדה טקסט שנמצא בכרטיסיה הוספה.



