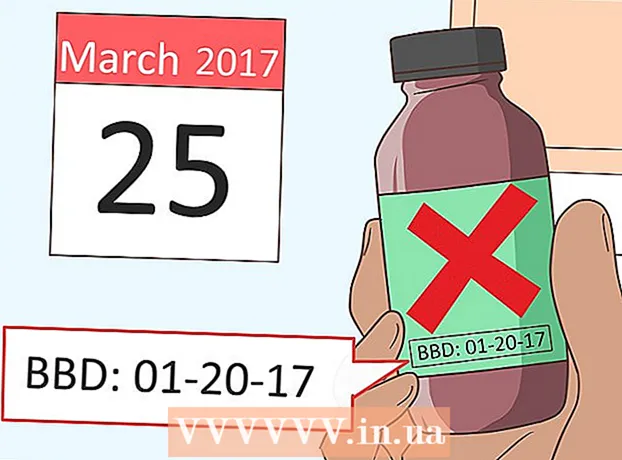מְחַבֵּר:
Judy Howell
תאריך הבריאה:
5 יולי 2021
תאריך עדכון:
1 יולי 2024

תוֹכֶן
- לדרוך
- שיטה 1 מתוך 3: צילום צילומי מסך במחשבי Windows
- שיטה 2 מתוך 3: Mac OS X
- שיטה 3 מתוך 3: דרכים אחרות לצלם תמונות מסך
- טיפים
- אזהרות
- צרכים
בכל מיני מצבים זה יכול להיות שימושי לצלם צילום מסך של מסך המחשב שלך. יתר על כן, זה קל יותר ממה שאתה חושב! במאמר זה תלמד כיצד לצלם צילום מסך במחשבי Windows ו- Mac, כמו גם בטלפון שלך. כל שעליך לעשות הוא ללמוד כמה טריקים פשוטים.
לדרוך
שיטה 1 מתוך 3: צילום צילומי מסך במחשבי Windows
 השתמש במקש "Prt Sc". קיצור זה מייצג "מסך הדפסה" ויכול לחסוך לכם זמן רב. כשתלחץ על המקש, צילום מסך של המסך יועתק ללוח.
השתמש במקש "Prt Sc". קיצור זה מייצג "מסך הדפסה" ויכול לחסוך לכם זמן רב. כשתלחץ על המקש, צילום מסך של המסך יועתק ללוח. - המקש ממוקם בדרך כלל בפינה הימנית העליונה של המקלדת, מעל מקש "Backspace".
- לחץ על "Prt Sc" כדי לצלם את המסך הנוכחי שלך.
- אם תלחץ על מקש "Alt" תוך כדי צילום מסך, רק צילום מסך של המסך הנוכחי שלך יועתק ללוח. לדוגמא, אם דפדפן האינטרנט שלך פתוח, רק מסך זה יישמר. אם אתה רק רוצה לשמור את הנתונים של המסך הפתוח, עדיף ללחוץ על Alt & Prt Sc בו זמנית.
 פתח את Microsoft Paint. תוכנית חינמית זו זמינה בכל מחשב Windows והיא שימושית מאוד לשמירה ועריכה של צילום המסך שלך.
פתח את Microsoft Paint. תוכנית חינמית זו זמינה בכל מחשב Windows והיא שימושית מאוד לשמירה ועריכה של צילום המסך שלך. - אתה יכול למצוא Paint דרך תפריט התחל שלך. פשוט עבור אל "כל התוכניות" → "אביזרים" → "צבע".
- אתה יכול גם להשתמש בתוכניות אחרות שאליהן תוכל להדביק תמונות, כגון Photoshop, Microsoft Word או Indesign. עם זאת, Paint היא התוכנית הקלה ביותר לשמור את צילום המסך במהירות.
 לחץ על "הדבק" כדי להציג את צילום המסך שלך. תמצא את כפתור ההדבקה בפינה השמאלית העליונה של המסך לאחר פתיחת הצבע. אתה יכול גם ללחוץ על Ctrl + V כדי להדביק את צילום המסך בצבע.
לחץ על "הדבק" כדי להציג את צילום המסך שלך. תמצא את כפתור ההדבקה בפינה השמאלית העליונה של המסך לאחר פתיחת הצבע. אתה יכול גם ללחוץ על Ctrl + V כדי להדביק את צילום המסך בצבע.  שמור את צילום המסך שלך. כעת תוכל לשמור את צילום המסך שלך ב- Paint. לשם כך, לחץ על כפתור התקליטון הקצה בפינה השמאלית העליונה של המסך או לחץ על Ctrl + S. כעת תוכל לתת לקובץ שם ולבחור את איכות התמונה.
שמור את צילום המסך שלך. כעת תוכל לשמור את צילום המסך שלך ב- Paint. לשם כך, לחץ על כפתור התקליטון הקצה בפינה השמאלית העליונה של המסך או לחץ על Ctrl + S. כעת תוכל לתת לקובץ שם ולבחור את איכות התמונה.  אתה יכול גם להשתמש בכלי החיתוך ב- Windows Vista, 7 או 8. בשנים האחרונות מיקרוסופט סיפקה לכל מערכות Windows החדשות תוכנית מיוחדת לצילומי מסך בקלות. כדי להשתמש בו, אתה יכול לחפש "כלי חיתוך" מתפריט התחל. פתח את התוכנית וצלם צילום מסך כדלקמן:
אתה יכול גם להשתמש בכלי החיתוך ב- Windows Vista, 7 או 8. בשנים האחרונות מיקרוסופט סיפקה לכל מערכות Windows החדשות תוכנית מיוחדת לצילומי מסך בקלות. כדי להשתמש בו, אתה יכול לחפש "כלי חיתוך" מתפריט התחל. פתח את התוכנית וצלם צילום מסך כדלקמן: - לחץ על "חדש"
- בחר את החלק במסך שברצונך לצלם.
- לחץ על "שמור צלף" (כפתור מרובע ועליו תקליטון).
שיטה 2 מתוך 3: Mac OS X
 לחץ על Command ("Apple"), Shift ו- 3 בו זמנית. צילום מסך של המסך שלך יישמר כעת על שולחן העבודה שלך. הקובץ נקרא אוטומטית "צילום מסך" עם התאריך והשעה שלאחריו.
לחץ על Command ("Apple"), Shift ו- 3 בו זמנית. צילום מסך של המסך שלך יישמר כעת על שולחן העבודה שלך. הקובץ נקרא אוטומטית "צילום מסך" עם התאריך והשעה שלאחריו.  כדי לצלם צילום מסך של חלק מהמסך, אתה יכול ללחוץ על Command ("Apple") ועל 4. כעת הסמן שלך ישתנה לצלב קטן שבעזרתו תוכל לבחור את החלק של המסך שברצונך לשמור. לאחר ביצוע הבחירה התמונה נשמרת אוטומטית בשולחן העבודה שלך.
כדי לצלם צילום מסך של חלק מהמסך, אתה יכול ללחוץ על Command ("Apple") ועל 4. כעת הסמן שלך ישתנה לצלב קטן שבעזרתו תוכל לבחור את החלק של המסך שברצונך לשמור. לאחר ביצוע הבחירה התמונה נשמרת אוטומטית בשולחן העבודה שלך.  פתח את התמונה כדי לערוך אותה. לחץ פעמיים על הקובץ על שולחן העבודה שלך כדי לפתוח את התמונה. כעת תוכל לערוך, לשנות את גודל המסך או לשנות את שמו עם תוכנית לבחירתך.
פתח את התמונה כדי לערוך אותה. לחץ פעמיים על הקובץ על שולחן העבודה שלך כדי לפתוח את התמונה. כעת תוכל לערוך, לשנות את גודל המסך או לשנות את שמו עם תוכנית לבחירתך. - אם תלחץ על שם הקובץ, תוכל גם לשנות את שם הקובץ על שולחן העבודה שלך.
שיטה 3 מתוך 3: דרכים אחרות לצלם תמונות מסך
 השתמש ב- GIMP כדי לצלם צילום מסך. GIMP היא תוכנית עריכת תמונות עם קוד פתוח בחינם ויש לה תכונת צילום מסך שימושית. GIMP מאפשר לך לצלם צילום מסך בשתי דרכים.
השתמש ב- GIMP כדי לצלם צילום מסך. GIMP היא תוכנית עריכת תמונות עם קוד פתוח בחינם ויש לה תכונת צילום מסך שימושית. GIMP מאפשר לך לצלם צילום מסך בשתי דרכים. - לחץ על "קובץ" → "צור" → "צילום מסך".
- לחץ על Shift ו- F12 בו זמנית.
 צלם צילום מסך במחשב לינוקס עם GNOME. בעוד ששיטת "Prt Sc" לרוב עובדת בסדר ב- Linux, ישנן מספר דרכים אחרות בהן תוכלו לצלם צילום מסך:
צלם צילום מסך במחשב לינוקס עם GNOME. בעוד ששיטת "Prt Sc" לרוב עובדת בסדר ב- Linux, ישנן מספר דרכים אחרות בהן תוכלו לצלם צילום מסך: - לחץ על "יישומים"
- לחץ על "אביזרים" ואז על "צלם צילום מסך".
- כעת תוכלו לבחור בין אפשרויות שונות, למשל לבחור חלק מהמסך או לעכב את צילום המסך.
 צלם צילום מסך עם ה- iPhone שלך על ידי לחיצה בו זמנית על כפתור הבית ועל כפתור הצד. לאחר הבזק קצר, צילום המסך שלך יישמר אוטומטית באלבום התמונות שלך.
צלם צילום מסך עם ה- iPhone שלך על ידי לחיצה בו זמנית על כפתור הבית ועל כפתור הצד. לאחר הבזק קצר, צילום המסך שלך יישמר אוטומטית באלבום התמונות שלך.  צלם צילום מסך עם מכשיר ה- Android שלך על ידי לחיצה על לחצן ההפעלה וכפתור עוצמת הקול בו זמנית. מרבית מכשירי האנדרואיד מאפשרים גם לצלם צילום מסך על ידי לחיצה על כפתור ההפעלה.
צלם צילום מסך עם מכשיר ה- Android שלך על ידי לחיצה על לחצן ההפעלה וכפתור עוצמת הקול בו זמנית. מרבית מכשירי האנדרואיד מאפשרים גם לצלם צילום מסך על ידי לחיצה על כפתור ההפעלה. - שיטה זו פועלת בכל מכשירי Android עם Android 4.0 ומעלה.
- אם יש לך טלפון אנדרואיד ישן יותר, קיימות אפליקציות שונות בחנות Google Play שתוכל להוריד לצילומי מסך. כל שעליך לעשות הוא לחפש "צילום מסך" כדי להציג את היישומים האלה.
טיפים
- נסה לצלם צילומי מסך כמה פעמים כדי שתדע איך זה עובד. בדרך זו תוכלו לפעול במהירות בעתיד כאשר תרצו לשמור מידע או נתונים אחרים במהירות.
- התמונה שנשמרה בעת צילום מסך היא בגודל המסך. אם אתה זקוק לקובץ קטן יותר, יהיה עליך לשנות את גודל התמונה לאחר צילום המסך.
אזהרות
- צמצום צילום מסך עלול לגרום לתמונה להראות מעוותת. לכן, בעת שינוי גודל הקובץ, היזהר ואל תהפוך את התמונה לקטנה מדי.
צרכים
- מַחשֵׁב