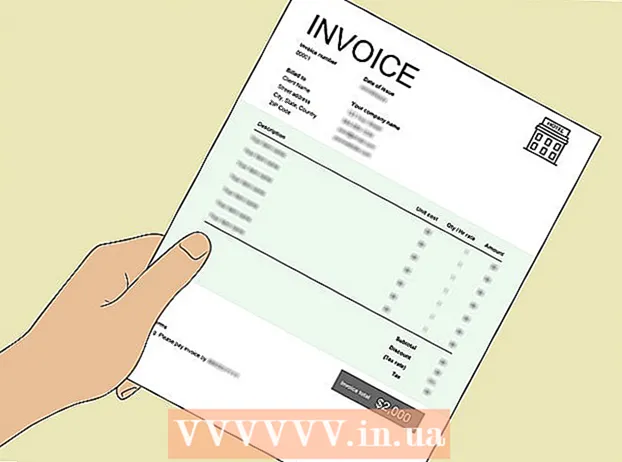מְחַבֵּר:
Frank Hunt
תאריך הבריאה:
14 מרץ 2021
תאריך עדכון:
1 יולי 2024

תוֹכֶן
Visual Basic 6.0 היא שפת תכנות שפותחה על ידי מיקרוסופט ואינה כל כך קשה ללמוד ולהחיל אותה על ידי מתחילים, כמו גם שימושית עבור מתכנתים מתקדמים. למרות שהיא אינה נתמכת עוד על ידי מיקרוסופט, אלפי יישומים עדיין פועלים בשפה זו ורבים נוספים נמצאים בפיתוח. מדריך זה יראה לכם כיצד ליצור מחשבון פשוט ב- Visual Basic 6.0.
לדרוך
 פתח את Visual Basic 6.0 וצור חדש פרויקט EXE סטנדרטי עַל. פרויקטים רגילים של EXE מספקים לכם קומץ פקודות וכלים שיכולים להועיל בפיתוח תוכניות פשוטות ומורכבות יותר.
פתח את Visual Basic 6.0 וצור חדש פרויקט EXE סטנדרטי עַל. פרויקטים רגילים של EXE מספקים לכם קומץ פקודות וכלים שיכולים להועיל בפיתוח תוכניות פשוטות ומורכבות יותר. - אתה יכול גם לבחור אחד פרויקט VB Enterprise Edition איתם יש לך כלים רבים נוספים לעבוד איתם. עם זאת, למתכנת מתחיל, מומלץ לבחור בפרויקט EXE רגיל.
 הבן את חלון הפרויקט. באמצע המסך תמצאו קופסה עם נקודות רבות. זו הטופס שלך. טופס הוא המקום בו תציב את האלמנטים השונים (כפתורי פקודה, תמונות, תיבות טקסט וכו ') עבור התוכנית שלך.
הבן את חלון הפרויקט. באמצע המסך תמצאו קופסה עם נקודות רבות. זו הטופס שלך. טופס הוא המקום בו תציב את האלמנטים השונים (כפתורי פקודה, תמונות, תיבות טקסט וכו ') עבור התוכנית שלך. - בצד שמאל של המסך תוכלו למצוא תפריט עם כלים. כלים אלה מכילים אלמנטים מוגדרים מראש של תוכנית. אתה יכול לגרור אלמנטים אלה לטופס שלך.
- תמצא את פריסת הטופס בפינה השמאלית התחתונה. זה קובע היכן התוכנית שלך תוצג על המסך לאחר השלמת הפרויקט והביצוע.
- באמצע, בצד ימין, תמצא את תיבת המאפיינים עם המאפיינים של כל אלמנט בצורה. אתה יכול להשתמש בזה כדי לשנות את המאפיינים השונים. אם לא נבחר אלמנט, מאפייני הטופס מוצגים.
- בפינה השמאלית העליונה תמצא את סייר הפרויקט. זה מראה את העיצובים השונים - טפסים שהם חלק מהפרויקט.
- אם אחת מהתיבות הללו חסרה, תוכל להוסיף אותה על ידי לחיצה על כפתור "תצוגה" בתפריט הראשי.
 גרור תווית לטופס ושנה את טקסט התווית ל"הזן את המספר הראשון ".
גרור תווית לטופס ושנה את טקסט התווית ל"הזן את המספר הראשון ".- ניתן לשנות את הטקסט של התווית באמצעות תיבת הדו-שיח מאפיינים.
 צור תיבת טקסט מימין לתווית הראשונה. מחק כל טקסט המוצג בתיבת הטקסט על ידי ניקוי שדה "טקסט" במאפיינים.
צור תיבת טקסט מימין לתווית הראשונה. מחק כל טקסט המוצג בתיבת הטקסט על ידי ניקוי שדה "טקסט" במאפיינים.  צור תווית אחרת ושנה את הטקסט שלה ל"הזן את המספר השני "וצור תיבת טקסט נוספת מימין לו.
צור תווית אחרת ושנה את הטקסט שלה ל"הזן את המספר השני "וצור תיבת טקסט נוספת מימין לו. גרור ארבעה כפתורי פקודה מתחת לשתי התוויות האלה. שנה את הטקסט של לחצני הפקודה הללו ל"הוספה "," חיסור "," הכפל "," חלק "בהתאמה.
גרור ארבעה כפתורי פקודה מתחת לשתי התוויות האלה. שנה את הטקסט של לחצני הפקודה הללו ל"הוספה "," חיסור "," הכפל "," חלק "בהתאמה.  צור תווית נוספת עם הטקסט "תוצאה" ותיבת טקסט מימין לה ומתחת לארבעת כפתורי הפקודה. תיבת טקסט זו תשמש להצגת התוצאה. זה משלים את העיצוב שלך.
צור תווית נוספת עם הטקסט "תוצאה" ותיבת טקסט מימין לה ומתחת לארבעת כפתורי הפקודה. תיבת טקסט זו תשמש להצגת התוצאה. זה משלים את העיצוב שלך.  כדי להתחיל בקידוד, לחץ על הטופס בסייר הפרויקט ואז בחר בלחצן בצד שמאל. מסך ההצפנה נפתח.
כדי להתחיל בקידוד, לחץ על הטופס בסייר הפרויקט ואז בחר בלחצן בצד שמאל. מסך ההצפנה נפתח. - לחץ על התיבה הנפתחת בפינה השמאלית העליונה של מסך ההצפנה. לחץ על כל הפקודות (Command1, "Command2" וכו ') אחת אחת, כך שסקירת הקידוד תיראה במסך הקידוד.
 הצהירו על המשתנים. הזן את הפרטים הבאים:
הצהירו על המשתנים. הזן את הפרטים הבאים: - עמום a, b, r כפול
- א הוא הערך שהוזן בתיבת הטקסט הראשונה, ב הוא הערך שהוזן בתיבת הטקסט השנייה ו- או היא התוצאה. אתה יכול גם להשתמש במשתנים אחרים.
 הזן את הקוד עבור הפקודה הוסף (Command1). הקוד הוא כדלקמן:
הזן את הקוד עבור הפקודה הוסף (Command1). הקוד הוא כדלקמן: - פקודת משנה פרטית 1_Click ()
a = Val (Text1.Text)
b = Val (Text2.Text)
r = a + b
טקסט 3. טקסט = r
סיום משנה
- פקודת משנה פרטית 1_Click ()
 קידמו את פקודת החיסור ("Command2"). הקוד הוא כדלקמן:
קידמו את פקודת החיסור ("Command2"). הקוד הוא כדלקמן: - פקודת משנה פרטית 2_Click ()
a = Val (Text1.Text)
b = Val (טקסט 2. טקסט)
r = a - b
טקסט 3. טקסט = r
סיום משנה
- פקודת משנה פרטית 2_Click ()
 קוד הכפל (Command3). הקוד הוא כדלקמן:
קוד הכפל (Command3). הקוד הוא כדלקמן: - פקודת משנה פרטית 3_Click ()
a = Val (Text1.Text)
b = Val (טקסט 2. טקסט)
r = a * ב
טקסט 3. טקסט = r
סיום משנה
- פקודת משנה פרטית 3_Click ()
 הצפן את השיתוף (Command4). הקידוד הוא כדלקמן:
הצפן את השיתוף (Command4). הקידוד הוא כדלקמן: - פקודת משנה פרטית 4_Click ()
a = Val (Text1.Text)
b = Val (טקסט 2. טקסט)
r = a / b
טקסט 3. טקסט = r
סיום משנה
- פקודת משנה פרטית 4_Click ()
 לחץ על כפתור ההתחלה או לחץ על F5 להפעלת התוכנית שלך.
לחץ על כפתור ההתחלה או לחץ על F5 להפעלת התוכנית שלך.- בדוק את כל המטלות ובדוק אם התוכנית שלך עובדת.
 שמור את הפרויקט שלך ואת הטופס. צור את הפרויקט שלך ושמור אותו כ- .exeקובץ במחשב שלך. הפעל אותו מתי שתרצה!
שמור את הפרויקט שלך ואת הטופס. צור את הפרויקט שלך ושמור אותו כ- .exeקובץ במחשב שלך. הפעל אותו מתי שתרצה!
טיפים
- הוסף צבעים לטופס ולתיבות הטקסט, באמצעות תיבת הדו-שיח מאפיינים!
- למד לנקות באגים בתוכניות שלך במקרה שמתרחשת שגיאה.
- ניתן ליצור וריאציות שונות של מחשבון פשוט. לחלופין, השתמש בתיבת רשימה במקום בלחצני הפקודה.