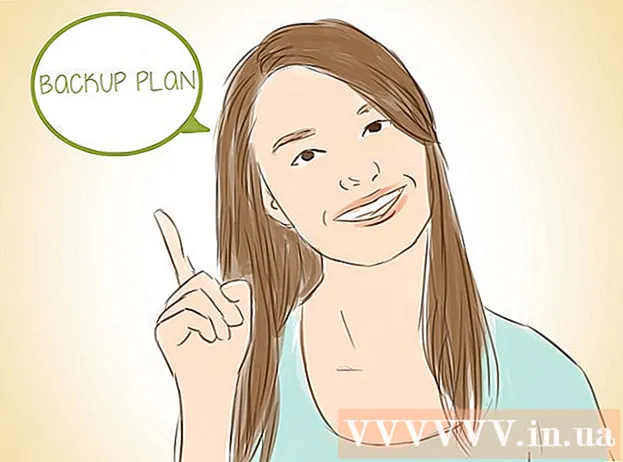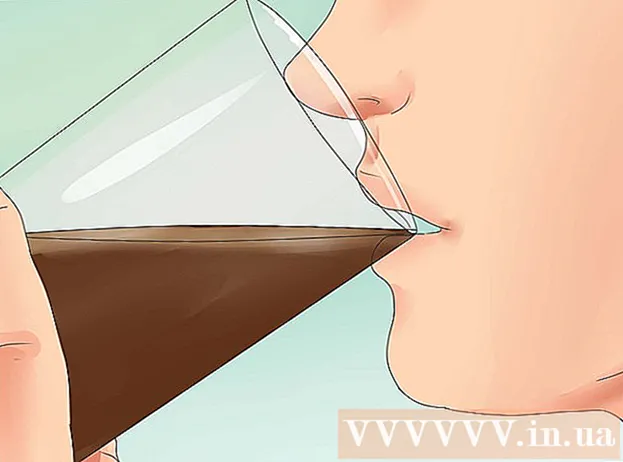מְחַבֵּר:
Tamara Smith
תאריך הבריאה:
24 יָנוּאָר 2021
תאריך עדכון:
1 יולי 2024

תוֹכֶן
יש לך אפשרויות רבות לטלפונים באייפון שלך, אבל שום דבר לא צועק לתשומת לב כמו השיר האהוב עליך. אתה יכול להשתמש ב- iTunes כדי להפוך כל אחד מקבצי המוסיקה שלך לקליפ רינגטון 30-40 שניות. לאחר שסינכרנת את הקליפ החדש ל- iPhone שלך, תוכל להגדיר אותו כרינגטון הגלובלי שלך או להקצות אותו לאיש קשר ספציפי.
לדרוך
חלק 1 מתוך 3: יצירת הרינגטון
 הורד והתקן את iTunes אם אתה משתמש ב- Windows. אתה יכול להשתמש ב- iTunes כדי ליצור רינגטון מקובץ מוסיקה במחשב שלך ואז להעביר אותו לאייפון שלך. אם אתה משתמש ב- Windows יהיה עליך להוריד ולהתקין את iTunes. זה כבר מותקן ב- Mac.
הורד והתקן את iTunes אם אתה משתמש ב- Windows. אתה יכול להשתמש ב- iTunes כדי ליצור רינגטון מקובץ מוסיקה במחשב שלך ואז להעביר אותו לאייפון שלך. אם אתה משתמש ב- Windows יהיה עליך להוריד ולהתקין את iTunes. זה כבר מותקן ב- Mac. - אתה יכול להוריד את iTunes בחינם מ apple.com/itunes/download/.
- מומלץ מאוד להשתמש בגרסה העדכנית ביותר של iTunes, מכיוון שסנכרון הרינגטונים שלך הפך להרבה יותר קל בגירסאות המאוחרות יותר.
- יש אפליקציות ואתרים לייצור רינגטונים מהשירים שלך, אך אתה עדיין זקוק ל- iTunes כדי לסנכרן את הקובץ שיצרת ל- iPhone שלך. מסיבה זו, יצירת רינגטון ישירות ב- iTunes היא קלה בהרבה.
 טען את השיר שאתה רוצה לעשות רינגטון ל- iTunes. עליך להוסיף את השיר לספריית iTunes שלך לפני שתוכל להפוך אותו לרינגטון.
טען את השיר שאתה רוצה לעשות רינגטון ל- iTunes. עליך להוסיף את השיר לספריית iTunes שלך לפני שתוכל להפוך אותו לרינגטון. - אתה יכול לגרור את השיר למסך iTunes כדי להוסיף אותו לספרייה שלך.
- ניתן גם ללחוץ על קובץ → הוסף קובץ לספרייה (PC) או על iTunes → הוסף לספריה ולחפש את הקובץ.
- אם אינך יכול להוסיף את השיר לספרייה שלך, ייתכן שהפורמט אינו תואם. עיין ב- wikiHow לקבלת הוראות כיצד להמיר את רוב סוגי קבצי האודיו לפורמט MP3.
 השמיע את השיר כדי למצוא קליפ רינגטונים טוב. אורך קליפ הרינגטון יכול להיות עד 40 שניות. מצא את החלק הנכון של השיר עבור הרינגטון המושלם.
השמיע את השיר כדי למצוא קליפ רינגטונים טוב. אורך קליפ הרינגטון יכול להיות עד 40 שניות. מצא את החלק הנכון של השיר עבור הרינגטון המושלם.  קבע את נקודת ההתחלה והסיום של הקליפ. רשום את עמדת ההתחלה בדקות ושניות ועשה את אותו הדבר לגבי עמדת הסיום. זה מקל על יצירת שבר.
קבע את נקודת ההתחלה והסיום של הקליפ. רשום את עמדת ההתחלה בדקות ושניות ועשה את אותו הדבר לגבי עמדת הסיום. זה מקל על יצירת שבר.  לחץ לחיצה ימנית על השיר ובחר "הצג מידע". מסך חדש מופיע עם מידע נוסף על הקובץ.
לחץ לחיצה ימנית על השיר ובחר "הצג מידע". מסך חדש מופיע עם מידע נוסף על הקובץ.  לחץ על הכרטיסייה "אפשרויות". תראה שדות למועדי התחלה ועצירה למטה.
לחץ על הכרטיסייה "אפשרויות". תראה שדות למועדי התחלה ועצירה למטה.  הזן את השעות שרשמת בשדות התחל ועצור. וודא כי סימני הביקורת מופעלים להפעלת הזמנים החדשים.
הזן את השעות שרשמת בשדות התחל ועצור. וודא כי סימני הביקורת מופעלים להפעלת הזמנים החדשים.  בדוק את השבר שלך והתאם. סגור את מסך הצגת המידע ולחץ על "הפעל" ב- iTunes כדי להאזין לקליפ שלך. אתה יכול לחזור לכרטיסייה אפשרויות כדי לבצע התאמות למאה השנייה. המשך לבדוק עד שזה נשמע מתאים לצלצול שלך.
בדוק את השבר שלך והתאם. סגור את מסך הצגת המידע ולחץ על "הפעל" ב- iTunes כדי להאזין לקליפ שלך. אתה יכול לחזור לכרטיסייה אפשרויות כדי לבצע התאמות למאה השנייה. המשך לבדוק עד שזה נשמע מתאים לצלצול שלך. - זכור שהקליפ שלך חייב להיות 40 שניות או פחות.
 לחץ לחיצה ימנית על השיר ובחר "צור גרסת AAC". תראה עותק חדש של השיר שלך בספריה. המקור יהיה באורך המלא של השיר, ואילו העותק החדש יהיה באורך הקליפ של הרינגטון.
לחץ לחיצה ימנית על השיר ובחר "צור גרסת AAC". תראה עותק חדש של השיר שלך בספריה. המקור יהיה באורך המלא של השיר, ואילו העותק החדש יהיה באורך הקליפ של הרינגטון. - אם אינך רואה "צור גרסת AAC", לחץ על התפריט "ערוך" או "iTunes" ובחר "העדפות". לחץ על כפתור "הגדרות ייבוא" ובחר "מקודד AAC" מתפריט "ייבא עם".
 לחץ באמצעות לחצן העכבר הימני על העותק החדש ובחר "הצג בסייר Windows" (PC) או "Show in Finder" (Mac). חלון סייר תוכניות ייפתח והעותק החדש שלך יודגש.
לחץ באמצעות לחצן העכבר הימני על העותק החדש ובחר "הצג בסייר Windows" (PC) או "Show in Finder" (Mac). חלון סייר תוכניות ייפתח והעותק החדש שלך יודגש.  הפעל את סיומות הקבצים אם אתה משתמש ב- Windows. אתה מתכוון לשנות את פורמט הקובץ על ידי שינוי שם התוסף, אך אלה מוסתרים ממשתמשי Windows רבים. אם התוספים פועלים, תראה .m4a בסוף שם הקטע. אם לא, עליך להפעיל את סיומות הקבצים כדי להמשיך:
הפעל את סיומות הקבצים אם אתה משתמש ב- Windows. אתה מתכוון לשנות את פורמט הקובץ על ידי שינוי שם התוסף, אך אלה מוסתרים ממשתמשי Windows רבים. אם התוספים פועלים, תראה .m4a בסוף שם הקטע. אם לא, עליך להפעיל את סיומות הקבצים כדי להמשיך: - Windows 10, 8.1 ו- 8 - לחץ על תפריט "תצוגה" בסייר Windows. ודא שהסימון "סיומות שם קבצים" מסומן כדי לאפשר סיומות.
- Windows 7 ואילך - פתח את לוח הבקרה מתפריט התחל. בחר "אפשרויות תיקייה" או "מראה והתאמה אישית" ואז "אפשרויות תיקייה". לחץ על הכרטיסייה "תצוגה". בטל את הסימון של "הסתר סיומות לסוגי קבצים ידועים".
 לחץ לחיצה ימנית על הקליפ ובחר "שנה שם". זה מאפשר לך להתאים את סיומת הקובץ.
לחץ לחיצה ימנית על הקליפ ובחר "שנה שם". זה מאפשר לך להתאים את סיומת הקובץ. - הקפד ללחוץ על הקובץ בסייר ולא בספריית iTunes שלך.
 שנה את התוסף .m4a ל- .m4r. זה הופך את הקובץ לפורמט ש- iTunes וה- iPhone שלך מזהים כצלצול.
שנה את התוסף .m4a ל- .m4r. זה הופך את הקובץ לפורמט ש- iTunes וה- iPhone שלך מזהים כצלצול. - סביר להניח שתזהיר כי ייתכן שהקובץ שלך לא יפעל כראוי בגלל זה. אתה יכול להמשיך בבטחה.
 פתח את ספריית iTunes שלך. חזור למסך iTunes שלך כדי שתוכל לראות את השיר המקורי ולהעתיק אותו.
פתח את ספריית iTunes שלך. חזור למסך iTunes שלך כדי שתוכל לראות את השיר המקורי ולהעתיק אותו.  מחק את העותק מ- iTunes, אך לא מהמחשב שלך. לחץ לחיצה ימנית על הקליפ ב- iTunes ובחר "מחק". בחר "שמור קובץ" כאשר תתבקש לעשות זאת. אם תמחק את הקובץ, תצטרך להתחיל מחדש. אתה רוצה למחוק את הקובץ רק מספריית iTunes שלך.
מחק את העותק מ- iTunes, אך לא מהמחשב שלך. לחץ לחיצה ימנית על הקליפ ב- iTunes ובחר "מחק". בחר "שמור קובץ" כאשר תתבקש לעשות זאת. אם תמחק את הקובץ, תצטרך להתחיל מחדש. אתה רוצה למחוק את הקובץ רק מספריית iTunes שלך.  גרור אותו קובץ .m4r במסך iTunes. זה יוסיף אותו לספריית iTunes שלך. כעת תוכל להעביר את הרינגטון לאייפון שלך.
גרור אותו קובץ .m4r במסך iTunes. זה יוסיף אותו לספריית iTunes שלך. כעת תוכל להעביר את הרינגטון לאייפון שלך.
חלק 2 מתוך 3: העבר את הרינגטון
 חבר את ה- iPhone למחשב שלך. אם חיברת את ה- iPhone למחשב שלך בעבר, הוא יופיע אוטומטית ב- iTunes. אם לא, תתבקש לבצע את ההתקנה הראשונית ב- iTunes. זה ייקח רק רגע ויהיה שם ל- iPhone שלך רק ב- iTunes.
חבר את ה- iPhone למחשב שלך. אם חיברת את ה- iPhone למחשב שלך בעבר, הוא יופיע אוטומטית ב- iTunes. אם לא, תתבקש לבצע את ההתקנה הראשונית ב- iTunes. זה ייקח רק רגע ויהיה שם ל- iPhone שלך רק ב- iTunes. - יתכן שתצטרך ללחוץ על "אמון" בחלון הקופץ שמופיע על גבי מסך האייפון.
 פתח את ספריית הרינגטונים ב- iTunes. לחץ על כפתור "..." בחלקו העליון של מסך iTunes ובחר באפשרות "הצג". יש לו שעון כסמל. אתה אמור לראות רשימה של רינגטונים זמינים בספריה שלך, כולל הרינגטון שיצרת בסעיף הקודם.
פתח את ספריית הרינגטונים ב- iTunes. לחץ על כפתור "..." בחלקו העליון של מסך iTunes ובחר באפשרות "הצג". יש לו שעון כסמל. אתה אמור לראות רשימה של רינגטונים זמינים בספריה שלך, כולל הרינגטון שיצרת בסעיף הקודם.  גרור את הרינגטון בעזרת העכבר. לוח צד אמור להיפתח בצד שמאל של המסך המציג את ה- iPhone שלך בקטע "התקנים".
גרור את הרינגטון בעזרת העכבר. לוח צד אמור להיפתח בצד שמאל של המסך המציג את ה- iPhone שלך בקטע "התקנים".  גרור את קובץ הרינגטון שלך ל- iPhone בחלונית השמאלית. כאן זה יועבר ישירות ל- iPhone שלך.
גרור את קובץ הרינגטון שלך ל- iPhone בחלונית השמאלית. כאן זה יועבר ישירות ל- iPhone שלך. - אם אינך מצליח להעביר את הרינגטון שלך כך, בחר את ה- iPhone משורת הכפתורים העליונה. לחץ על האפשרות "תצוגה" בסרגל הצד משמאל, המופיע לאחר שבחרת במכשיר שלך. סמן את האפשרות "סנכרן צלילים" ובחר את הצלצול שברצונך להעביר. לחץ על "החל" כדי להעביר את הרינגטון.
חלק 3 מתוך 3: שנה את הרינגטון שלך
 פתח את אפליקציית ההגדרות ב- iPhone שלך. לאחר שהצלצול הועבר, תוכל להגדיר אותו כצלצול שלך או להקצות אותו לאיש קשר ספציפי.
פתח את אפליקציית ההגדרות ב- iPhone שלך. לאחר שהצלצול הועבר, תוכל להגדיר אותו כצלצול שלך או להקצות אותו לאיש קשר ספציפי.  בחר "צליל". פעולה זו תפתח את אפשרויות הצליל של המכשיר שלך.
בחר "צליל". פעולה זו תפתח את אפשרויות הצליל של המכשיר שלך.  הקש על האפשרות "רינגטון". כל הרינגטונים הזמינים מוצגים.
הקש על האפשרות "רינגטון". כל הרינגטונים הזמינים מוצגים.  בחר את הרינגטון החדש שלך. רינגטונים שהוספת בעצמך נמצאים בראש הרשימה. הקש עליו כדי להגדיר אותו כרינגטון המוגדר כברירת מחדל.
בחר את הרינגטון החדש שלך. רינגטונים שהוספת בעצמך נמצאים בראש הרשימה. הקש עליו כדי להגדיר אותו כרינגטון המוגדר כברירת מחדל. - אם אינך מוצא את הרינגטון שלך, ייתכן שהוא ארך יותר מ -40 שניות.
 הגדר את הרינגטון שלך לאיש קשר ספציפי. אתה יכול להקצות רינגטונים שונים לאנשי קשר ספציפיים.
הגדר את הרינגטון שלך לאיש קשר ספציפי. אתה יכול להקצות רינגטונים שונים לאנשי קשר ספציפיים. - פתח את אפליקציית אנשי הקשר.
- הקש על איש הקשר שאליו ברצונך להקצות רינגטון מיוחד.
- הקש על "ערוך" בפינה השמאלית העליונה.
- הקש על האפשרות "רינגטון".
- בחר את הצלצול שבו ברצונך להשתמש.