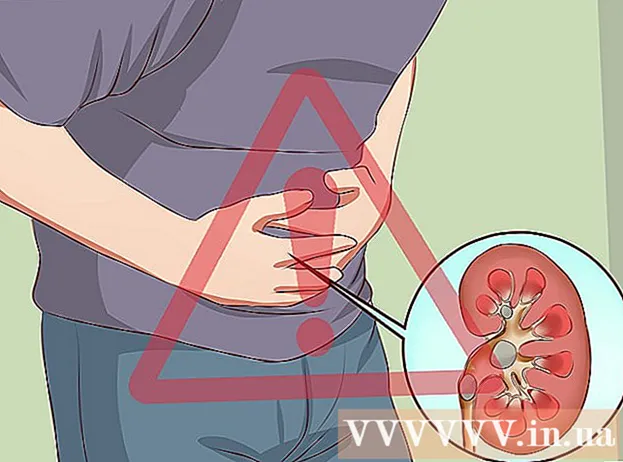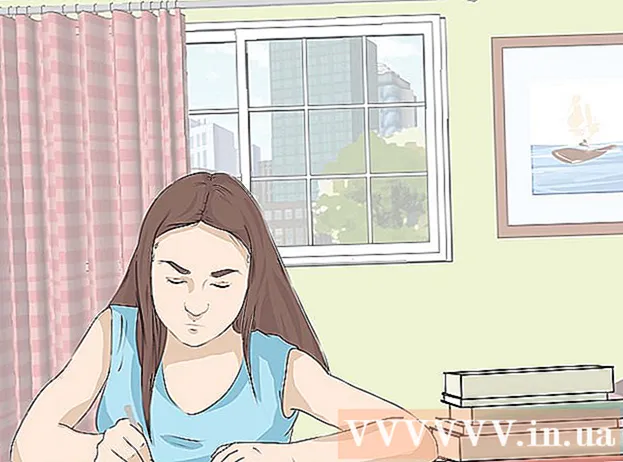מְחַבֵּר:
Eugene Taylor
תאריך הבריאה:
7 אוגוסט 2021
תאריך עדכון:
1 יולי 2024
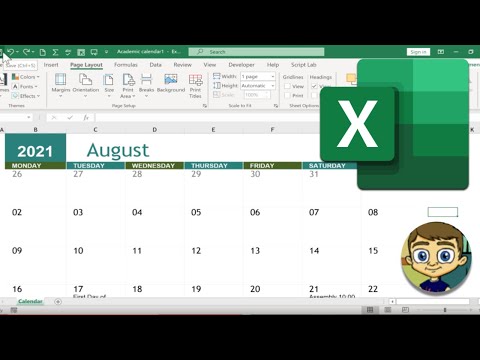
תוֹכֶן
למרות שזה לא ידוע כתוכנית לוח שנה, אתה יכול להשתמש ב- Excel כדי ליצור ולנהל לוח שנה. ישנן מספר תבניות לוח שנה זמינות שתוכלו להתאים אישית לפי טעמכם, שיהיו הרבה יותר מהירות מאשר ניסיון ליצור לוח שנה מאפס. אתה יכול גם לקחת רשימה של נתוני לוח שנה מגיליון אלקטרוני ולייבא אותם ליומן Outlook שלך.
לדרוך
שיטה 1 מתוך 2: שימוש בתבנית Excel
 התחל מסמך Excel חדש. כשלוחצים על הכרטיסייה "קובץ" או על כפתור Office ואז לוחצים על "חדש", יוצגו בפניכם מספר תבניות שונות לבחירה.
התחל מסמך Excel חדש. כשלוחצים על הכרטיסייה "קובץ" או על כפתור Office ואז לוחצים על "חדש", יוצגו בפניכם מספר תבניות שונות לבחירה. - בגירסאות מסוימות של Excel, כגון Excel 2011 עבור Mac, בחר "חדש מתבנית" מתפריט קובץ, במקום "חדש".
- באמצעות לוח שנה מתבנית תוכלו ליצור לוח שנה ריק אותו תוכלו למלא באירועים. אף אחד מהנתונים שלך לא יומר לתבנית לוח שנה. אם ברצונך להמיר רשימה של נתוני Excel ליומן Outlook, עיין בפרק הבא.
 חפש תבניות לוח שנה. בהתאם לגירסת Office בה אתה משתמש, ייתכן שיש קבוצה של "לוחות שנה", או שתוכל פשוט להזין את המילה "לוח שנה" בשדה החיפוש. בחלק מהגרסאות של Excel יש כמה תבניות לוח שנה בדף הראשי. אם זה מספיק בשבילך, תוכל להשתמש בו, או לחפש את כל תבניות היומן השונות הזמינות באופן מקוון.
חפש תבניות לוח שנה. בהתאם לגירסת Office בה אתה משתמש, ייתכן שיש קבוצה של "לוחות שנה", או שתוכל פשוט להזין את המילה "לוח שנה" בשדה החיפוש. בחלק מהגרסאות של Excel יש כמה תבניות לוח שנה בדף הראשי. אם זה מספיק בשבילך, תוכל להשתמש בו, או לחפש את כל תבניות היומן השונות הזמינות באופן מקוון. - תלוי מה אתה מחפש אתה יכול לקבל יותר ספציפי. לדוגמה, אם אתה רוצה לוח שנה ללימודים שלך, אתה יכול לחפש "לוח שנה של בית הספר".
 הגדר את התבנית לנתונים הנכונים. לאחר טעינת תבנית, תראה לוח שנה חדש וריק. התאריכים כנראה לא יהיו נכונים, אך בדרך כלל תוכלו לתקן זאת באמצעות התפריט שמופיע כאשר אתם בוחרים תאריך.
הגדר את התבנית לנתונים הנכונים. לאחר טעינת תבנית, תראה לוח שנה חדש וריק. התאריכים כנראה לא יהיו נכונים, אך בדרך כלל תוכלו לתקן זאת באמצעות התפריט שמופיע כאשר אתם בוחרים תאריך. - ההליך יהיה תלוי בתבנית בה אתה משתמש. בדרך כלל תוכלו לבחור את השנה או החודש המוצגים ואז ללחוץ על כפתור ▼ שמופיע לידו. זה יציג בפניך מספר אפשרויות לבחירה, ולוח השנה יעודכן אוטומטית.
- לרוב תוכלו לקבוע גם את היום הראשון בשבוע על ידי בחירתו ובחירת יום חדש.
 בדוק טיפים אחרים. בתבניות רבות יש שדה טקסט עם טיפים המספרים לך יותר כיצד לשנות את התאריכים או לשנות הגדרות אחרות של תבנית היומן. יהיה עליך למחוק טיפים אלה אם אינך מעוניין שהם יופיעו בלוח השנה המודפס שלך.
בדוק טיפים אחרים. בתבניות רבות יש שדה טקסט עם טיפים המספרים לך יותר כיצד לשנות את התאריכים או לשנות הגדרות אחרות של תבנית היומן. יהיה עליך למחוק טיפים אלה אם אינך מעוניין שהם יופיעו בלוח השנה המודפס שלך.  התאם את כל התמונות שברצונך לשנות. באפשרותך לשנות את המראה של כל אחד מהאלמנטים על ידי בחירה באחד מהם, ואז לבצע שינויים מהכרטיסייה בית. אתה יכול לשנות את הגופן, הצבע, הגודל ועוד הרבה יותר, בדיוק כמו שאתה יכול לעשות עם כל אובייקט ב- Excel.
התאם את כל התמונות שברצונך לשנות. באפשרותך לשנות את המראה של כל אחד מהאלמנטים על ידי בחירה באחד מהם, ואז לבצע שינויים מהכרטיסייה בית. אתה יכול לשנות את הגופן, הצבע, הגודל ועוד הרבה יותר, בדיוק כמו שאתה יכול לעשות עם כל אובייקט ב- Excel.  הזן את האירועים. לאחר הגדרת לוח השנה נכון, תוכלו להתחיל להזין אירועים ומידע. בחר בתא שאליו ברצונך להזין אירוע והתחל להקליד. אם אתה צריך להזין יותר מדבר אחד ביום אחד, ייתכן שיהיה עליך להיות קצת יצירתי עם פריסת החלל שלך.
הזן את האירועים. לאחר הגדרת לוח השנה נכון, תוכלו להתחיל להזין אירועים ומידע. בחר בתא שאליו ברצונך להזין אירוע והתחל להקליד. אם אתה צריך להזין יותר מדבר אחד ביום אחד, ייתכן שיהיה עליך להיות קצת יצירתי עם פריסת החלל שלך.
שיטה 2 מתוך 2: ייבוא רשימת Excel ליומן Outlook
 צור גיליון אלקטרוני ריק חדש ב- Excel. באפשרותך לייבא נתונים מ- Excel ליומן Outlook שלך. זה יכול להקל על יבוא דברים כמו לוחות זמנים.
צור גיליון אלקטרוני ריק חדש ב- Excel. באפשרותך לייבא נתונים מ- Excel ליומן Outlook שלך. זה יכול להקל על יבוא דברים כמו לוחות זמנים.  הוסף את הכותרות המתאימות לגיליון האלקטרוני שלך. יהיה הרבה יותר קל לייבא את הרשימה שלך ל- Outlook אם הגיליון האלקטרוני שלך מעוצב עם הכותרות הנכונות. הוסף את הכותרות הבאות לשורה הראשונה:
הוסף את הכותרות המתאימות לגיליון האלקטרוני שלך. יהיה הרבה יותר קל לייבא את הרשימה שלך ל- Outlook אם הגיליון האלקטרוני שלך מעוצב עם הכותרות הנכונות. הוסף את הכותרות הבאות לשורה הראשונה: - נוֹשֵׂא
- תאריך התחלה
- שעת התחלה
- תאריך סיום
- שעת סיום
- תיאור
- מקום
 מקם כל רשומה ביומן בשורה חדשה. השדה "נושא" הוא שם האירוע כפי שהוא מופיע ביומן שלך. אינך צריך להזין דבר עבור כל שדה, אך תצטרך לפחות "תאריך התחלה" וכן "נושא".
מקם כל רשומה ביומן בשורה חדשה. השדה "נושא" הוא שם האירוע כפי שהוא מופיע ביומן שלך. אינך צריך להזין דבר עבור כל שדה, אך תצטרך לפחות "תאריך התחלה" וכן "נושא". - הקפד להזין את התאריך בפורמט MM / DD / YY או DD / MM / YY כך שהוא יכול להיקרא כראוי על ידי Outlook.
- ניתן ליצור אירוע רב-יומי באמצעות השדות "תאריך התחלה" ו"תאריך סיום ".
 פתח את התפריט "שמור בשם". לאחר שתסיים להוסיף אירועים לרשימה, תוכל לשמור עותק מהם בפורמט הניתן לקריאה ב- Outlook.
פתח את התפריט "שמור בשם". לאחר שתסיים להוסיף אירועים לרשימה, תוכל לשמור עותק מהם בפורמט הניתן לקריאה ב- Outlook.  בחר "CSV (מופרד באמצעות פסיק)" מסוגי הקבצים. זהו פורמט נפוץ שניתן לייבא לתוכניות שונות, כולל Outlook.
בחר "CSV (מופרד באמצעות פסיק)" מסוגי הקבצים. זהו פורמט נפוץ שניתן לייבא לתוכניות שונות, כולל Outlook.  שמור את הקובץ. תן לרשימה שם ושמור אותה בפורמט CSV. לחץ על "כן" כאשר Excel שואל אם ברצונך להמשיך.
שמור את הקובץ. תן לרשימה שם ושמור אותה בפורמט CSV. לחץ על "כן" כאשר Excel שואל אם ברצונך להמשיך.  פתח את לוח השנה שלך ב- Outlook. Outlook הוא חלק מ- Office, ובדרך כלל הוא יותקן כאשר מותקן ב- Excel. כאשר Outlook פתוח, לחץ על כפתור "לוח שנה" בפינה השמאלית התחתונה של המסך כדי להציג את לוח השנה שלך.
פתח את לוח השנה שלך ב- Outlook. Outlook הוא חלק מ- Office, ובדרך כלל הוא יותקן כאשר מותקן ב- Excel. כאשר Outlook פתוח, לחץ על כפתור "לוח שנה" בפינה השמאלית התחתונה של המסך כדי להציג את לוח השנה שלך.  לחץ על הכרטיסייה "קובץ" ובחר "פתח וייצא ". מוצגות מספר אפשרויות להתמודדות עם נתוני Outlook.
לחץ על הכרטיסייה "קובץ" ובחר "פתח וייצא ". מוצגות מספר אפשרויות להתמודדות עם נתוני Outlook.  בחר "יבוא ויצוא ". פעולה זו תפתח חלון חדש לייבוא וייצוא נתונים אל ומחוץ ל- Outlook.
בחר "יבוא ויצוא ". פעולה זו תפתח חלון חדש לייבוא וייצוא נתונים אל ומחוץ ל- Outlook.  בחר "ייבא נתונים מתוכנית או קובץ אחר" ואז "ערכים מופרדים באמצעות פסיקים ". תתבקש לבחור קובץ לטעינה.
בחר "ייבא נתונים מתוכנית או קובץ אחר" ואז "ערכים מופרדים באמצעות פסיקים ". תתבקש לבחור קובץ לטעינה.  לחץ על "עיון" ואתר את קובץ ה- CSV שיצרת ב- Excel. בדרך כלל זה בתיקיית המסמכים, אם לא שינית את מיקום ברירת המחדל ב- Excel.
לחץ על "עיון" ואתר את קובץ ה- CSV שיצרת ב- Excel. בדרך כלל זה בתיקיית המסמכים, אם לא שינית את מיקום ברירת המחדל ב- Excel.  ודא כי "לוח שנה" נבחר כתיקיית היעד. עליך לבחור באפשרות זו משום שאתה נמצא בתצוגת לוח השנה ב- Outlook.
ודא כי "לוח שנה" נבחר כתיקיית היעד. עליך לבחור באפשרות זו משום שאתה נמצא בתצוגת לוח השנה ב- Outlook.  לחץ על "סיום" כדי לייבא את הקובץ. הרשימה שלך מעובדת והאירועים מתווספים ליומן Outlook שלך. תראה את האירועים שלך במיקומים הנכונים, עם זמנים שנקבעו כפי שצוין קודם לכן בקובץ Excel שלך. אם כללת את התיאורים, תראה אותם לאחר בחירת אירוע.
לחץ על "סיום" כדי לייבא את הקובץ. הרשימה שלך מעובדת והאירועים מתווספים ליומן Outlook שלך. תראה את האירועים שלך במיקומים הנכונים, עם זמנים שנקבעו כפי שצוין קודם לכן בקובץ Excel שלך. אם כללת את התיאורים, תראה אותם לאחר בחירת אירוע.