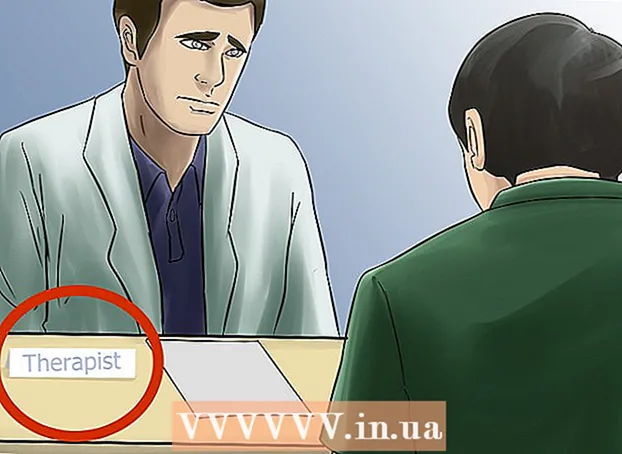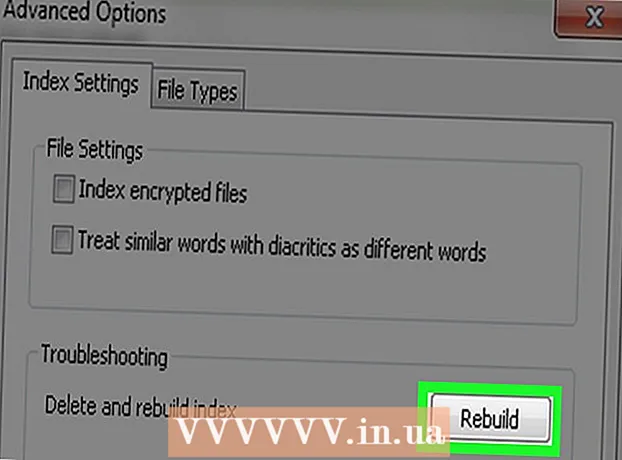מְחַבֵּר:
Frank Hunt
תאריך הבריאה:
20 מרץ 2021
תאריך עדכון:
27 יוני 2024
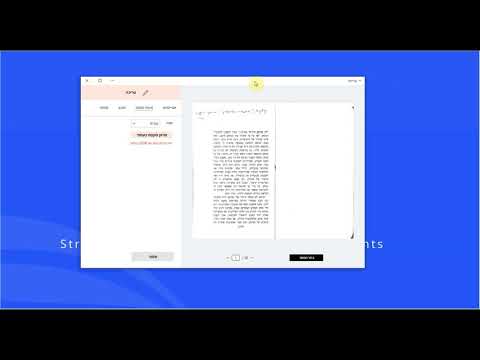
תוֹכֶן
מאמר זה ילמד אותך כיצד לערוך את הטקסט של מסמך שנסרק למחשב שלך. הטכנולוגיה להמרת הייצוג החזותי של טקסט לטקסט אמיתי נקראת תוכנת OCR ("זיהוי תווים אופטי"). אתה יכול להשתמש באתר שנקרא "OCR חדש" כדי לחלץ את הטקסט מהמסמך שלך מבלי לשמור את העיצוב, או שאתה יכול להירשם לאתר בשם "OCR מקוון" לקבלת קבצי PDF מתקדמים יותר.
לדרוך
שיטה 1 מתוך 2: שימוש באתר ה- OCR החדש
 סרוק את המסמך שלך כקובץ PDF. זה חשוב מכיוון שממירי טקסט רבים אינם יכולים לזהות טקסט בתמונות כמו גם בקבצי PDF.
סרוק את המסמך שלך כקובץ PDF. זה חשוב מכיוון שממירי טקסט רבים אינם יכולים לזהות טקסט בתמונות כמו גם בקבצי PDF. - במידת האפשר, סרוק את המסמך בשחור-לבן במקום בצבע. זה מקל על עורכי הטקסט לזהות את הדמויות.
 פתח את אתר ה- OCR החדש. עבור אל http://www.newocr.com/ בדפדפן שלך. ניתן להמיר מסמכים סרוקים מכאן למסמכים הניתנים לעריכה המכילים טקסט בלבד.
פתח את אתר ה- OCR החדש. עבור אל http://www.newocr.com/ בדפדפן שלך. ניתן להמיר מסמכים סרוקים מכאן למסמכים הניתנים לעריכה המכילים טקסט בלבד.  לחץ על בחר קובץ.. זהו כפתור אפור בראש הדף. פעולה זו תפתח חלון סייר Windows (Windows) או Finder (Mac).
לחץ על בחר קובץ.. זהו כפתור אפור בראש הדף. פעולה זו תפתח חלון סייר Windows (Windows) או Finder (Mac).  בחר את קובץ ה- PDF הסרוק שלך. לשם כך לחץ על קובץ ה- PDF הסרוק.
בחר את קובץ ה- PDF הסרוק שלך. לשם כך לחץ על קובץ ה- PDF הסרוק. - ייתכן שתצטרך ללחוץ תחילה על התיקיה שבה נמצא ה- PDF הסרוק בצד שמאל של החלון.
 לחץ על לפתוח בפינה הימנית התחתונה של החלון. זה יעלה את ה- PDF שלך לאתר.
לחץ על לפתוח בפינה הימנית התחתונה של החלון. זה יעלה את ה- PDF שלך לאתר.  לחץ על העלה + OCR. כפתור זה נמצא בתחתית הדף. ה- PDF שהועלה יומר לטקסט.
לחץ על העלה + OCR. כפתור זה נמצא בתחתית הדף. ה- PDF שהועלה יומר לטקסט.  גלול למטה ולחץ להוריד בצד שמאל של הדף. לחיצה על זה תביא תפריט שקופיות.
גלול למטה ולחץ להוריד בצד שמאל של הדף. לחיצה על זה תביא תפריט שקופיות.  לחץ על Microsoft Word (DOC). אפשרות זו נמצאת בתפריט החלקה. פעולה זו תוריד גרסת Microsoft Word של ה- PDF שהועלה למחשב שלך.
לחץ על Microsoft Word (DOC). אפשרות זו נמצאת בתפריט החלקה. פעולה זו תוריד גרסת Microsoft Word של ה- PDF שהועלה למחשב שלך. - אם Microsoft Word אינו מותקן במחשב שלך, תוכל להוריד גרסת .txt מאותו תפריט נפתח. לאחר מכן תוכל לערוך מסמך זה ב- Notepad (Windows) או ב- TextEdit (Mac).
 ערוך את גרסת ה- Word של ה- PDF. לחץ פעמיים על מסמך Word שהורד כדי לפתוח אותו ב- Microsoft Word ולערוך את טקסט ה- PDF קריא.
ערוך את גרסת ה- Word של ה- PDF. לחץ פעמיים על מסמך Word שהורד כדי לפתוח אותו ב- Microsoft Word ולערוך את טקסט ה- PDF קריא. - טקסט מסוים ב- PDF לא ניתן לעריכה עקב שגיאות תרגום.
- ייתכן שיהיה עליך ללחוץ על "אפשר עריכה" בראש חלון Word לפני שתוכל לערוך את הטקסט.
 שמור את מסמך Word כקובץ PDF. לשם כך, בצע את הפעולות הבאות:
שמור את מסמך Word כקובץ PDF. לשם כך, בצע את הפעולות הבאות: - "חלונות" - לחץ על "קובץ", לחץ על "שמור בשם", לחץ על התיבה הנפתחת "מסמך Word", לחץ על "PDF" ולחץ על "שמור".
- "Mac" - לחץ על "קובץ", לחץ על "שמור בשם", הזן שם, לחץ על השדה "עיצוב", לחץ על "PDF" ולחץ על "שמור".
שיטה 2 מתוך 2: שימוש באתר OCR מקוון
 סרוק את המסמך שלך כקובץ PDF. זה חשוב מכיוון שממירי טקסט רבים אינם יכולים לזהות טקסט בתמונות כמו גם בקבצי PDF.
סרוק את המסמך שלך כקובץ PDF. זה חשוב מכיוון שממירי טקסט רבים אינם יכולים לזהות טקסט בתמונות כמו גם בקבצי PDF. - במידת האפשר, סרוק את המסמך בשחור-לבן במקום בצבע. זה מקל על עורכי הטקסט לזהות את הדמויות.
 פתח את אתר ה- OCR המקוון. עבור אל https://www.onlineocr.net/ בדפדפן שלך. אתר זה מאפשר לך לערוך את טקסט ה- PDF שלך תוך שמירה על העיצוב החזותי של ה- PDF, אם כי אתה יכול להמיר 50 עמודים בחינם בלבד.
פתח את אתר ה- OCR המקוון. עבור אל https://www.onlineocr.net/ בדפדפן שלך. אתר זה מאפשר לך לערוך את טקסט ה- PDF שלך תוך שמירה על העיצוב החזותי של ה- PDF, אם כי אתה יכול להמיר 50 עמודים בחינם בלבד.  לחץ על הירשם. זה בפינה השמאלית העליונה של הדף. פעולה זו תעביר אותך לדף ליצירת חשבון.
לחץ על הירשם. זה בפינה השמאלית העליונה של הדף. פעולה זו תעביר אותך לדף ליצירת חשבון.  צור חשבון. זה בחינם ליצור חשבון באתר OCR המקוון וזה יאפשר לך לערוך מספר דפי PDF בו זמנית. כדי ליצור את החשבון שלך, עליך להזין את המידע הבא:
צור חשבון. זה בחינם ליצור חשבון באתר OCR המקוון וזה יאפשר לך לערוך מספר דפי PDF בו זמנית. כדי ליצור את החשבון שלך, עליך להזין את המידע הבא: - "שם משתמש" - הזן את שם המשתמש הרצוי בשדה הטקסט "שם משתמש".
- "סיסמה" - הזן את הסיסמה הרצויה בשדות הטקסט "סיסמה" ו"אישור סיסמה ".
- "דוא"ל" - הזן את כתובת הדוא"ל שלך בשדה הטקסט "דוא"ל".
- "Captcha" - הזן את הקוד על המסך בשדה הטקסט "הזן קוד Captcha".
 לחץ על הירשם. זהו כפתור ירוק בתחתית הדף. זה ייצור את החשבון שלך עבור OCR מקוון.
לחץ על הירשם. זהו כפתור ירוק בתחתית הדף. זה ייצור את החשבון שלך עבור OCR מקוון.  התחבר לחשבונך. לחץ על "כניסה" בפינה השמאלית העליונה של הדף, הזן את שם המשתמש והסיסמה שלך ולחץ על כפתור "התחברות" הירוק. זה יעביר אותך לדף ההמרה של PDF.
התחבר לחשבונך. לחץ על "כניסה" בפינה השמאלית העליונה של הדף, הזן את שם המשתמש והסיסמה שלך ולחץ על כפתור "התחברות" הירוק. זה יעביר אותך לדף ההמרה של PDF.  בחר שפה. לחץ על שפת PDF בצד שמאל של הדף.
בחר שפה. לחץ על שפת PDF בצד שמאל של הדף. - לדוגמה, אם ה- PDF שלך באנגלית, עליך ללחוץ על "אנגלית" בצד שמאל של הדף.
 בדוק את השדה "Microsoft Word". זה באמצע העמוד.
בדוק את השדה "Microsoft Word". זה באמצע העמוד.  סמן את השדה "כל הדפים". זה מימין לסעיף "Microsoft Word".
סמן את השדה "כל הדפים". זה מימין לסעיף "Microsoft Word".  לחץ על בחר קובץ .... זהו כפתור כחול במרכז הדף. ייפתח חלון.
לחץ על בחר קובץ .... זהו כפתור כחול במרכז הדף. ייפתח חלון.  בחר את קובץ ה- PDF הסרוק שלך. לשם כך לחץ על קובץ ה- PDF הסרוק.
בחר את קובץ ה- PDF הסרוק שלך. לשם כך לחץ על קובץ ה- PDF הסרוק. - ייתכן שתצטרך ללחוץ תחילה על התיקיה שבה נמצא ה- PDF הסרוק בצד שמאל של החלון.
 לחץ על לפתוח. זה בפינה השמאלית התחתונה של החלון. זה יעלה את המסמך שלך לאתר. לאחר שסרגל ההתקדמות מימין ל"בחר קובץ ... "הגיע ל 100%, תוכל להמשיך.
לחץ על לפתוח. זה בפינה השמאלית התחתונה של החלון. זה יעלה את המסמך שלך לאתר. לאחר שסרגל ההתקדמות מימין ל"בחר קובץ ... "הגיע ל 100%, תוכל להמשיך.  לחץ על להמיר. זה בתחתית העמוד. פעולה זו תעביר אותך לדף הקובץ שהומר לאחר ש- OCR המקוון סיים להמיר את ה- PDF שהועלה למסמך Word הניתן לעריכה.
לחץ על להמיר. זה בתחתית העמוד. פעולה זו תעביר אותך לדף הקובץ שהומר לאחר ש- OCR המקוון סיים להמיר את ה- PDF שהועלה למסמך Word הניתן לעריכה.  לחץ על שם המסמך שלך. תראה את שם המסמך כקישור כחול בתחתית הדף. לחיצה עליו תוריד את המסמך למחשב שלך.
לחץ על שם המסמך שלך. תראה את שם המסמך כקישור כחול בתחתית הדף. לחיצה עליו תוריד את המסמך למחשב שלך.  עורך את גרסת ה- Word של ה- PDF. לחץ פעמיים על מסמך Word שהורד כדי לפתוח אותו ב- Microsoft Word ואז ערוך את טקסט ה- PDF הקריא.
עורך את גרסת ה- Word של ה- PDF. לחץ פעמיים על מסמך Word שהורד כדי לפתוח אותו ב- Microsoft Word ואז ערוך את טקסט ה- PDF הקריא. - טקסט מסוים ב- PDF לא ניתן לעריכה עקב שגיאות תרגום.
- ייתכן שיהיה עליך ללחוץ על "אפשר עריכה" בראש חלון Word לפני שתוכל לערוך את הטקסט.
 שמור את מסמך Word כקובץ PDF. לשם כך, בצע את הפעולות הבאות:
שמור את מסמך Word כקובץ PDF. לשם כך, בצע את הפעולות הבאות: - "חלונות" - לחץ על "קובץ", לחץ על "שמור בשם", לחץ על התיבה הנפתחת "מסמך Word", לחץ על "PDF" ולחץ על "שמור".
- "Mac" - לחץ על "קובץ", לחץ על "שמור בשם", הזן שם, לחץ על השדה "עיצוב", לחץ על "PDF" ולחץ על "שמור".
טיפים
- מסמכים סרוקים נשמרים בדרך כלל כקובצי PDF במחשב שלך. אם מסמך סרוק הוא קובץ TIFF, באפשרותך להמיר את הקובץ ל- pdf.
אזהרות
- טכנולוגיית ה- OCR אינה מושלמת. כל מסמך סרוק שתערוך יכלול ככל הנראה שגיאות מרובות.