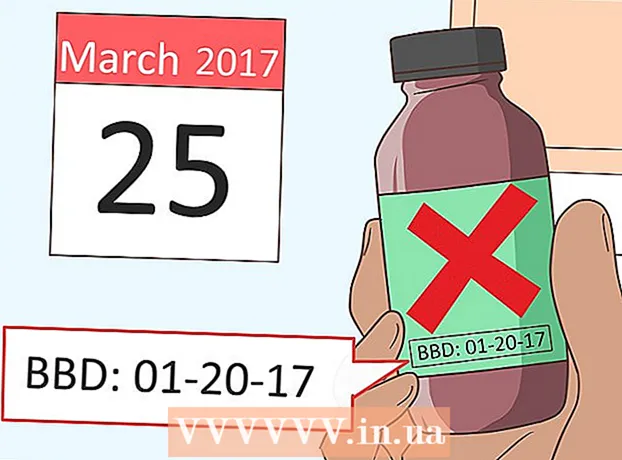מְחַבֵּר:
Roger Morrison
תאריך הבריאה:
7 סֶפּטֶמבֶּר 2021
תאריך עדכון:
1 יולי 2024

תוֹכֶן
ב- wikiHow זה תלמד כיצד להשתמש בתכונה "המפות שלי" של גוגל ליצירת מפה של אזור עם ציוני דרך, קווים וכיוונים. יצירת מפה מותאמת אישית אפשרית בכל המחשבים דרך אתר המפות שלי של גוגל, אך אם יש לך אנדרואיד, תוכל לעשות זאת גם באמצעות אפליקציית המפות שלי. האפליקציה My Maps אינה זמינה למכשירי iPhone, iPad או iPod touch.
לדרוך
שיטה 1 מתוך 2: על שולחן העבודה שלך
 פתח את אתר Google "המפות שלי". עבור אל https://www.google.com/maps/about/mymaps/.
פתח את אתר Google "המפות שלי". עבור אל https://www.google.com/maps/about/mymaps/.  לחץ על להתחיל בתחתית הדף.
לחץ על להתחיל בתחתית הדף.- אם אינך מחובר לחשבון Google שלך, תתבקש להזין את כתובת הדוא"ל והסיסמה שלך לפני שתמשיך.
 לחץ על + צור כרטיס חדש. אתה יכול למצוא את הכפתור האדום הזה בפינה השמאלית העליונה של הדף.
לחץ על + צור כרטיס חדש. אתה יכול למצוא את הכפתור האדום הזה בפינה השמאלית העליונה של הדף.  שנה את שם הכרטיס שלך. לחץ בפינה השמאלית העליונה של הדף כרטיס ללא שם, הזן שם חדש ולחץ להציל.
שנה את שם הכרטיס שלך. לחץ בפינה השמאלית העליונה של הדף כרטיס ללא שם, הזן שם חדש ולחץ להציל.  נווט למיקום. לחץ על סרגל החיפוש, הקלד את השם או הכתובת של המקום ולחץ ↵ היכנסו.
נווט למיקום. לחץ על סרגל החיפוש, הקלד את השם או הכתובת של המקום ולחץ ↵ היכנסו. - תוכל גם ללחוץ על מיקום מסוים מתחת לסרגל החיפוש לאחר הקלדת מיקום משוער.
 הוסף מקום עניין. לחץ על סמל טיפת הגשם המופנה מתחת לסרגל החיפוש, לחץ על מקום שברצונך לזכור, הקלד שם ולחץ להציל. פעולה זו תמקם סיכה כחולה במיקום שנבחר במפה.
הוסף מקום עניין. לחץ על סמל טיפת הגשם המופנה מתחת לסרגל החיפוש, לחץ על מקום שברצונך לזכור, הקלד שם ולחץ להציל. פעולה זו תמקם סיכה כחולה במיקום שנבחר במפה. - ניתן גם להוסיף תיאור בשדה הטקסט שמתחת לשדה השם של האטרקציה.
 לחץ על הסמל של "צייר קו". לחץ על סמל הקו והנקודה שמשמאל לסמל טיפת הגשם שמתחת לסרגל החיפוש. תפריט נפתח יופיע עם האפשרויות הבאות:
לחץ על הסמל של "צייר קו". לחץ על סמל הקו והנקודה שמשמאל לסמל טיפת הגשם שמתחת לסרגל החיפוש. תפריט נפתח יופיע עם האפשרויות הבאות: - הוסף קו או צורה - בעזרת זה תוכלו לשרטט שטח או למדוד את המרחק בין שתי נקודות.
- הוסף מסלול נהיגה - בעזרת זה אתה יכול לשרטט קווים שעוברים על הכבישים בין שתי נקודות או יותר.
- הוסף מסלול אופניים - בעזרת זה אתה יכול לשרטט קווים שעוברים על הכבישים בין שתי נקודות או יותר.
- הוסף מסלול הליכה - בעזרת זה אתה יכול לשרטט קווים שעוברים על הכבישים בין שתי נקודות או יותר.
 לחץ על אפשרות. זה משנה את הסמן שלך לסימן פלוס שבו אתה יכול להשתמש כדי לצייר את הקווים שלך.
לחץ על אפשרות. זה משנה את הסמן שלך לסימן פלוס שבו אתה יכול להשתמש כדי לצייר את הקווים שלך.  צור קו או מסלול. לחץ על נקודה בה ברצונך שהקו יתחיל, לחץ על הנקודה בה תרצה שהקו ייפסק, ואז לחץ על הנקודה המופיעה בסוף השורה כדי לפתוח את שדה השם. הזן שם לקו או למסלול שלך ולחץ ↵ היכנסו.
צור קו או מסלול. לחץ על נקודה בה ברצונך שהקו יתחיל, לחץ על הנקודה בה תרצה שהקו ייפסק, ואז לחץ על הנקודה המופיעה בסוף השורה כדי לפתוח את שדה השם. הזן שם לקו או למסלול שלך ולחץ ↵ היכנסו.  לחץ על הסמל "הוסף הוראות". זה נראה כמו חץ הסטה; תמצא אותו מימין לסמל "צייר קו". פעולה זו תציג שדה "A" ושדה "B" בפינה השמאלית התחתונה של הדף.
לחץ על הסמל "הוסף הוראות". זה נראה כמו חץ הסטה; תמצא אותו מימין לסמל "צייר קו". פעולה זו תציג שדה "A" ושדה "B" בפינה השמאלית התחתונה של הדף.  הזן את כתובת ההתחלה של ההוראות שלך. עשה זאת בשדה "A" בפינה השמאלית התחתונה של הדף.
הזן את כתובת ההתחלה של ההוראות שלך. עשה זאת בשדה "A" בפינה השמאלית התחתונה של הדף.  הזן את כתובת הסיום של ההוראות שלך. עשה זאת בשדה "B" בפינה השמאלית התחתונה של הדף. זה יגרום להופיע שורה בין הכתובות "A" ו- "B" עם הוראות.
הזן את כתובת הסיום של ההוראות שלך. עשה זאת בשדה "B" בפינה השמאלית התחתונה של הדף. זה יגרום להופיע שורה בין הכתובות "A" ו- "B" עם הוראות.  סגור את הכרטיס כשתסיים. כל עוד אתה מחובר לאינטרנט, השינויים שלך יישמרו בכונן Google.
סגור את הכרטיס כשתסיים. כל עוד אתה מחובר לאינטרנט, השינויים שלך יישמרו בכונן Google.
שיטה 2 מתוך 2: באנדרואיד
 פתח את המפות שלי. אפליקציה זו אדומה ועליה סמן מיקום לבן. פעולה זו תפתח את חשבון המפות שלי אם אתה מחובר.
פתח את המפות שלי. אפליקציה זו אדומה ועליה סמן מיקום לבן. פעולה זו תפתח את חשבון המפות שלי אם אתה מחובר. - אם אינך מחובר, הזן את כתובת הדוא"ל והסיסמה שלך כאשר תתבקש לעשות זאת.
 לחץ על + בפינה השמאלית התחתונה של המסך. תפריט מוקפץ יופיע.
לחץ על + בפינה השמאלית התחתונה של המסך. תפריט מוקפץ יופיע. - אתה יכול גם ללחוץ בפינה השמאלית העליונה ☰ לחץ ואז לחץ + צור מפה חדשה בתפריט הבחירה.
 תן לכרטיס שלך שם. הקלד שם לכרטיס שלך בשדה "כותרת" ולחץ בסדר. זה ייצור את המפה שלך.
תן לכרטיס שלך שם. הקלד שם לכרטיס שלך בשדה "כותרת" ולחץ בסדר. זה ייצור את המפה שלך. - תוכל גם להוסיף תיאור בשדה "תיאור" אם תרצה בכך.
 נווט למקום. הקש על סרגל החיפוש בחלקו העליון של המסך, הזן את השם או הכתובת של מקום ולאחר מכן הקש על שם או כתובת המקום מהרשימה הנפתחת שמתחת לסרגל החיפוש. פעולה זו תציג מפה של המקום שנבחר והסביבה.
נווט למקום. הקש על סרגל החיפוש בחלקו העליון של המסך, הזן את השם או הכתובת של מקום ולאחר מכן הקש על שם או כתובת המקום מהרשימה הנפתחת שמתחת לסרגל החיפוש. פעולה זו תציג מפה של המקום שנבחר והסביבה.  הקש שוב + . זה בפינה השמאלית התחתונה של המסך. תפריט קופץ יופיע עם האפשרויות הבאות:
הקש שוב + . זה בפינה השמאלית התחתונה של המסך. תפריט קופץ יופיע עם האפשרויות הבאות: - הוסף נקודה חדשה - צור סמן למיקום.
- הוסף שורה חדשה - צור שורה מנקודה אחת לאחרת.
 בחר אפשרות. הקש הוסף נקודה חדשה אוֹ הוסף שורה חדשה.
בחר אפשרות. הקש הוסף נקודה חדשה אוֹ הוסף שורה חדשה.  ציין נקודה או קו. הצעדים לכך תלויים באפשרות שבחרת:
ציין נקודה או קו. הצעדים לכך תלויים באפשרות שבחרת: - הוסף נקודה חדשה - הקש וגרור את המסך עד שהסמן האדום בצורת טיפה נמצא מעל הנקודה שברצונך לסמן, ואז הקש בחר מיקום זה. הזן שם והקש ✓.
- הוסף שורה חדשה - הקש וגרור את המסך עד שיהיה איקסהסמל נמצא למעלה מהמקום שבו ברצונך להתחיל את הקו, הקש +וחזור על כך עד שהקו שלך יחצה את כל הנקודות הרצויות. הקש ✓, הזן שם ואז הקש שוב ✓.
 סגור את האפליקציה כשתסיים. כל עוד יש לך חיבור לאינטרנט, השינויים שלך יישמרו בכונן Google.
סגור את האפליקציה כשתסיים. כל עוד יש לך חיבור לאינטרנט, השינויים שלך יישמרו בכונן Google.
טיפים
- באפשרותך להוסיף תמונות למיקומים והנחיות שמורות במפות Google על ידי לחיצה על סמל המצלמה ובחירת תמונה או הוספת קישור.