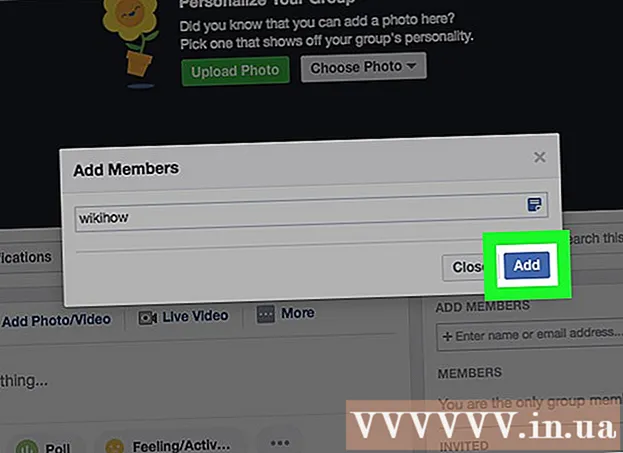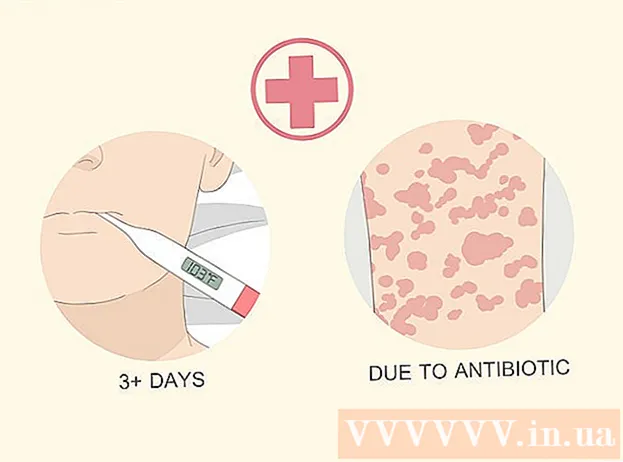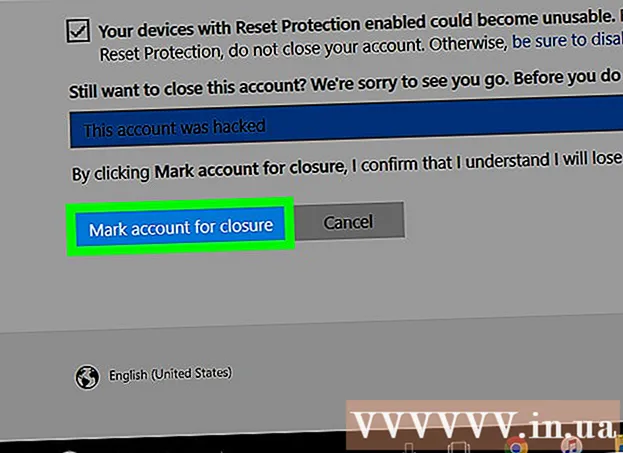מְחַבֵּר:
Christy White
תאריך הבריאה:
5 מאי 2021
תאריך עדכון:
1 יולי 2024

תוֹכֶן
- לדרוך
- שיטה 1 מתוך 5: שימוש בחיבור קווי
- שיטה 2 מתוך 5: זיהוי מסך ב- Windows 10
- שיטה 3 מתוך 5: זיהוי תצוגה ב- Mac
- שיטה 4 מתוך 5: שימוש בחיבור אלחוטי ב- Windows
- שיטה 5 מתוך 5: חיבור לתצוגה באמצעות AirPlay ב- Mac
- טיפים
- צרכים
על ידי חיבור המחשב לטלוויזיה תוכלו להזרים תוכניות טלוויזיה מקוונות וקליפים ביוטיוב. אתה יכול גם להשתמש בטלוויזיה כמסך גדול לגלישה באינטרנט או לצפייה בסרטונים ותמונות. WikiHow זה מלמד כיצד לחבר מחשב לטלוויזיה.
לדרוך
שיטה 1 מתוך 5: שימוש בחיבור קווי
 בדוק אם יציאות הווידאו הבאות נמצאות במחשב שלך. סוג יציאת החיבור במחשב קובע את הדרך הטובה ביותר להתחבר לטלוויזיה. בדוק אם קיימות יציאות החיבור הבאות:
בדוק אם יציאות הווידאו הבאות נמצאות במחשב שלך. סוג יציאת החיבור במחשב קובע את הדרך הטובה ביותר להתחבר לטלוויזיה. בדוק אם קיימות יציאות החיבור הבאות: - HDMI: יציאות HDMI ברוחב 1.8 ס"מ בערך, כאשר החלק העליון של היציאה גדול מעט מהחלק התחתון. כבלי HDMI נתמכים על ידי רוב המסכים השטוחים וה- HDTV החדשים, כמו גם מחשבים ניידים חדשים ומחשבים שולחניים חדשים יותר.
- תצוגה מיני: MiniDisplays משמשים בעיקר ב- Mac ו- MacBooks. יש להם שער מלבני קטן עם פינות תחתונות מעוגלות. יציאות אלה זהות בצורתן ליציאות Thunderbolt, אך הן כן לֹא אותו הדבר. בדוק את התוויות על היציאות כדי לוודא שאתה משתמש ביציאה הנכונה.
- VGA: VGA הוא יציאה מלבנית עם 15 פינים. אלה משמשים לרוב במחשבים ישנים יותר. הם נתמכים על ידי כמה טלוויזיות ומחשבים.
- DVI: ליציאת DVI יש מחבר לבן ובו 24 חורים מרובעים. אלה משמשים גם ברוב דגמי המחשבים הוותיקים יותר.
- יו אס בי: אם למחשב שלך אין יציאות פלט וידאו, תוכל לרכוש מתאם שיכול להמיר יציאת USB ליציאת פלט HDMI במחשב שלך. זה עשוי לדרוש ממך להתקין תוכנה נוספת במחשב שלך.
 בדוק אם יש כניסות חיבור נתמכות בטלוויזיה שלך. לאחר שתקבע באילו יציאות הווידאו התומך המחשב שלך, עליך לברר באיזה סוג כניסות וידאו הטלוויזיה שלך תומכת. בדוק בחלק האחורי של הטלוויזיה שלך אם אתה יכול למצוא את אותן יציאות וידאו שבהן תומך המחשב שלך.
בדוק אם יש כניסות חיבור נתמכות בטלוויזיה שלך. לאחר שתקבע באילו יציאות הווידאו התומך המחשב שלך, עליך לברר באיזה סוג כניסות וידאו הטלוויזיה שלך תומכת. בדוק בחלק האחורי של הטלוויזיה שלך אם אתה יכול למצוא את אותן יציאות וידאו שבהן תומך המחשב שלך.  חבר את הכבל מהמחשב לטלוויזיה שלך. לאחר שקבעת באיזה סוג וידאו המחשב והטלוויזיה שלך תומכים, השתמש בכבל המתאים לחיבור לפלט הווידאו של המחשב, ואז חבר אותו ליציאה זהה בטלוויזיה.
חבר את הכבל מהמחשב לטלוויזיה שלך. לאחר שקבעת באיזה סוג וידאו המחשב והטלוויזיה שלך תומכים, השתמש בכבל המתאים לחיבור לפלט הווידאו של המחשב, ואז חבר אותו ליציאה זהה בטלוויזיה. - אם יש לך כבל VGA או DVI ואתה רוצה לשמוע אודיו דרך הטלוויזיה שלך, עליך לחבר כבל שמע לטלוויזיה שלך. אתה יכול לעשות זאת על ידי חיבור כבל aux 3.5 מ"מ לשקע האוזניות במחשב ולכני ה- aux 3.5 מ"מ בטלוויזיה שלך.
- אתה יכול גם לקנות מתאם להמרת HDMI, VGA או DVI לסוג כבלים אחר הנתמך בטלוויזיה שלך.
 הפעל את המחשב והטלוויזיה. לאחר חיבור הטלוויזיה למחשב, לחץ על לחצן ההפעלה כדי להפעיל את המחשב. ואז השתמש בשלט רחוק לטלוויזיה שלך כדי להפעיל אותה.
הפעל את המחשב והטלוויזיה. לאחר חיבור הטלוויזיה למחשב, לחץ על לחצן ההפעלה כדי להפעיל את המחשב. ואז השתמש בשלט רחוק לטלוויזיה שלך כדי להפעיל אותה.  בחר את מקור הקלט הנכון בטלוויזיה שלך. השתמש בשלט הרחוק של הטלוויזיה שלך ולחץ על הכפתור עם הטקסט מָקוֹר, קֶלֶט או כדומה. לאחר מכן בחר את הקלט אליו חיברת את המחשב שלך. לעתים קרובות, המחשב שלך יכול לזהות באופן אוטומטי את המסך החדש. אם המסך החדש לא מזוהה, השתמש בשלבים בשיטה 2 כדי לזהות מסך ב- Windows.
בחר את מקור הקלט הנכון בטלוויזיה שלך. השתמש בשלט הרחוק של הטלוויזיה שלך ולחץ על הכפתור עם הטקסט מָקוֹר, קֶלֶט או כדומה. לאחר מכן בחר את הקלט אליו חיברת את המחשב שלך. לעתים קרובות, המחשב שלך יכול לזהות באופן אוטומטי את המסך החדש. אם המסך החדש לא מזוהה, השתמש בשלבים בשיטה 2 כדי לזהות מסך ב- Windows. - אם אינך מקבל שמע במחשב שלך, ודא שחיברת את כבל השמע לכניסת השמע שתואמת את המקור אליו מחובר כבל הווידיאו במחשב שלך.
שיטה 2 מתוך 5: זיהוי מסך ב- Windows 10
 לחץ על תפריט התחל של Windows. זה הכפתור עם הלוגו של Windows. כברירת מחדל הוא נמצא בפינה השמאלית התחתונה של שורת המשימות של Windows. תפריט התחלה מוצג כאן.
לחץ על תפריט התחל של Windows. זה הכפתור עם הלוגו של Windows. כברירת מחדל הוא נמצא בפינה השמאלית התחתונה של שורת המשימות של Windows. תפריט התחלה מוצג כאן.  לחץ על סמל ההגדרות
לחץ על סמל ההגדרות  לחץ על מערכת. זו האפשרות הראשונה בתפריט הגדרות Windows. זה ליד אייקון שדומה למחשב נייד.
לחץ על מערכת. זו האפשרות הראשונה בתפריט הגדרות Windows. זה ליד אייקון שדומה למחשב נייד.  לחץ על לְהַצִיג. זו האפשרות הראשונה בתפריט משמאל בסרגל הצד. זה מציג את הגדרות התצוגה שלך.
לחץ על לְהַצִיג. זו האפשרות הראשונה בתפריט משמאל בסרגל הצד. זה מציג את הגדרות התצוגה שלך.  גלול מטה ולחץ על הלחצן לזהות. זהו הכפתור האפור בתחתית תפריט הגדרות התצוגה. Windows סורק אחר צגים מחוברים.
גלול מטה ולחץ על הלחצן לזהות. זהו הכפתור האפור בתחתית תפריט הגדרות התצוגה. Windows סורק אחר צגים מחוברים.
שיטה 3 מתוך 5: זיהוי תצוגה ב- Mac
 לחץ על סמל Apple
לחץ על סמל Apple  לחץ על העדפות מערכת . זה בתפריט Apple שמופיע כשלוחצים על סמל Apple.
לחץ על העדפות מערכת . זה בתפריט Apple שמופיע כשלוחצים על סמל Apple.  לחץ על הסמל מציג. זה הסמל שדומה למסך מחשב.
לחץ על הסמל מציג. זה הסמל שדומה למסך מחשב.  לחץ על הכרטיסייה לְהַצִיג; זוהי הלשונית הראשונה בחלק העליון של חלון התצוגה.
לחץ על הכרטיסייה לְהַצִיג; זוהי הלשונית הראשונה בחלק העליון של חלון התצוגה. החזק את הכפתור אפשרויות לחוץ. כפתור יופיע עם הטקסט "חיפוש מוצג" בפינה הימנית התחתונה.
החזק את הכפתור אפשרויות לחוץ. כפתור יופיע עם הטקסט "חיפוש מוצג" בפינה הימנית התחתונה.  לחץ על מצא תצוגות. הוא ממוקם בפינה הימנית התחתונה של חלון "מציג" כאשר לחצת על כפתור האפשרויות. המחשב שלך סורק ומזהה את כל התצוגות המחוברות ל- Mac שלך.
לחץ על מצא תצוגות. הוא ממוקם בפינה הימנית התחתונה של חלון "מציג" כאשר לחצת על כפתור האפשרויות. המחשב שלך סורק ומזהה את כל התצוגות המחוברות ל- Mac שלך.
שיטה 4 מתוך 5: שימוש בחיבור אלחוטי ב- Windows
 חבר גם את הטלוויזיה וגם את המחשב לאותה רשת WiFi. לפני שתתחבר לטלוויזיה ולמחשב שלך באמצעות חיבור אלחוטי, שניכם חייבים להיות באותה רשת Wi-Fi. תוכלו לעשות זאת בתפריט הגדרות הרשת במחשב ובטלוויזיה.
חבר גם את הטלוויזיה וגם את המחשב לאותה רשת WiFi. לפני שתתחבר לטלוויזיה ולמחשב שלך באמצעות חיבור אלחוטי, שניכם חייבים להיות באותה רשת Wi-Fi. תוכלו לעשות זאת בתפריט הגדרות הרשת במחשב ובטלוויזיה.  הפוך את הטלוויזיה שלך לגלויה באמצעות Bluetooth. האופן בו אתה עושה זאת שונה מדגם טלוויזיה. יתכן שתצטרך לבחור באפשרות "שיקוף מסך" כקלט המקור. ייתכן שיש הגדרה שתצטרך לבחור בתפריט Bluetooth בטלוויזיה שלך. יתכן שלא תצטרך לעשות שום דבר בכלל. כדי ללמוד כיצד לחבר התקני Bluetooth לטלוויזיה שלך, עיין במדריך למשתמש או באתר היצרן.
הפוך את הטלוויזיה שלך לגלויה באמצעות Bluetooth. האופן בו אתה עושה זאת שונה מדגם טלוויזיה. יתכן שתצטרך לבחור באפשרות "שיקוף מסך" כקלט המקור. ייתכן שיש הגדרה שתצטרך לבחור בתפריט Bluetooth בטלוויזיה שלך. יתכן שלא תצטרך לעשות שום דבר בכלל. כדי ללמוד כיצד לחבר התקני Bluetooth לטלוויזיה שלך, עיין במדריך למשתמש או באתר היצרן. - לא כל הטלוויזיות תומכות בשיקוף מסך אלחוטי מהמחשב. אם אינך יכול להתחבר לטלוויזיה שלך באמצעות Bluetooth, אתה יכול לרכוש מכשיר הזרמת מדיה כגון Roku או Google Chromecast כדי להתחבר לטלוויזיה שלך באופן אלחוטי דרך מכשיר זה.
 לחץ על התחל של Windows
לחץ על התחל של Windows  לחץ על כפתור "הגדרות"
לחץ על כפתור "הגדרות"  לחץ על מכשירים. זו האפשרות השנייה בתפריט "הגדרות". זה ליד סמל הדומה למקלדת ולאייפוד.
לחץ על מכשירים. זו האפשרות השנייה בתפריט "הגדרות". זה ליד סמל הדומה למקלדת ולאייפוד.  לחץ על Bluetooth והתקנים אחרים. זו האפשרות הראשונה בחלק העליון של התפריט בצד שמאל. פעולה זו מציגה את אפשרויות ה- Bluetooth.
לחץ על Bluetooth והתקנים אחרים. זו האפשרות הראשונה בחלק העליון של התפריט בצד שמאל. פעולה זו מציגה את אפשרויות ה- Bluetooth.  לחץ על + הוסף Bluetooth או מכשיר אחר. זוהי האפשרות הראשונה בחלק העליון של תפריט "Bluetooth והתקנים אחרים". פעולה זו תציג חלון קופץ להוספת מכשיר באמצעות Bluetooth.
לחץ על + הוסף Bluetooth או מכשיר אחר. זוהי האפשרות הראשונה בחלק העליון של תפריט "Bluetooth והתקנים אחרים". פעולה זו תציג חלון קופץ להוספת מכשיר באמצעות Bluetooth.  לחץ על תצוגה אלחוטית או תחנת עגינה. זו האפשרות השנייה בתפריט הנפתח "הוסף מכשיר". מחפש צגים או מכשירים אלחוטיים.
לחץ על תצוגה אלחוטית או תחנת עגינה. זו האפשרות השנייה בתפריט הנפתח "הוסף מכשיר". מחפש צגים או מכשירים אלחוטיים.  לחץ על הטלוויזיה או מכשיר הסטרימינג שלך. לאחר שהטלוויזיה או מכשיר הזרמתך (Roku, Chromecast) מופיעים ברשימת המכשירים בתפריט "הוסף מכשיר", לחץ עליו כדי ליצור חיבור.
לחץ על הטלוויזיה או מכשיר הסטרימינג שלך. לאחר שהטלוויזיה או מכשיר הזרמתך (Roku, Chromecast) מופיעים ברשימת המכשירים בתפריט "הוסף מכשיר", לחץ עליו כדי ליצור חיבור.  בצע את ההוראות בטלוויזיה. ייתכן שיהיה עליך להזין קוד PIN שמוצג בטלוויזיה שלך. לאחר יצירת החיבור, אתה אמור להיות מסוגל לראות את התוכן מצג המחשב שלך בטלוויזיה.
בצע את ההוראות בטלוויזיה. ייתכן שיהיה עליך להזין קוד PIN שמוצג בטלוויזיה שלך. לאחר יצירת החיבור, אתה אמור להיות מסוגל לראות את התוכן מצג המחשב שלך בטלוויזיה. - יתכן עיכוב קל בין המחשב למסך הטלוויזיה.
שיטה 5 מתוך 5: חיבור לתצוגה באמצעות AirPlay ב- Mac
 חבר את ה- Mac והטלוויזיה שלך לאותה רשת WiFi. גם ה- Mac והטלוויזיה שלך חייבים להיות באותה רשת Wi-Fi כדי להשתמש ב- AirPlay. עיין במדריך למשתמש או באתר היצרן של הטלוויזיה שלך כדי ללמוד כיצד לחבר אותה לרשת Wi-Fi. קרא את שיטה 4 של "התחברות לרשת אלחוטית" כדי ללמוד כיצד לחבר את ה- Mac שלך לרשת Wi-Fi.
חבר את ה- Mac והטלוויזיה שלך לאותה רשת WiFi. גם ה- Mac והטלוויזיה שלך חייבים להיות באותה רשת Wi-Fi כדי להשתמש ב- AirPlay. עיין במדריך למשתמש או באתר היצרן של הטלוויזיה שלך כדי ללמוד כיצד לחבר אותה לרשת Wi-Fi. קרא את שיטה 4 של "התחברות לרשת אלחוטית" כדי ללמוד כיצד לחבר את ה- Mac שלך לרשת Wi-Fi. - לא כל הטלוויזיות תומכות ב- AirPlay. אם הטלוויזיה שלך לא תומכת ב- AirPlay, אתה יכול לקנות תיבת סטרימינג של Apple TV ולהשתמש בה כדי להתחבר לטלוויזיה שלך. ודא שהוא מחובר לאותה רשת Wi-Fi כמו ה- Mac שלך.
 לחץ על סמל Apple
לחץ על סמל Apple  לחץ על העדפות מערכת . אפשרות זו ניתן למצוא בתפריט Apple במחשב שלך.
לחץ על העדפות מערכת . אפשרות זו ניתן למצוא בתפריט Apple במחשב שלך.  לחץ על לְהַצִיג. כפתור זה נמצא מתחת לסמל הדומה לצג בתפריט העדפות מערכת.
לחץ על לְהַצִיג. כפתור זה נמצא מתחת לסמל הדומה לצג בתפריט העדפות מערכת.  לחץ על תיבת הסימון
לחץ על תיבת הסימון  לחץ על סמל AirPlay בשורת התפריטים. זה הסמל הדומה לצג עם משולש בתחתיתו. זה מציג את המכשירים הזמינים שאליהם אתה יכול להתחבר באמצעות AirPlay.
לחץ על סמל AirPlay בשורת התפריטים. זה הסמל הדומה לצג עם משולש בתחתיתו. זה מציג את המכשירים הזמינים שאליהם אתה יכול להתחבר באמצעות AirPlay.  לחץ על הצג שאליו ברצונך להתחבר. פעולה זו מציגה שתי אפשרויות תצוגה בחלון קופץ.
לחץ על הצג שאליו ברצונך להתחבר. פעולה זו מציגה שתי אפשרויות תצוגה בחלון קופץ.  לחץ על מסך מובנה לתצוגה סינכרונית אוֹ השתמש בתצוגה נפרדת. אם אתה רוצה שהצג יציג את מה שמופיע בתצוגת ה- MacBook שלך, בחר באפשרות "שיקוף מסך מובנה". אם ברצונך להשתמש בו כמסך שני, בחר באפשרות "השתמש בתצוגה נפרדת". זה יתחבר למסך באמצעות AirPlay.
לחץ על מסך מובנה לתצוגה סינכרונית אוֹ השתמש בתצוגה נפרדת. אם אתה רוצה שהצג יציג את מה שמופיע בתצוגת ה- MacBook שלך, בחר באפשרות "שיקוף מסך מובנה". אם ברצונך להשתמש בו כמסך שני, בחר באפשרות "השתמש בתצוגה נפרדת". זה יתחבר למסך באמצעות AirPlay. - כדי להתנתק מהתצוגה החיצונית, לחץ על סמל AirPlay בשורת התפריטים ואז לחץ כבה את AirPlay.
טיפים
- אם אינך מצליח להשיג חיבור וידאו לטלוויזיה שלך, נסה להשתמש ביציאה אחרת בטלוויזיה שלך. אם זה לא עובד, או אם אין יציאה אחרת, נסה להשתמש בטלוויזיה או בצג אחר. אם זה לא עובד, נסה להשתמש בכבל אחר. אם זה לא עובד, ייתכן שיש בעיה בפלט הווידאו במחשב שלך.
צרכים
- כבל S-video / VGA / HDMI
- מתאם USB / DVI / Firewire / Thunderbolt
- כבל שמע
- חוטים ארוכים במיוחד
- שלט רחוק לטלוויזיה