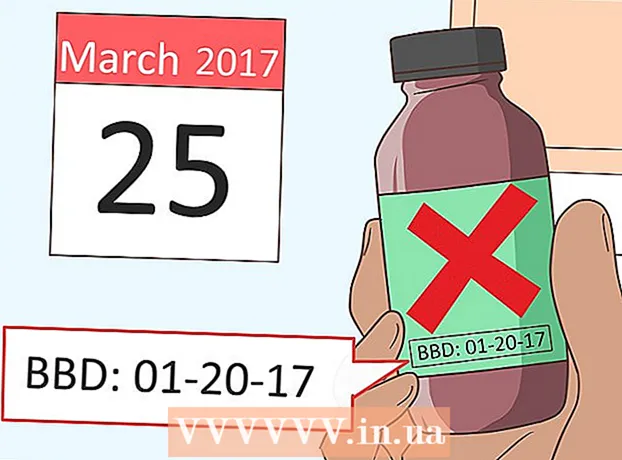מְחַבֵּר:
Charles Brown
תאריך הבריאה:
7 פברואר 2021
תאריך עדכון:
1 יולי 2024

תוֹכֶן
WikiHow זה מראה כיצד ליצור חוברת עם Google Docs.
לדרוך
חלק 1 מתוך 3: הגדרת המסמך
 החליטו כיצד צריכה להראות החוברת שלכם. חוברות מגיעות בכל הצורות והגדלים. האם אתה רוצה שתהיה בגודל אותיות, רב-עמודים או שלוש פעמים עבור מעטפה? האם אתה רוצה בעיקר טקסט או תמונות? בדרך כלל מומלץ לשרטט ולהציג תצוגה מקדימה של דפים ריקים לפני שמתחילים.
החליטו כיצד צריכה להראות החוברת שלכם. חוברות מגיעות בכל הצורות והגדלים. האם אתה רוצה שתהיה בגודל אותיות, רב-עמודים או שלוש פעמים עבור מעטפה? האם אתה רוצה בעיקר טקסט או תמונות? בדרך כלל מומלץ לשרטט ולהציג תצוגה מקדימה של דפים ריקים לפני שמתחילים.  בדפדפן אינטרנט, עבור אל http://docs.google.com.
בדפדפן אינטרנט, עבור אל http://docs.google.com.- היכנס באמצעות כתובת הדוא"ל והסיסמה שלך ב- Google, כאשר תתבקש לעשות זאת.
 לחץ על הכחול ➕ בפינה השמאלית העליונה של המסך כדי ליצור מסמך חדש.
לחץ על הכחול ➕ בפינה השמאלית העליונה של המסך כדי ליצור מסמך חדש.- אם אתה מעדיף להשתמש בתבנית של גוגל, במקום עלון משלך, לחץ על "גלריית התבניות" בפינה השמאלית העליונה של המסך, גלול מטה לקטע "עבודה" ובחר תבנית לחוברת.
- אם אינך רואה תבניות בחלק העליון של המסך, לחץ על ≡ בפינה השמאלית העליונה, לחץ על "הגדרות" וסמן "הצג תבניות אחרונות במסכי הבית".
 לחץ על "מסמך חדש" בפינה השמאלית העליונה של המסך.
לחץ על "מסמך חדש" בפינה השמאלית העליונה של המסך. הקלד שם לחוברת שלך.
הקלד שם לחוברת שלך. לחץ על קוֹבֶץ בסרגל הכלים והלאה הגדרות עמוד .... פעולה זו תפתח דו-שיח שבו תוכלו להגדיר את ממדי הנייר, כיוון ושוליים.
לחץ על קוֹבֶץ בסרגל הכלים והלאה הגדרות עמוד .... פעולה זו תפתח דו-שיח שבו תוכלו להגדיר את ממדי הנייר, כיוון ושוליים.  התאם את הגדרות העמוד. עשו זאת כך שיתאימו לחוברת שתרצו להכין.
התאם את הגדרות העמוד. עשו זאת כך שיתאימו לחוברת שתרצו להכין. - לדוגמה, אם אתה מכין חוברת סטנדרטית משולשת לדופלקס, תצטרך להתאים את הכיוון ל'נוף ', להשאיר את גודל העמוד' A4 'והשוליים מכל הצדדים הם 0.75 ס"מ - שוליים של 1.50 ס"מ מספקים הרבה מקום מבוזבז כאשר הדף מקופל בשלושה.
 לחץ על בסדר.
לחץ על בסדר. לחץ על עיצוב בסרגל הכלים.
לחץ על עיצוב בסרגל הכלים. לחץ על עמודות ו אפשרויות נוספות…. זה פותח דו-שיח שבו אתה יכול להגדיר את מספר העמודות במסמך שלך ואת הרווח ביניהן ("המרזב").
לחץ על עמודות ו אפשרויות נוספות…. זה פותח דו-שיח שבו אתה יכול להגדיר את מספר העמודות במסמך שלך ואת הרווח ביניהן ("המרזב").  הגדר את מספר העמודות. עשו זאת כפי שהייתם רוצים שיהיה בחוברת שאתם מכינים.
הגדר את מספר העמודות. עשו זאת כפי שהייתם רוצים שיהיה בחוברת שאתם מכינים. - בהמשך לדוגמת החוברת המשולשת, קבעו את מספר העמודות ל- 3 ואת המרזב ל- 1.5 ס"מ - כאשר מקופל, לכל לוח יש כעת שוליים של 0.75 ס"מ מכל הצדדים.
 לחץ על השורה העליונה בעמודה הראשונה.
לחץ על השורה העליונה בעמודה הראשונה. לחץ על שולחן בסרגל הכלים ובדף הכנס טבלה.
לחץ על שולחן בסרגל הכלים ובדף הכנס טבלה. לחץ על הריבוע הראשון (1x1) בתפריט הנפתח.
לחץ על הריבוע הראשון (1x1) בתפריט הנפתח. לחץ על גבול הטבלה וגרור אותו לתחתית העמודה הראשונה.
לחץ על גבול הטבלה וגרור אותו לתחתית העמודה הראשונה.- חזור על שלבים אלה עבור כל העמודות בעלון.
חלק 2 מתוך 3: הכנת עמוד השער
 מצא את החלונית עם גיליון הכריכה. בגלל אופן הפעולה של הדפסה דו-צדדית, מיקום הכריכה של החוברת שלך יהיה תלוי במספר העמודים או הקיפולים שיש לך.
מצא את החלונית עם גיליון הכריכה. בגלל אופן הפעולה של הדפסה דו-צדדית, מיקום הכריכה של החוברת שלך יהיה תלוי במספר העמודים או הקיפולים שיש לך. - הכריכה הקדמית של חוברת משולשת היא העמודה הימנית ביותר בעמוד הראשון.
 לחץ בחלק העליון של לוח הכריכה הקדמי.
לחץ בחלק העליון של לוח הכריכה הקדמי. הקלד כותרת או כותרת לחוברת שלך. כותרת היא בדרך כלל טקסט גדול ונועז יותר משאר המסמך.הכותרת על הכריכה הקדמית היא בדרך כלל הגדולה והנועזת בעלון. זה בדרך כלל טקסט קליט או אינפורמטיבי.
הקלד כותרת או כותרת לחוברת שלך. כותרת היא בדרך כלל טקסט גדול ונועז יותר משאר המסמך.הכותרת על הכריכה הקדמית היא בדרך כלל הגדולה והנועזת בעלון. זה בדרך כלל טקסט קליט או אינפורמטיבי. - השתמש בכלים בסרגל הכלים כדי להתאים את הסגנון (מודגש, נטוי, קו תחתון), צבע, גודל ויישור - הכותרות בדרך כלל מרוכזות - של הכותרת.
 הוסף תמונה. תמונת שער חזקה חשובה כדי להעביר את מטרת החוברת, כמו גם כדי לתפוס את תשומת ליבם של הקוראים.
הוסף תמונה. תמונת שער חזקה חשובה כדי להעביר את מטרת החוברת, כמו גם כדי לתפוס את תשומת ליבם של הקוראים. - כדי להוסיף תמונה, לחץ על "הוסף" בסרגל הכלים ואז לחץ על "תמונה ...".
- בחר או צלם תמונה והשתמש בעכבר או בלוח העקיבה כדי להזיז ולשנות את גודל התמונה.
- לחץ על אפשרות לעטוף. בדוגמת החוברת המשולשת, אתה רוצה לעטוף את הטקסט סביב התמונות, אז לחץ על "גלישת טקסט" בתחתית כל תמונה שתוסיף. פירוש "שובר טקסט" הוא שהטקסט נעצר מעל התמונה וממשיך מתחתיו. זה גם רעיון סביר, במיוחד בלוחות הקטנים של חוברת משולשת. "מוטבע" פירושו בעצם שהתמונה מודבקת באמצע הטקסט, במקרה של חוברת שעלולה להוביל לבעיות עיצוב.
 מצא את הלוח האחורי. בגלל אופן הפעולה של הדפסה דו-צדדית, מיקום הכריכה של החוברת שלך יהיה תלוי במספר העמודים או הקיפולים שיש לך.
מצא את הלוח האחורי. בגלל אופן הפעולה של הדפסה דו-צדדית, מיקום הכריכה של החוברת שלך יהיה תלוי במספר העמודים או הקיפולים שיש לך. - החלק האחורי של החוברת בשלשות הוא העמודה המרכזית של העמוד הראשון.
 לחץ על הלוח האחורי.
לחץ על הלוח האחורי. הוסף פרטי קשר. החלק האחורי של החוברת מכיל לעיתים קרובות מידע על השלבים הבאים או כיצד ליצור קשר עם הארגון שפרסם את החוברת. לפעמים הוא מתוכנן כפאנל שיגור, כך שניתן לשלוח את החוברת בדואר ללא מעטפה.
הוסף פרטי קשר. החלק האחורי של החוברת מכיל לעיתים קרובות מידע על השלבים הבאים או כיצד ליצור קשר עם הארגון שפרסם את החוברת. לפעמים הוא מתוכנן כפאנל שיגור, כך שניתן לשלוח את החוברת בדואר ללא מעטפה.  הוסף תמונה. גרפיקה על הגב עוזרת לשמור על כך שהחוברת תיראה טוב ולהביא אנשים לאסוף אותה.
הוסף תמונה. גרפיקה על הגב עוזרת לשמור על כך שהחוברת תיראה טוב ולהביא אנשים לאסוף אותה.
חלק 3 מתוך 3: ייצור הלוחות מבפנים
 לחץ על החלונית הפנימית הראשונה. זה המקום שבו אתה מתחיל להוסיף את הטקסט והתמונות, שהם הליבה של המידע המסוים שאתה רוצה להעביר דרך החוברת.
לחץ על החלונית הפנימית הראשונה. זה המקום שבו אתה מתחיל להוסיף את הטקסט והתמונות, שהם הליבה של המידע המסוים שאתה רוצה להעביר דרך החוברת. - בדוגמה המשולשת, זה יכול להיות החלונית השמאלית ביותר בעמוד השני או החלונית השמאלית ביותר בעמוד הראשון, מכיוון שאלו שני הלוחות שקוראים רואים תחילה כאשר הם פותחים את החוברת.
 הקלד או הדבק את טקסט החוברת בתיבות הטקסט.
הקלד או הדבק את טקסט החוברת בתיבות הטקסט. התאם את הטקסט. לשם כך, הדגש את הטקסט בעזרת הסמן והשתמש בכלים בחלקו העליון של המסך.
התאם את הטקסט. לשם כך, הדגש את הטקסט בעזרת הסמן והשתמש בכלים בחלקו העליון של המסך. - הכותרות מעל המאמרים לעיתים קרובות באותיות מודגשות או באותיות נטויות, ולעתים בגופן שונה מהטקסט של קטע בעלון.
- טקסט רגיל הוא בדרך כלל בגופן 10 עד 12 נקודות. ראשים בדרך כלל גדולים יותר.
- השתמש בכפתורי היישור כדי ליישר את הטקסט.
- טקסט רגיל בעמודות נותר בדרך כלל מוצדק או מוצדק.
- כותרות נותרות בדרך כלל מוצדקות, מרוכזות או מוצדקות.
 הוסף תמונות. תמונות עוזרות להדגיש את האמור בטקסט ולמשוך את עיני הקורא דרך החוברת.
הוסף תמונות. תמונות עוזרות להדגיש את האמור בטקסט ולמשוך את עיני הקורא דרך החוברת. - להוספת תמונה לחץ על "הוסף" בסרגל הכלים ואז על "תמונה ...".
- בחר או צלם תמונה והשתמש בעכבר או בלוח העקיבה כדי להזיז ולשנות את גודל התמונה.
- לחץ על אפשרות לעטוף. בדוגמת החוברת המשולשת, אתה רוצה לעטוף את הטקסט סביב התמונות, אז לחץ על "גלישת טקסט" בתחתית כל תמונה שתוסיף. פירוש "שובר טקסט" הוא שהטקסט נעצר מעל התמונה וממשיך מתחתיו. זה גם רעיון סביר, במיוחד בלוחות הקטנים של חוברת משולשת. "מוטבע" פירושו בעצם שהתמונה מודבקת באמצע הטקסט, במקרה של חוברת שעלולה להוביל לבעיות עיצוב.
 הדפס או שיתף את הקובץ. כאשר אתה מוכן להדפיס את החוברת, לחץ על "קובץ" בסרגל הכלים ועל "הדפס". מתפריט הקובץ תוכלו גם להוריד את המסמך בפורמט אחר או לשלוח אותו בדואר אלקטרוני לבית דפוס או לעמיתים.
הדפס או שיתף את הקובץ. כאשר אתה מוכן להדפיס את החוברת, לחץ על "קובץ" בסרגל הכלים ועל "הדפס". מתפריט הקובץ תוכלו גם להוריד את המסמך בפורמט אחר או לשלוח אותו בדואר אלקטרוני לבית דפוס או לעמיתים. - Google Docs שומר את הקובץ באופן אוטומטי.