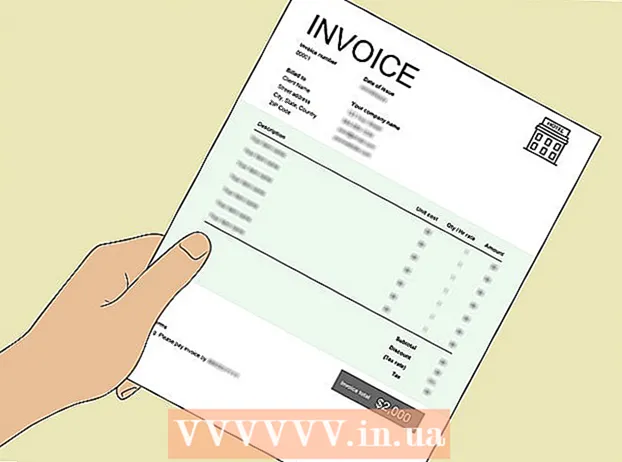מְחַבֵּר:
Eugene Taylor
תאריך הבריאה:
12 אוגוסט 2021
תאריך עדכון:
1 יולי 2024

תוֹכֶן
- לדרוך
- שיטה 1 מתוך 4: שחזר מסמך שלא נשמר ב- Windows
- שיטה 2 מתוך 4: שחזר מסמך שלא נשמר ב- Mac
- שיטה 3 מתוך 4: שחזר שינויים שלא נשמרו ב- Windows
- שיטה 4 מתוך 4: שמור שינויים שלא נשמרו ב- Mac
- טיפים
- אזהרות
WikiHow זה מלמד כיצד לשחזר מסמך Microsoft Word שלא נשמר, כמו גם לשחזר שינויים שלא נשמרו במסמך שנשמר. אתה יכול לעשות זאת גם במחשבי Windows וגם ב- Mac. אם אינך מצליח לשחזר את מסמך ה- Word שלך באמצעות התכונה שחזור אוטומטי ב- Microsoft Word, עליך להשתמש בתוכנת שחזור נתונים כדי להחזיר את המסמך.
לדרוך
שיטה 1 מתוך 4: שחזר מסמך שלא נשמר ב- Windows
 פתח את Microsoft Word. סמל ה- Word דומה ל- "W" לבן על רקע כחול כהה.
פתח את Microsoft Word. סמל ה- Word דומה ל- "W" לבן על רקע כחול כהה.  לחץ על פתח מסמכים אחרים. אפשרות זו נמצאת בפינה השמאלית התחתונה של החלון.
לחץ על פתח מסמכים אחרים. אפשרות זו נמצאת בפינה השמאלית התחתונה של החלון.  לחץ על שחזר מסמכים שלא נשמרו. תוכל למצוא זאת במרכז התחתון של החלון. תיקיית שחזור Word תיפתח, אשר אמורה להציג רשימה של קבצים שגובו לאחרונה.
לחץ על שחזר מסמכים שלא נשמרו. תוכל למצוא זאת במרכז התחתון של החלון. תיקיית שחזור Word תיפתח, אשר אמורה להציג רשימה של קבצים שגובו לאחרונה.  בחר מסמך לשחזור. לחץ על המסמך שברצונך לשחזר.
בחר מסמך לשחזור. לחץ על המסמך שברצונך לשחזר.  לחץ על לפתוח. אפשרות זו נמצאת בפינה השמאלית התחתונה של החלון. המסמך נפתח ב- Word.
לחץ על לפתוח. אפשרות זו נמצאת בפינה השמאלית התחתונה של החלון. המסמך נפתח ב- Word.  לחץ על שמור כ. זוהי לשונית אפורה ליד החלק העליון של חלון Word.
לחץ על שמור כ. זוהי לשונית אפורה ליד החלק העליון של חלון Word.  בחר מיקום לשמירת הקובץ. לחץ על תיקיה בצד שמאל של הדף.
בחר מיקום לשמירת הקובץ. לחץ על תיקיה בצד שמאל של הדף. - ניתן גם להזין שם למסמך בשדה הטקסט "שם קובץ" כאן.
 לחץ על להציל. אפשרות זו נמצאת בפינה השמאלית התחתונה של החלון. פעולה זו תשמור את המסמך ששוחזר.
לחץ על להציל. אפשרות זו נמצאת בפינה השמאלית התחתונה של החלון. פעולה זו תשמור את המסמך ששוחזר.
שיטה 2 מתוך 4: שחזר מסמך שלא נשמר ב- Mac
 לחץ על ללכת. זהו פריט בתפריט בראש המסך. תפריט נפתח יופיע.
לחץ על ללכת. זהו פריט בתפריט בראש המסך. תפריט נפתח יופיע. - אתה רואה את פריט התפריט ללכת אם לא, פתח תחילה את Finder או לחץ על שולחן העבודה כדי להופיע.
 החזק את המקש ⌥ אפשרות לחוץ. זה יגרום לתיקיה להופיע סִפְרִיָה בתפריט הנפתח ללכת.
החזק את המקש ⌥ אפשרות לחוץ. זה יגרום לתיקיה להופיע סִפְרִיָה בתפריט הנפתח ללכת.  לחץ על סִפְרִיָה. תוכל למצוא אפשרות זו בתפריט הנפתח ללכת. תיקיית הספרייה הנסתרת נפתחת.
לחץ על סִפְרִיָה. תוכל למצוא אפשרות זו בתפריט הנפתח ללכת. תיקיית הספרייה הנסתרת נפתחת.  פתח את התיקיה "מיכלים". לחץ פעמיים על התיקיה "Containers", בחלק "C" של תיקיית הספרייה.
פתח את התיקיה "מיכלים". לחץ פעמיים על התיקיה "Containers", בחלק "C" של תיקיית הספרייה.  לחץ על סרגל החיפוש. תוכל למצוא זאת בפינה השמאלית העליונה של החלון.
לחץ על סרגל החיפוש. תוכל למצוא זאת בפינה השמאלית העליונה של החלון.  חפש את התיקיה של מיקרוסופט. סוּג com.microsoft.Word ולחץ ⏎ לחזור.
חפש את התיקיה של מיקרוסופט. סוּג com.microsoft.Word ולחץ ⏎ לחזור.  לחץ על הכרטיסייה "מיכלים". ניתן למצוא זאת משמאל לכותרת "חיפוש:" בראש חלון Finder.
לחץ על הכרטיסייה "מיכלים". ניתן למצוא זאת משמאל לכותרת "חיפוש:" בראש חלון Finder.  פתח את ה ""com.microsoft.Word "תיקייה". לחץ פעמיים על תיקיה זו כדי לפתוח אותה.
פתח את ה ""com.microsoft.Word "תיקייה". לחץ פעמיים על תיקיה זו כדי לפתוח אותה.  פתח את התיקיה "נתונים".
פתח את התיקיה "נתונים". פתח את התיקיה "ספרייה".
פתח את התיקיה "ספרייה". פתח את התיקיה "העדפות". ייתכן שיהיה עליך לגלול מטה כדי לראות תיקיה זו.
פתח את התיקיה "העדפות". ייתכן שיהיה עליך לגלול מטה כדי לראות תיקיה זו.  פתח את התיקיה "שחזור אוטומטי". תופיע רשימה של קבצים ש- Word שמר עבורך באופן אוטומטי.
פתח את התיקיה "שחזור אוטומטי". תופיע רשימה של קבצים ש- Word שמר עבורך באופן אוטומטי.  בחר את הקובץ שברצונך לשחזר. לחץ על הקובץ כדי לבחור אותו.
בחר את הקובץ שברצונך לשחזר. לחץ על הקובץ כדי לבחור אותו. - אם אינך רואה כאן קבצים, קובץ ה- Word שלך לא גובה.
- לחץ על קוֹבֶץ. זהו פריט בתפריט בפינה השמאלית העליונה של המסך. תפריט נפתח יופיע.
- בחר לפתוח עם. אפשרות זו נמצאת בחלק העליון של התפריט הנפתח קוֹבֶץ.
- לחץ על הפכו. תוכל למצוא אפשרות זו בתפריט הקיצור לפתוח עם.
 שמור את המסמך. ללחוץ ⌘ פיקוד+ש., הזן שם קובץ, בחר מיקום שמור מתפריט "איפה" ולחץ להציל.
שמור את המסמך. ללחוץ ⌘ פיקוד+ש., הזן שם קובץ, בחר מיקום שמור מתפריט "איפה" ולחץ להציל.
שיטה 3 מתוך 4: שחזר שינויים שלא נשמרו ב- Windows
 פתח את Microsoft Word. אם המחשב או ה- Word הושבתו בזמן עריכה או שמירת מסמך, Word ישמור עותק זמני של המסמך.
פתח את Microsoft Word. אם המחשב או ה- Word הושבתו בזמן עריכה או שמירת מסמך, Word ישמור עותק זמני של המסמך.  לחץ על הצג קבצים ששוחזרו. תוכל למצוא אפשרות זו בפינה השמאלית העליונה של כרטיסיית הבית ב- Word.
לחץ על הצג קבצים ששוחזרו. תוכל למצוא אפשרות זו בפינה השמאלית העליונה של כרטיסיית הבית ב- Word.  בחר קובץ. בתיבה בצד שמאל של החלון, לחץ על שם המסמך שברצונך לשחזר. פעולה זו תפתח אותו בחלון Word הראשי.
בחר קובץ. בתיבה בצד שמאל של החלון, לחץ על שם המסמך שברצונך לשחזר. פעולה זו תפתח אותו בחלון Word הראשי. - אם בחרת בטעות בקובץ שגוי, תוכל לבחור כאן קובץ אחר כדי להחליף את הקובץ הנוכחי.
- הדרך הקלה ביותר לקבוע איזה מסמך לשחזר היא לבדוק את השעה שבה נשמר המסמך בפעם האחרונה. הפעם האחרונה היא ככל הנראה הגרסה לה אתה זקוק.
 לחץ על להציל. זוהי לשונית אפורה בחלקו העליון של חלון Word, ממש מתחת לתפריט. חלון "שמירה בשם" נפתח.
לחץ על להציל. זוהי לשונית אפורה בחלקו העליון של חלון Word, ממש מתחת לתפריט. חלון "שמירה בשם" נפתח.  הזן שם קובץ. הקלד את שם קובץ ה- Word בשדה הטקסט "שם קובץ".
הזן שם קובץ. הקלד את שם קובץ ה- Word בשדה הטקסט "שם קובץ". - אתה יכול גם לבחור מיקום שמור על ידי לחיצה על תיקיה בצד שמאל של חלון זה.
 לחץ על להציל. אפשרות זו נמצאת בפינה השמאלית התחתונה של החלון. פעולה זו תשמור את קובץ השחזור של Word כמסמך Word.
לחץ על להציל. אפשרות זו נמצאת בפינה השמאלית התחתונה של החלון. פעולה זו תשמור את קובץ השחזור של Word כמסמך Word.
שיטה 4 מתוך 4: שמור שינויים שלא נשמרו ב- Mac
 חפש התראה מדיווח שגיאות של מיקרוסופט. אם המחשב שלך נכבה פתאום או שמיקרוסופט וורד מפסיק לעבוד בזמן עריכת מסמך קיים (מסמך ששמרת בעבר), תופיע הודעת שגיאה המציינת "אירעה שגיאה ומיקרוסופט וורד נסגר."
חפש התראה מדיווח שגיאות של מיקרוסופט. אם המחשב שלך נכבה פתאום או שמיקרוסופט וורד מפסיק לעבוד בזמן עריכת מסמך קיים (מסמך ששמרת בעבר), תופיע הודעת שגיאה המציינת "אירעה שגיאה ומיקרוסופט וורד נסגר." - אם אינך רואה התראה ממיקרוסופט, עליך לנסות לשחזר את הקובץ דרך תיקיית הספרייה.
 ודא שהתיבה "תיקון עבודות והפעל מחדש של Microsoft Word" מסומנת. תוכלו למצוא זאת בתחתית החלון. אפשרות זו מסייעת למיקרוסופט וורד למצוא שינויים שבוצעו במסמך בין הגרסה שנשמרה האחרונה למועד סגירת Word.
ודא שהתיבה "תיקון עבודות והפעל מחדש של Microsoft Word" מסומנת. תוכלו למצוא זאת בתחתית החלון. אפשרות זו מסייעת למיקרוסופט וורד למצוא שינויים שבוצעו במסמך בין הגרסה שנשמרה האחרונה למועד סגירת Word.  לחץ על בסדר. זה ניתן למצוא בפינה השמאלית התחתונה של החלון. המילה נפתחת.
לחץ על בסדר. זה ניתן למצוא בפינה השמאלית התחתונה של החלון. המילה נפתחת.  צפה במסמך שלך. לאחר ששוחזרו השינויים במסמך, הוא ייפתח אוטומטית.
צפה במסמך שלך. לאחר ששוחזרו השינויים במסמך, הוא ייפתח אוטומטית. - אם השינויים במסמך לא נשמרו, תוכל לפתוח את הגרסה האחרונה של המסמך על ידי לחיצה לאחרונה בצד שמאל של החלון, על ידי לחיצה על שם המסמך ואז לפתוח.
 שמור את המסמך. ללחוץ ⌘ פיקוד+ש. כדי לעשות זאת.
שמור את המסמך. ללחוץ ⌘ פיקוד+ש. כדי לעשות זאת.
טיפים
- באפשרותך להגדיל את מספר הפעמים שחזור אוטומטי מגבה את קבצי ה- Word שלך לאורך תקופה על ידי לחיצה קוֹבֶץ (אוֹ הפכו ב- Mac), ואז ב- אפשרויות (אוֹ העדפות ב- Mac), להציל (גם ב- Mac) ואז הקטינו את הערך לצד הטקסט "שמור מידע לשחזור אוטומטי".
אזהרות
- אם מחקת מסמך Microsoft Word מהמחשב שלך, אינך יכול לשחזר אותו באמצעות התכונה של שחזור אוטומטי של Word.