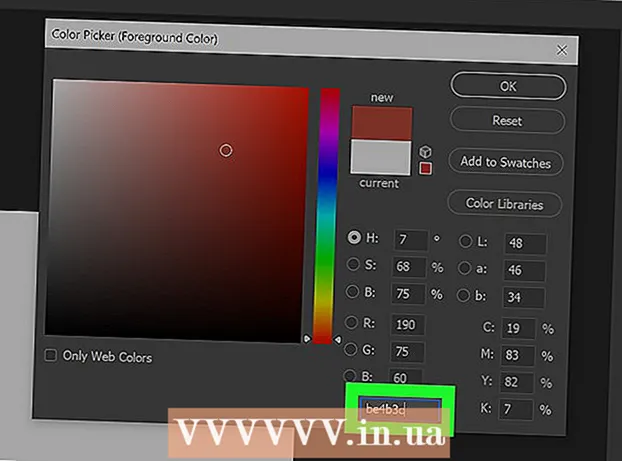מְחַבֵּר:
Tamara Smith
תאריך הבריאה:
25 יָנוּאָר 2021
תאריך עדכון:
1 יולי 2024
![דרכים פשוטות להתאים את בהירות המסך שלך ב- Windows 11 [הדרכה]](https://i.ytimg.com/vi/SASRWeTN244/hqdefault.jpg)
תוֹכֶן
WikiHow זה מראה לך כיצד להתאים את בהירות המסך במחשב שלך ב- Windows 10. תוכל לכוונן את בהירות המסך בתפריט הגדרות. ניתן גם לכוונן את בהירות המסך בכרטיסיית הגדרות הסוללה בשורת המשימות.
לדרוך
שיטה 1 מתוך 2: שימוש במרכז הפעולה
- פתח את מרכז הפעולה. לחץ על סמל ההודעה שמימין לשעון כדי לפתוח את מרכז הפעולות.
- גרור את מחוון הבהירות כדי להתאים את בהירות המסך. זה נמצא בתחתית המסך ולצדו שמש. אתה יכול לגרור אותו שמאלה כדי להקטין את בהירות המסך ומימין להגברת בהירות המסך.
שיטה 2 מתוך 2: שימוש בהגדרות
 לחץ על תפריט ההתחלה
לחץ על תפריט ההתחלה 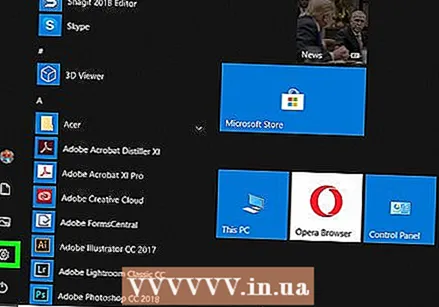 לחץ על
לחץ על  לחץ על מערכת. זהו הפריט הראשון בתפריט ההגדרות של Windows. זה ליד סמל הדומה למחשב.
לחץ על מערכת. זהו הפריט הראשון בתפריט ההגדרות של Windows. זה ליד סמל הדומה למחשב. 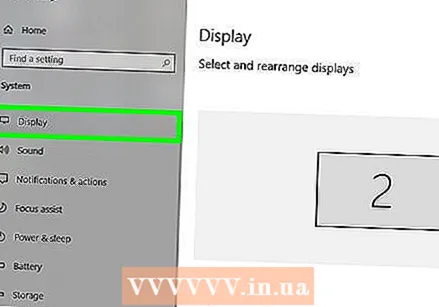 לחץ על לְהַצִיג. זו האפשרות הראשונה בסרגל הצד משמאל. זה מציג את הגדרות התצוגה.
לחץ על לְהַצִיג. זו האפשרות הראשונה בסרגל הצד משמאל. זה מציג את הגדרות התצוגה.  גרור את מחוון הבהירות כדי להתאים את בהירות המסך. המחוון עם הטקסט "שנה בהירות" נמצא בראש הגדרות התצוגה. גרור את המחוון שמאלה כדי להקטין את בהירות המסך ושמאל לימין כדי להגביר את בהירות המסך.
גרור את מחוון הבהירות כדי להתאים את בהירות המסך. המחוון עם הטקסט "שנה בהירות" נמצא בראש הגדרות התצוגה. גרור את המחוון שמאלה כדי להקטין את בהירות המסך ושמאל לימין כדי להגביר את בהירות המסך. - השתמש בבהירות נמוכה יותר של המסך כדי לחסוך בחשמל או חיי סוללה.
טיפים
- בחלק מהמחשבים יש גם כפתור במקלדת המאפשר לכוונן את בהירות המסך.
- ניתן גם להפעיל את בהירות המסך האוטומטית בחלק מהמחשבים. לשם כך, עבור לסעיף הבהירות בהגדרות, ואז סמן את התיבה "שנה אוטומטית את הבהירות כאשר התאורה משתנה".
- אם המחוון אינו משנה את בהירות המסך, ייתכן כיוון שמנהלי התצוגה הנכונים אינם מותקנים במחשב שלך. באפשרותך לבקר באתר היצרן כדי להוריד את מנהלי ההתקן לתצוגה עבור המחשב שלך.
אזהרות
- זה לא יעבוד במחשבים עם צג עצמאי. כדי לשנות את בהירותו, עליך להשתמש בכפתורים בצג עצמו.