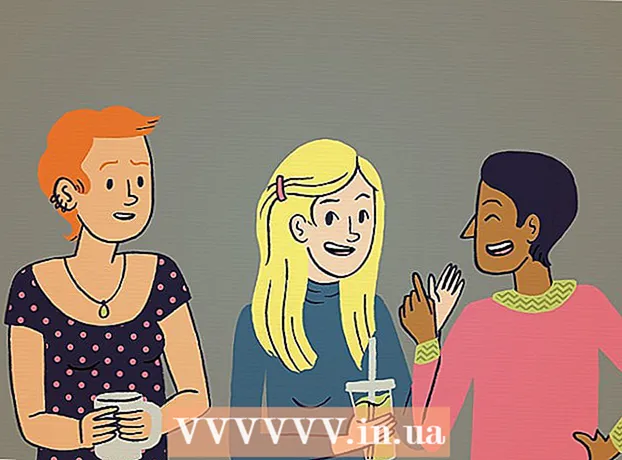מְחַבֵּר:
John Pratt
תאריך הבריאה:
17 פברואר 2021
תאריך עדכון:
1 יולי 2024

תוֹכֶן
- לדרוך
- שיטה 1 מתוך 4: עם מנהל הסימניות
- שיטה 2 מתוך 4: ארגן את הסימניות בתיקיות
- שיטה 3 מתוך 4: ארגן סימניות לנייד
- שיטה 4 מתוך 4: פתרון בעיות
- טיפים
אתה יכול להשתמש בסימניות כדי לשמור דפי אינטרנט. הם שימושיים מאוד, בתנאי שתדע היכן למצוא אותם. אך משתמשי אינטרנט רבים יודעים שאם לעתים קרובות תיצור סימניות ואז תשכח אותן, לא תראה את היער לעצים לאחר זמן מה. ל- Google Chrome יש דרך להקל על ארגון הסימניות שלך, אך עדיין ייקח זמן לחפור.
לדרוך
שיטה 1 מתוך 4: עם מנהל הסימניות
 השתמש במנהל הסימניות כדי לראות את כל הסימניות שלך יחד. זו הדרך הקלה ביותר לארגן את הסימניות והתיקיות מבלי לעבור כל הזמן בין התפריטים וסרגלי הכלים. מנהל הסימניות מאפשר לך לארגן את הסימניות שלך, ליצור ולארגן תיקיות, לערוך סימניות ולחפש בכל הקישורים שלך.
השתמש במנהל הסימניות כדי לראות את כל הסימניות שלך יחד. זו הדרך הקלה ביותר לארגן את הסימניות והתיקיות מבלי לעבור כל הזמן בין התפריטים וסרגלי הכלים. מנהל הסימניות מאפשר לך לארגן את הסימניות שלך, ליצור ולארגן תיקיות, לערוך סימניות ולחפש בכל הקישורים שלך. - ודא שיש לך את הגרסה האחרונה של מנהל הסימניות על ידי מעבר אל "אודות Google Chrome" (URL: chrome: // chrome /). אם עדיין אין לך את הגרסה האחרונה, Chrome יתעדכן אוטומטית בדף זה.
 לחץ על שלוש הנקודות האנכיות בפינה השמאלית העליונה של Chrome. כאן תוכל לשנות את ההגדרות שלך ב- Chrome. כעת תראה תפריט לבן קטן, עם "כרטיסייה חדשה" בראש.
לחץ על שלוש הנקודות האנכיות בפינה השמאלית העליונה של Chrome. כאן תוכל לשנות את ההגדרות שלך ב- Chrome. כעת תראה תפריט לבן קטן, עם "כרטיסייה חדשה" בראש. - סמל זה הוא התחליף ל"סמל ההמבורגר ", שלושת המקפים זה מעל זה.
 לחץ על "סימניות>". כעת יוצג בפניך תפריט חדש, עם מספר אפשרויות בראש וסימניותיך למטה. כאן תוכל להציג את הסימניות שלך ולבצע ניקוי פשוט.
לחץ על "סימניות>". כעת יוצג בפניך תפריט חדש, עם מספר אפשרויות בראש וסימניותיך למטה. כאן תוכל להציג את הסימניות שלך ולבצע ניקוי פשוט. - לחץ על "הגדר סימניה לדף זה" כדי להוסיף את הדף הפתוח כסימנייה. עם האפשרות "הוסף סימניה לדף פתוח" אתה יוצר סימניות לכל הכרטיסיות הפתוחות.
- לחץ על "הצג סרגל סימניות" כדי לאפשר סרגל סימניות שימושי מתחת לסרגל החיפוש.
- גרור את הסימניות שלך כדי לסדר אותן מחדש או לתקן אותן.
- לחץ באמצעות לחצן העכבר הימני על קישור כדי לערוך, לשנות שם, להעתיק או להדביק סימניה.
 בחר "מנהל סימניות" כדי להשתלט על הסימניות שלך. כעת תפתח דף שבו תוכל לערוך בקלות את הסימניות שלך. הסימניות שלך רשומות במרכז הדף והתיקיות שלך משמאל. באפשרותך לפתוח סימניה על ידי לחיצה כפולה עליה, ולחיצה על תיקיה תוכל לראות את הסימניות בתיקיה זו.
בחר "מנהל סימניות" כדי להשתלט על הסימניות שלך. כעת תפתח דף שבו תוכל לערוך בקלות את הסימניות שלך. הסימניות שלך רשומות במרכז הדף והתיקיות שלך משמאל. באפשרותך לפתוח סימניה על ידי לחיצה כפולה עליה, ולחיצה על תיקיה תוכל לראות את הסימניות בתיקיה זו.  שים לב ש- Chrome יחלק אוטומטית את כל הסימניות שלך לשתיים או שלוש תיקיות. צפו בתיקיות בצד שמאל של החלון. סביר להניח שתראה שם כמה תיקיות משובצות. אלה תיקיות שנמצאות בתיקיות אחרות. כל התיקיות הללו מאורגנות בשלוש תיקיות בסיסיות. כל הסימניות שלך צריך באחת מהספריות הגדולות הללו:
שים לב ש- Chrome יחלק אוטומטית את כל הסימניות שלך לשתיים או שלוש תיקיות. צפו בתיקיות בצד שמאל של החלון. סביר להניח שתראה שם כמה תיקיות משובצות. אלה תיקיות שנמצאות בתיקיות אחרות. כל התיקיות הללו מאורגנות בשלוש תיקיות בסיסיות. כל הסימניות שלך צריך באחת מהספריות הגדולות הללו: - סרגל מועדפים: זה שמור לסימניות הנפוצות ביותר שלך. כל הסימניות בתיקיה זו יופיעו גם בסרגל בחלק העליון של Chrome.
- סימניות אחרות: זהו אוסף הסימניות שאינן בסרגל הסימניות שלך.
- סימניות לנייד: זה המקום שבו כל הסימניות שלך מאפליקציית Chrome שלך לנייד, אם יש לך חשבון Google שלך מחובר לטלפון ולמחשב שלך.
 גרור סימניה או תיקיה כדי להזיז אותה. בעמוד זה, ארגון הסימניות שלך הוא פשוט מאוד: לחץ על קישור, החזק את לחצן העכבר לחוץ וגרור את הסימנייה לתיקיה הרצויה. שחרר את לחצן העכבר כדי להפיל את הסימנייה.
גרור סימניה או תיקיה כדי להזיז אותה. בעמוד זה, ארגון הסימניות שלך הוא פשוט מאוד: לחץ על קישור, החזק את לחצן העכבר לחוץ וגרור את הסימנייה לתיקיה הרצויה. שחרר את לחצן העכבר כדי להפיל את הסימנייה.  לחץ לחיצה ימנית על החלק האמצעי של הדף כדי להוסיף תיקיות או סימניות. על ידי לחיצה ימנית על שטח ריק בחלקו האמצעי של הדף, אתה פותח תפריט קטן שבעזרתו תוכל להוסיף תיקיות וקישורים חדשים. לאחר מכן יהיה עליך להוסיף שם וקישור לסימניה, או לבחור היכן למקם את התיקיה. תמיד תוכלו להתאים אפשרויות אלה, למשל על ידי גרירת תיקיה למיקום אחר.
לחץ לחיצה ימנית על החלק האמצעי של הדף כדי להוסיף תיקיות או סימניות. על ידי לחיצה ימנית על שטח ריק בחלקו האמצעי של הדף, אתה פותח תפריט קטן שבעזרתו תוכל להוסיף תיקיות וקישורים חדשים. לאחר מכן יהיה עליך להוסיף שם וקישור לסימניה, או לבחור היכן למקם את התיקיה. תמיד תוכלו להתאים אפשרויות אלה, למשל על ידי גרירת תיקיה למיקום אחר. - בתפריט זה ניתן גם לבטל התאמות קודמות.
 לחץ לחיצה ימנית על קישור או תיקיה כדי לשנות את שמם. ניתן גם לשנות את הקישור, או להעתיק ולהדביק את הסימניה במקום אחר. לחץ באמצעות לחצן העכבר הימני על הסימניה ובחר "ערוך" כדי לשנות את כתובת האתר או השם.
לחץ לחיצה ימנית על קישור או תיקיה כדי לשנות את שמם. ניתן גם לשנות את הקישור, או להעתיק ולהדביק את הסימניה במקום אחר. לחץ באמצעות לחצן העכבר הימני על הסימניה ובחר "ערוך" כדי לשנות את כתובת האתר או השם.  השתמש בסרגל החיפוש כדי לחפש בסימניות שלך - ובתוכן שלהן. זו אולי התכונה החדשה והשימושית ביותר במנהל הסימניות של Chrome: סרגל החיפוש לוקח את הכותרות של הסימניות שלך ואת המילים באתרים כשאתה מחפש משהו. לדוגמה, אם סימנת לסימניות כמה רשימות של "הסרטים הטובים ביותר של השנה" ורוצה לראות אם American Hustle נמצא באחת מאותן רשימות, אתה יכול פשוט לחפש את הסרט הזה בלי לפתוח את כל הסימניות.
השתמש בסרגל החיפוש כדי לחפש בסימניות שלך - ובתוכן שלהן. זו אולי התכונה החדשה והשימושית ביותר במנהל הסימניות של Chrome: סרגל החיפוש לוקח את הכותרות של הסימניות שלך ואת המילים באתרים כשאתה מחפש משהו. לדוגמה, אם סימנת לסימניות כמה רשימות של "הסרטים הטובים ביותר של השנה" ורוצה לראות אם American Hustle נמצא באחת מאותן רשימות, אתה יכול פשוט לחפש את הסרט הזה בלי לפתוח את כל הסימניות. - זהו כלי טוב לארגון הסימניות שלך, שכן אתה יכול, למשל, לחפש "סרטים" ולהכניס את כל התוצאות לתיקיה משלהם.
שיטה 2 מתוך 4: ארגן את הסימניות בתיקיות
 לחץ על הכוכבית לצד כתובת האתר כדי להוסיף דף לסימניות. כתובת האתר היא כתובת האינטרנט של הדף שבו אתה נמצא (למשל https://www.wikihow.com). אתה שומר את הדף כך שתמצא אותו במהירות מאוחר יותר, ותראה חלון קטן עם אפשרויות. ניתן גם ללחוץ על Ctrl / Cmd + D במקביל כדי ליצור סימניה.
לחץ על הכוכבית לצד כתובת האתר כדי להוסיף דף לסימניות. כתובת האתר היא כתובת האינטרנט של הדף שבו אתה נמצא (למשל https://www.wikihow.com). אתה שומר את הדף כך שתמצא אותו במהירות מאוחר יותר, ותראה חלון קטן עם אפשרויות. ניתן גם ללחוץ על Ctrl / Cmd + D במקביל כדי ליצור סימניה. - לחץ על פח האשפה כדי למחוק את הקישור.
- לחץ על הטקסט המודגש כדי לערוך את הכותרת.
- לחץ על התפריט שליד "תיקייה" כדי לראות רשימה של תיקיות הסימניות שלך.
 השתמש בסרגל הסימניות עבור אתרים שאתה מבקר בהם לעתים קרובות. סרגל הסימניות הוא אוסף של קישורים מתחת לסרגל החיפוש, ומאפשר לך לגשת אליהם במהירות כשאתה זקוק להם. באפשרותך להוסיף במהירות ובקלות קישור לסרגל הסימניות על ידי לחיצה על הסמל שמשמאל ל "http" או "https" וגרירתו לסרגל שמתחת לכתובת האתר. אם אינך רואה סרגל סימניות כלל:
השתמש בסרגל הסימניות עבור אתרים שאתה מבקר בהם לעתים קרובות. סרגל הסימניות הוא אוסף של קישורים מתחת לסרגל החיפוש, ומאפשר לך לגשת אליהם במהירות כשאתה זקוק להם. באפשרותך להוסיף במהירות ובקלות קישור לסרגל הסימניות על ידי לחיצה על הסמל שמשמאל ל "http" או "https" וגרירתו לסרגל שמתחת לכתובת האתר. אם אינך רואה סרגל סימניות כלל: - לחץ על שלוש הנקודות האנכיות בפינה השמאלית העליונה של Chrome.
- לחץ על "סימניות".
- לחץ על "הצג סרגל סימניות".
- אתה יכול גם ללחוץ על Ctrl / Cmd + Shift + B כדי להעלות את סרגל הסימניות.
 השתמש בתיקיות כדי להרכיב סימניות דומות. תיקיות הן סוד הסימניות המאורגנות מכיוון שהן מונעות את העומס בסימניות ומקלות על מציאת הסימניה המתאימה.ליצירת תיקיית סימניות, לחץ לחיצה ימנית על סרגל הסימניות ובחר "הוסף תיקיה ...". כעת תראה חלון קטן שבו תוכל לתת לתיקיה שם ומיקום. לדוגמה, באפשרותך ליצור תיקיות עבור:
השתמש בתיקיות כדי להרכיב סימניות דומות. תיקיות הן סוד הסימניות המאורגנות מכיוון שהן מונעות את העומס בסימניות ומקלות על מציאת הסימניה המתאימה.ליצירת תיקיית סימניות, לחץ לחיצה ימנית על סרגל הסימניות ובחר "הוסף תיקיה ...". כעת תראה חלון קטן שבו תוכל לתת לתיקיה שם ומיקום. לדוגמה, באפשרותך ליצור תיקיות עבור: - לטייל
- עֲבוֹדָה
- בלוגים לעקוב
- יְלָדִים
- לַחַשׁ
- כֶּסֶף
- פרוייקטים מיוחדים
 צור תיקיות משנה כדי לארגן את הסימניות שלך בצורה טובה עוד יותר. זה רעיון טוב אם יש לך הרבה תיקיות. לדוגמא, יש לך תיקייה בשם "עבודה". כדי להפוך את התיקיה ליעילה עוד יותר, תוכלו להוסיף תיקיות משנה שיעזרו לכם לארגן את הסימניות שלכם בצורה טובה עוד יותר, כמו "מחקר", "פרויקטים" ו"מימון ". כדי ליצור תיקיית משנה, לחץ על "הוסף תיקיה ..." ואז בחר את התיקיה שבה ברצונך לשים את התיקיה החדשה שלך.
צור תיקיות משנה כדי לארגן את הסימניות שלך בצורה טובה עוד יותר. זה רעיון טוב אם יש לך הרבה תיקיות. לדוגמא, יש לך תיקייה בשם "עבודה". כדי להפוך את התיקיה ליעילה עוד יותר, תוכלו להוסיף תיקיות משנה שיעזרו לכם לארגן את הסימניות שלכם בצורה טובה עוד יותר, כמו "מחקר", "פרויקטים" ו"מימון ". כדי ליצור תיקיית משנה, לחץ על "הוסף תיקיה ..." ואז בחר את התיקיה שבה ברצונך לשים את התיקיה החדשה שלך. - כדי להוסיף סימניה לתיקיית משנה, מצא ובחר את תיקיית המשנה בחלון "הוסף סימניה". אתה יכול פשוט לגרור את הסימנייה לתיקיית המשנה המתאימה. לאחר מכן העבר את העכבר מעל התיקיה הראשונה עד שהיא נפתחת, ואז הנח את הסימנייה בתיקיית המשנה הנכונה.
 הורד סיומת שמארגנת אוטומטית את הסימניות שלך. אפליקציות עבור Chrome מכונות "הרחבות". אלה תכונות נוספות שאתה יכול להוסיף ל- Chrome. כדי להוריד תוסף, עבור לחנות האינטרנט של Chrome וחפש "מארגן סימניות" בפינה השמאלית העליונה.
הורד סיומת שמארגנת אוטומטית את הסימניות שלך. אפליקציות עבור Chrome מכונות "הרחבות". אלה תכונות נוספות שאתה יכול להוסיף ל- Chrome. כדי להוריד תוסף, עבור לחנות האינטרנט של Chrome וחפש "מארגן סימניות" בפינה השמאלית העליונה. - בחר בתיבה "תוספים" מתחת לשאילתת החיפוש שלך.
- הרחבות פופולריות לארגון סימניות, הסרת קישורים מתים ויצירת תיקיות כוללות את SuperSorter, Sprucemarks ומנהל הסימניות של Chrome עצמו.
שיטה 3 מתוך 4: ארגן סימניות לנייד
 היכנס לחשבון Google שלך כדי לסנכרן את כל הסימניות שלך. כאשר אתה מוריד את אפליקציית Chrome לטלפון שלך, תתבקש להיכנס באמצעות חשבון Google או Gmail שלך. כשתעשה זאת, כל הסימניות מהמחשב שלך ימוקמו בטלפון שלך, בתיקיה "סימניות שולחן עבודה".
היכנס לחשבון Google שלך כדי לסנכרן את כל הסימניות שלך. כאשר אתה מוריד את אפליקציית Chrome לטלפון שלך, תתבקש להיכנס באמצעות חשבון Google או Gmail שלך. כשתעשה זאת, כל הסימניות מהמחשב שלך ימוקמו בטלפון שלך, בתיקיה "סימניות שולחן עבודה". - כניסה ל- Gmail תחבר אוטומטית את המכשירים שלך.
- אם אתה עדיין צריך להיכנס ל- Google לאחר מכן, הקלד "התחבר ל- Google" בסרגל החיפוש ופעל לפי ההוראות.
 הקש על שלוש הנקודות האנכיות בפינה השמאלית העליונה של המסך. זה פותח את ההגדרות, וכאן אתה יכול להציג את הסימניות שלך.
הקש על שלוש הנקודות האנכיות בפינה השמאלית העליונה של המסך. זה פותח את ההגדרות, וכאן אתה יכול להציג את הסימניות שלך.  לחץ על הכוכב כדי להוסיף דף כסימניה. בראש התפריט תראה ארבעה סמלים: ריבוע עם חץ, כוכב, חץ עגול והנקודות האנכיות. לחץ על הכוכב כדי לשמור את הדף הנוכחי כסימניה.
לחץ על הכוכב כדי להוסיף דף כסימניה. בראש התפריט תראה ארבעה סמלים: ריבוע עם חץ, כוכב, חץ עגול והנקודות האנכיות. לחץ על הכוכב כדי לשמור את הדף הנוכחי כסימניה.  לחץ על "סימניות" כדי להציג את הסימניות השמורות שלך. כעת יוצגו בפניך מספר תיקיות לסימניות שלך. ישנן לפחות שתיים מהן: סימניות לנייד וסימניות שולחן עבודה. "סימניות לנייד" מכיל את כל הקישורים ששמרת בטלפון שלך, ו"סימניות שולחן עבודה "מכילים את כל מה ששמרת במחשב שלך. לחץ על תיקיה כדי להציג את הקישורים השמורים שלך.
לחץ על "סימניות" כדי להציג את הסימניות השמורות שלך. כעת יוצגו בפניך מספר תיקיות לסימניות שלך. ישנן לפחות שתיים מהן: סימניות לנייד וסימניות שולחן עבודה. "סימניות לנייד" מכיל את כל הקישורים ששמרת בטלפון שלך, ו"סימניות שולחן עבודה "מכילים את כל מה ששמרת במחשב שלך. לחץ על תיקיה כדי להציג את הקישורים השמורים שלך.  לחץ על סמל העט כדי להכניס את הסימניות לתיקיות. אם תלחץ על סמל העט בפינה השמאלית העליונה, תראה "x" מעל כל סימנייה. כעת תוכל להזיז את הסימניות באמצעות האצבע ולהכניס אותן לתיקיות.
לחץ על סמל העט כדי להכניס את הסימניות לתיקיות. אם תלחץ על סמל העט בפינה השמאלית העליונה, תראה "x" מעל כל סימנייה. כעת תוכל להזיז את הסימניות באמצעות האצבע ולהכניס אותן לתיקיות.  גע והחזק בסימנייה כדי לערוך או למחוק אותה. החזק את האצבע על הסימניה למשך שנייה אחת או שתיים. כעת יוצג בפניכם תפריט קטן, בו תוכלו לערוך, למחוק, לפתוח ולפתוח את הסימניה בחלון גלישה בסתר.
גע והחזק בסימנייה כדי לערוך או למחוק אותה. החזק את האצבע על הסימניה למשך שנייה אחת או שתיים. כעת יוצג בפניכם תפריט קטן, בו תוכלו לערוך, למחוק, לפתוח ולפתוח את הסימניה בחלון גלישה בסתר. - לחץ במקום כלשהו מעל התפריט כדי לבטל את הפעולה.
שיטה 4 מתוך 4: פתרון בעיות
 אינך יכול לראות את הסימניות שלך. ודא שאתה מחובר לחשבון Google שלך על ידי לחיצה על "התחברות" בפינה השמאלית העליונה של מנהל הסימניות. לאחר מכן Chrome יזכור את כל הסימניות בחשבונך ויסנכרן אותן בין כל המכשירים שלך. אם אתה מתחבר לחשבונך בדפדפן Chrome, תוכל למצוא את הסימניות שלך במנהל הסימניות.
אינך יכול לראות את הסימניות שלך. ודא שאתה מחובר לחשבון Google שלך על ידי לחיצה על "התחברות" בפינה השמאלית העליונה של מנהל הסימניות. לאחר מכן Chrome יזכור את כל הסימניות בחשבונך ויסנכרן אותן בין כל המכשירים שלך. אם אתה מתחבר לחשבונך בדפדפן Chrome, תוכל למצוא את הסימניות שלך במנהל הסימניות. - לחץ על המשולש הקטן שליד תיקיה במנהל הסימניות כדי לחשוף תיקיות נסתרות.
 אתה לא יכול למצוא את מנהל הסימניות. וודא שיש לך את הגרסה האחרונה של Chrome. לחץ על שלוש הנקודות האנכיות בפינה השמאלית העליונה של Chrome ובחר "אודות Google Chrome". כאן תוכלו לראות אם יש לכם את הגרסה האחרונה ולעדכן את הדפדפן במידת הצורך.
אתה לא יכול למצוא את מנהל הסימניות. וודא שיש לך את הגרסה האחרונה של Chrome. לחץ על שלוש הנקודות האנכיות בפינה השמאלית העליונה של Chrome ובחר "אודות Google Chrome". כאן תוכלו לראות אם יש לכם את הגרסה האחרונה ולעדכן את הדפדפן במידת הצורך.  אינך יכול לשתף את הסימניות שלך עם אנשים אחרים. התיקיה שלך מוגדרת ככל הנראה לפרטית. זה לא קל לשינוי, אבל אתה יכול ליצור תיקיה ציבורית חדשה ולגרור את הקישורים לשם. לאחר מכן תוכל ללחוץ על "שתף תיקיה זו" במנהל הסימניות.
אינך יכול לשתף את הסימניות שלך עם אנשים אחרים. התיקיה שלך מוגדרת ככל הנראה לפרטית. זה לא קל לשינוי, אבל אתה יכול ליצור תיקיה ציבורית חדשה ולגרור את הקישורים לשם. לאחר מכן תוכל ללחוץ על "שתף תיקיה זו" במנהל הסימניות. - זכרו שתיקייה בתיקיה פרטית היא תמיד פרטית בעצמה.
 לא ניתן למצוא את סרגל הסימניות. לחץ על Ctrl / Cmd + Shift + B. כעת אתה אמור לראות את סרגל הסימניות. אם עדיין אינך רואה דבר, נסה להתקין מחדש את Chrome.
לא ניתן למצוא את סרגל הסימניות. לחץ על Ctrl / Cmd + Shift + B. כעת אתה אמור לראות את סרגל הסימניות. אם עדיין אינך רואה דבר, נסה להתקין מחדש את Chrome.
טיפים
- מחק סימניות מיותרות כדי לנקות.
- ללחוץ Ctrl+⇧ משמרת+או כדי לפתוח במהירות את מנהל הסימניות.