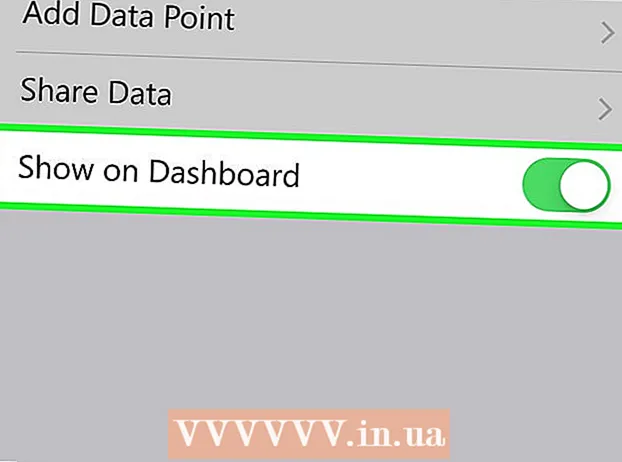מְחַבֵּר:
Roger Morrison
תאריך הבריאה:
5 סֶפּטֶמבֶּר 2021
תאריך עדכון:
21 יוני 2024

תוֹכֶן
מקלות זיכרון - המכונים בדרך כלל "מקלות USB או כונני הבזק" - הם זיכרונות ניידים זעירים שתוכלו לאחסן בהם קבצים, תיקיות, תמונות ואפילו תוכניות שלמות או מערכות הפעלה, ללא קשר לכונן הקשיח של המחשב. באפשרותך להוסיף קבצים למקל זיכרון על ידי חיבורו ליציאת ה- USB במחשב וגרירה ושחרור קבצים לכונן זה.
לדרוך
שיטה 1 מתוך 2: שימוש במקל זיכרון במחשב
 מצא את יציאת ה- USB במחשב האישי שלך. יציאות USB מלבניות עם חתיכת פלסטיק עבה יותר בחלקו העליון של החריץ וחלל ריק בתחתית. היציאה מסומנת על ידי תמונה של שלושה חצים מסתעפים המפנים למעלה (או למטה, תלוי במחשב האישי שלך).
מצא את יציאת ה- USB במחשב האישי שלך. יציאות USB מלבניות עם חתיכת פלסטיק עבה יותר בחלקו העליון של החריץ וחלל ריק בתחתית. היציאה מסומנת על ידי תמונה של שלושה חצים מסתעפים המפנים למעלה (או למטה, תלוי במחשב האישי שלך). - אם אתה משתמש בשולחן עבודה, סביר להניח שיציאות ה- USB שלך משולבות בלוח האם, ואילו יציאות ה- USB של המחשב הנייד בדרך כלל נמצאות בצד שמאל או ימין של המקרה.
 חבר את מקל הזיכרון שלך ליציאת ה- USB. וודא כי החלק היציב בחלק הפנימי של יציאת הזיכרון נמצא בחלק התחתון כאשר אתה מחבר אותו לחשמל.
חבר את מקל הזיכרון שלך ליציאת ה- USB. וודא כי החלק היציב בחלק הפנימי של יציאת הזיכרון נמצא בחלק התחתון כאשר אתה מחבר אותו לחשמל.  המתן שממשק מקל הזיכרון יופיע. פעולה זו עשויה להימשך מספר דקות אם זו הפעם הראשונה שתתקין מקל זיכרון זה במחשב האישי שלך.
המתן שממשק מקל הזיכרון יופיע. פעולה זו עשויה להימשך מספר דקות אם זו הפעם הראשונה שתתקין מקל זיכרון זה במחשב האישי שלך. - אם מקל הזיכרון אינו נפתח אוטומטית, לחץ פעמיים על "המחשב שלי" ומצא את שם מקל הזיכרון שלך בקטגוריית "התקנים וכוננים". לחץ פעמיים על השם כדי לפתוח את חלון מקל הזיכרון.
 בחר את הקבצים שברצונך להוסיף למקל הזיכרון. אם הקבצים שלך נמצאים באותו מקום, פשוט לחץ עליו וגרור את הסמן מעל הקבצים שלך עד שתבחר את כולם.
בחר את הקבצים שברצונך להוסיף למקל הזיכרון. אם הקבצים שלך נמצאים באותו מקום, פשוט לחץ עליו וגרור את הסמן מעל הקבצים שלך עד שתבחר את כולם. - לחיפוש קובץ במחשב האישי, פתח את תפריט התחל והקלד את שם הקובץ בסרגל החיפוש בתחתית התפריט. אם אתה משתמש בקורטנה, זה יגיד משהו כמו "שאל אותי כל מה שאתה רוצה".
 אוהב Ctrl ואז הקש ג. להעתקת הקבצים שלך.
אוהב Ctrl ואז הקש ג. להעתקת הקבצים שלך.- אם אינך רוצה לשמור את הקבצים במחשב שלך, פשוט לחץ וגרור לחלון מקל הזיכרון ושחרר אותם שם.
- כמה מקלות זיכרון ישכפלו את הקבצים שלך כברירת מחדל, וישאירו את העותקים המקוריים של הקבצים במחשב שלך.
 לחץ על חלון מקל הזיכרון. זה יבחר את מקל הזיכרון כיעד לקבצים שלך.
לחץ על חלון מקל הזיכרון. זה יבחר את מקל הזיכרון כיעד לקבצים שלך.  לִשְׁמוֹר Ctrl ואז הקש V. כדי להדביק את הקבצים. כעת הם מונחים על מקל הזיכרון.
לִשְׁמוֹר Ctrl ואז הקש V. כדי להדביק את הקבצים. כעת הם מונחים על מקל הזיכרון.  המתן להשלמת העברת הקבצים שלך. תלוי בגודל הקבצים, העברתם למקל הזיכרון עשויה לארוך מספר שניות עד שעות.
המתן להשלמת העברת הקבצים שלך. תלוי בגודל הקבצים, העברתם למקל הזיכרון עשויה לארוך מספר שניות עד שעות.  חפש את סמל מקל הזיכרון במגש המערכת בפינה השמאלית התחתונה. מגש המערכת נמצא באותו אזור כמו השעון. הסמל דומה למתאר של מקל זיכרון ולצדו סימן ביקורת, והוא אמור להציג את הביטוי "הסר חומרה בבטחה והוצא מדיה" אם אתה מעביר את הסמן מעליו.
חפש את סמל מקל הזיכרון במגש המערכת בפינה השמאלית התחתונה. מגש המערכת נמצא באותו אזור כמו השעון. הסמל דומה למתאר של מקל זיכרון ולצדו סימן ביקורת, והוא אמור להציג את הביטוי "הסר חומרה בבטחה והוצא מדיה" אם אתה מעביר את הסמן מעליו. - יתכן שתצטרך ללחוץ על החץ למעלה בפינה השמאלית העליונה של אזור ההודעות כדי לראות את סמל כונן ההבזק.
 לחץ על סמל מקל הזיכרון כדי להוציא אותו. חשוב להוציא את מקל הזיכרון לפני שתסיר אותו פיזית מהמחשב שלך מכיוון שכישלון לעשות זאת עלול לפגוע בקבצים במחשב ובמקל הזיכרון.
לחץ על סמל מקל הזיכרון כדי להוציא אותו. חשוב להוציא את מקל הזיכרון לפני שתסיר אותו פיזית מהמחשב שלך מכיוון שכישלון לעשות זאת עלול לפגוע בקבצים במחשב ובמקל הזיכרון. - ניתן גם ללחוץ לחיצה ימנית על שם מקל הזיכרון בתיקיית "המחשב שלי" ולבחור "הוצא".
 הסר את מקל הזיכרון מהמחשב שלך. בצע זאת בזהירות, אחרת אתה עלול לפגוע במקל הזיכרון. כעת הוספת בהצלחה קבצים למקל הזיכרון שלך!
הסר את מקל הזיכרון מהמחשב שלך. בצע זאת בזהירות, אחרת אתה עלול לפגוע במקל הזיכרון. כעת הוספת בהצלחה קבצים למקל הזיכרון שלך!
שיטה 2 מתוך 2: שימוש במקל זיכרון ב- Mac
 מצא את יציאת ה- USB ב- Mac שלך. יציאות USB מלבניות עם חתיכת פלסטיק עבה יותר בחלקו העליון של החריץ וחלל ריק בתחתית. ליד החריץ יש תמונה עם שלושה חצים מסתעפים שמצביעים למעלה.
מצא את יציאת ה- USB ב- Mac שלך. יציאות USB מלבניות עם חתיכת פלסטיק עבה יותר בחלקו העליון של החריץ וחלל ריק בתחתית. ליד החריץ יש תמונה עם שלושה חצים מסתעפים שמצביעים למעלה. - אם אתה על שולחן עבודה, יציאות ה- USB של ה- Mac שלך ככל הנראה משולבות בוויטרינה, בעוד שלמחשבים ניידים של Mac יש יציאת USB בצד שמאל או ימין של מארז המקלדת.
 חבר את מקל הזיכרון שלך ליציאת ה- USB. וודא כי פיסת הפלסטיק העבה יותר בחלק הפנימי של יציאת מקל הזיכרון נמצאת בחלק התחתון כאשר אתה מחבר אותה.
חבר את מקל הזיכרון שלך ליציאת ה- USB. וודא כי פיסת הפלסטיק העבה יותר בחלק הפנימי של יציאת מקל הזיכרון נמצאת בחלק התחתון כאשר אתה מחבר אותה.  המתן לסמל מקל הזיכרון שיופיע על שולחן העבודה שלך. פעולה זו עשויה לארוך מספר דקות אם זו הפעם הראשונה שאתה מתקין מקל זיכרון זה ב- Mac שלך.
המתן לסמל מקל הזיכרון שיופיע על שולחן העבודה שלך. פעולה זו עשויה לארוך מספר דקות אם זו הפעם הראשונה שאתה מתקין מקל זיכרון זה ב- Mac שלך. - אם סמל מקל הזיכרון שלך אינו מופיע, פתח את Finder ומצא את שם מקל הזיכרון בצד שמאל של החלון. זה צריך להיות בכרטיסייה "התקנים".
 לחץ פעמיים על סמל מקל הזיכרון. זה פותח את ממשק מקל הזיכרון, שאליו אתה יכול להוסיף קבצים באותו אופן שבו היית מוסיף קבצים לתיקיה.
לחץ פעמיים על סמל מקל הזיכרון. זה פותח את ממשק מקל הזיכרון, שאליו אתה יכול להוסיף קבצים באותו אופן שבו היית מוסיף קבצים לתיקיה.  בחר את הקבצים שברצונך להוסיף למקל הזיכרון. אם הקבצים שלך נמצאים באותו מיקום, פשוט לחץ וגרור את הסמן מעל הקבצים שלך עד שתבחר את כולם.
בחר את הקבצים שברצונך להוסיף למקל הזיכרון. אם הקבצים שלך נמצאים באותו מיקום, פשוט לחץ וגרור את הסמן מעל הקבצים שלך עד שתבחר את כולם. - כדי למצוא קובץ באופן ידני, פתח את Finder והקלד את שם הקובץ בסרגל החיפוש בפינה הימנית של החלון. באפשרותך לפתוח את Finder על ידי לחיצה על המילה "Finder" בפינה השמאלית העליונה של המסך, או לחיצה על סמל הפנים הכחול במעגן שלך.
 לִשְׁמוֹר ⌘ פיקוד ואז הקש ג. להעתקת הקבצים.
לִשְׁמוֹר ⌘ פיקוד ואז הקש ג. להעתקת הקבצים.- אם אינך רוצה לשמור את הקבצים במחשב שלך, פשוט לחץ וגרור אותם לחלון מקל הזיכרון ושחרר אותם שם.
- כמה מקלות זיכרון ישכפלו את הקבצים שלך כברירת מחדל, וישאירו את העותקים המקוריים של הקבצים במחשב שלך.
 לחץ על חלון מקל הזיכרון שלך. זה בוחר את מקל הזיכרון כיעד לקבצים שלך.
לחץ על חלון מקל הזיכרון שלך. זה בוחר את מקל הזיכרון כיעד לקבצים שלך.  לִשְׁמוֹר ⌘ פיקוד ואז הקש V. כדי להדביק את הקבצים. זה יוסיף אותם למקל הזיכרון.
לִשְׁמוֹר ⌘ פיקוד ואז הקש V. כדי להדביק את הקבצים. זה יוסיף אותם למקל הזיכרון.  המתן להשלמת העברת הקבצים שלך. בהתאם לגודל הקבצים שלך, הוספת קבצים למקל זיכרון עשויה לארוך מספר שניות עד שעות.
המתן להשלמת העברת הקבצים שלך. בהתאם לגודל הקבצים שלך, הוספת קבצים למקל זיכרון עשויה לארוך מספר שניות עד שעות.  לִשְׁמוֹר ⌘ פיקוד ואז הקש ה להוציא את מקל הזיכרון שלך. חשוב להוציא את מקל הזיכרון לפני שתסיר אותו פיזית מהמחשב שלך מכיוון שכישלון לעשות זאת עלול לפגוע בקבצים במחשב ובמקל הזיכרון.
לִשְׁמוֹר ⌘ פיקוד ואז הקש ה להוציא את מקל הזיכרון שלך. חשוב להוציא את מקל הזיכרון לפני שתסיר אותו פיזית מהמחשב שלך מכיוון שכישלון לעשות זאת עלול לפגוע בקבצים במחשב ובמקל הזיכרון. - תוכל גם ללחוץ בשתי אצבעות על שם מקל הזיכרון ב- Finder או על שולחן העבודה שלך ולבחור "הוצא [שם מקל הזיכרון]".
 הסר את מקל הזיכרון מהמחשב שלך. עשו זאת בזהירות, אחרת אתם עלולים לפגוע במקל הזיכרון. הוספת בהצלחה קבצים למקל הזיכרון שלך!
הסר את מקל הזיכרון מהמחשב שלך. עשו זאת בזהירות, אחרת אתם עלולים לפגוע במקל הזיכרון. הוספת בהצלחה קבצים למקל הזיכרון שלך!
טיפים
- מקלות זיכרון נקראים גם כונני הבזק או מקשי USB.
- הניסיון וההגדרות שלך עשויים להשתנות עם מערכת ההפעלה שלך. במקרה זה, התיעוד לרוב זמין - חפש באינטרנט את המידע הנכון.
- מקל זיכרון יכול להכיל כמה מאות מגה בייט של שטח אחסון עד מאות ג'יגה - כוננים קשיחים ניידים גדולים יותר יכולים לספק עד חמישה טרה-בייט שטח אחסון.
- באפשרותך למחוק קבצים ממקל הזיכרון שלך בכל עת על ידי בחירת כל הקבצים שאינך רוצה ולחץ על הכפתור לִמְחוֹק ללחוץ.
- מחק קבצים מיותרים ממקל הזיכרון שלך - עם זאת, אם מקל הזיכרון שלך מכיל קבצי תוכנה שהגיעו עם המקל, שמור אותם על המקל מכיוון שהם עשויים להיות נחוצים כדי שמקל הזיכרון יפעל כראוי.
אזהרות
- אל תשמור מידע אישי על מקל הזיכרון שלך אם אתה מתכנן לקחת אותו איתך לבית הספר או לעבודה. אם אתה מאבד את מקל הזיכרון, אנשים אחרים יכולים לגשת למידע זה.
- היזהר עם מקל הזיכרון, במיוחד אם חיבור ה- USB אינו מוגן - פגיעה בחלקו החיצוני או הפנימי של מקל הזיכרון עשויה למנוע ממך גישה לקבצים.