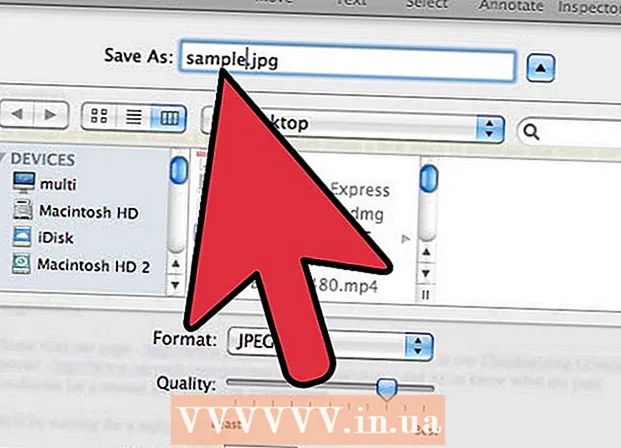מְחַבֵּר:
Carl Weaver
תאריך הבריאה:
1 פברואר 2021
תאריך עדכון:
1 יולי 2024

תוֹכֶן
- צעדים
- שיטה 1 מתוך 4: כיצד לצרוב דיסק באמצעות iTunes
- שיטה 2 מתוך 4: כיצד לצרוב דיסק באמצעות Windows Media Player
- שיטה 3 מתוך 4: כיצד לצרוב דיסק באמצעות כלי המערכת של Windows
- שיטה 4 מתוך 4: כיצד לצרוב דיסק באמצעות מערכת ההפעלה Mac OS X
- טיפים
- אזהרות
מאמר זה יראה לכם כיצד לצרוב קבצי מוזיקה כגון MP3 לתקליטור ריק. כדי לנגן תקליטור מוזיקה, צרוב אותו באמצעות iTunes או Windows Media Player. ניתן לצרוב שירים (וקבצים אחרים) לתקליטור באמצעות כלי המערכת המובנים של Windows ו- Mac OS X.
צעדים
שיטה 1 מתוך 4: כיצד לצרוב דיסק באמצעות iTunes
 1 ודא שיש לך תקליטור שמע. דיסקי אודיו שונים מתקליטורים רגילים בכך שהם מנגנים מוזיקה אוטומטית כשהם מוכנסים לנגן. קנה תקליטורים ריקים שבהם מופיעות המילים "ניתנות להקלטה" או "שמע" בתיאור שלהן.
1 ודא שיש לך תקליטור שמע. דיסקי אודיו שונים מתקליטורים רגילים בכך שהם מנגנים מוזיקה אוטומטית כשהם מוכנסים לנגן. קנה תקליטורים ריקים שבהם מופיעות המילים "ניתנות להקלטה" או "שמע" בתיאור שלהן.  2 חבר כונן אופטי חיצוני למחשב שלך (במידת הצורך). רוב מחשבי ה- Mac ומחשבי Windows רבים אינם מגיעים עם כוננים אופטיים (כונני DVD), כך שאולי תזדקק לכונן אופטי חיצוני. הוא נמכר בחנויות אלקטרוניקה רבות.
2 חבר כונן אופטי חיצוני למחשב שלך (במידת הצורך). רוב מחשבי ה- Mac ומחשבי Windows רבים אינם מגיעים עם כוננים אופטיים (כונני DVD), כך שאולי תזדקק לכונן אופטי חיצוני. הוא נמכר בחנויות אלקטרוניקה רבות. - אם למחשב שלך יש כונן אופטי, חפש את התווית "DVD" עליו. אם אין סימן כזה, לא תוכל לצרוב תקליטור שמע בכונן זה (יהיה עליך לרכוש כונן חיצוני).
- וודא שהכונן האופטי יכול לכתוב דיסקים - יש לציין זאת בתיאור הכונן.
- אם יש לך Mac, קנה כונן USB-C או מתאם USB3.0 ל- USB-C.
 3 הכנס תקליטור ריק לכונן ה- DVD שלך. הניח (עם תווית כלפי מעלה) תקליטור במגש הכונן, וסגור את המגש.
3 הכנס תקליטור ריק לכונן ה- DVD שלך. הניח (עם תווית כלפי מעלה) תקליטור במגש הכונן, וסגור את המגש. - 4 הפעל את iTunes. לחץ על סמל התו המוזיקלי הרב-צבעוני.
- 5 פתח את התפריט קוֹבֶץ. הוא בפינה השמאלית העליונה של חלון iTunes (Windows) או בפינה השמאלית העליונה של המסך (Mac).
- 6 בבקשה תבחר לִיצוֹר. הוא נמצא בחלק העליון של התפריט קובץ.
- 7 לחץ על רשימת השמעה. תוכל למצוא אפשרות זו בחלון צור. תיבת טקסט מופיעה בסרגל הצד השמאלי של iTunes.
- 8 הזן שם של רשימת השמעה והקש על הזן. רשימת השמעה תיווצר בסרגל הצד השמאלי של iTunes.
- 9 הוסף שירים לרשימת ההשמעה שלך. לשם כך, גרור שירים מהספרייה שלך לכותרת רשימת ההשמעה. תוכל לגרור שירים אחד אחד או לבחור מספר שירים בבת אחת - לשם כך, החזק Ctrl אוֹ ⌘ פקודה ולחץ על השירים הרצויים.
- אם אינך רואה רשימה של כל השירים על המסך, הקש על שירים מתחת לספרייה.
- ניתן להקליט עד 80 דקות מוזיקה בתקליטור רגיל.
- 10 בחר רשימת השמעה. לאחר שהוספת שירים לרשימת השמעה, לחץ עליו כדי לפתוח אותו.
- 11 פתח את תפריט ההקלטה. לחץ על קובץ> צריבת רשימת השמעה לדיסק.
- 12 סמן את התיבה שליד האפשרות דיסק דיסק. זה באמצע התפריט.
- 13 לחץ על לִרְשׁוֹם. זה קרוב לתחתית התפריט. צריבת השירים מרשימת ההשמעה לתקליטור מתחילה.
- שיר אחד מוקלט למשך כ -30 שניות.
 14 הסר את התקליטור. עם סיום תהליך הצריבה, הסר את התקליטור מהכונן האופטי ונסה לשחק אותו בנגן התקליטורים (או במחשב אחר).
14 הסר את התקליטור. עם סיום תהליך הצריבה, הסר את התקליטור מהכונן האופטי ונסה לשחק אותו בנגן התקליטורים (או במחשב אחר).
שיטה 2 מתוך 4: כיצד לצרוב דיסק באמצעות Windows Media Player
 1 ודא שיש לך תקליטור שמע. דיסקי אודיו שונים מתקליטורים רגילים בכך שהם מנגנים מוזיקה אוטומטית כשהם מוכנסים לנגן. קנה תקליטורים ריקים שבהם מופיעות המילים "ניתנות להקלטה" או "שמע" בתיאור שלהן.
1 ודא שיש לך תקליטור שמע. דיסקי אודיו שונים מתקליטורים רגילים בכך שהם מנגנים מוזיקה אוטומטית כשהם מוכנסים לנגן. קנה תקליטורים ריקים שבהם מופיעות המילים "ניתנות להקלטה" או "שמע" בתיאור שלהן.  2 חבר כונן אופטי חיצוני למחשב שלך (במידת הצורך). רוב מחשבי ה- Mac ומחשבי Windows רבים אינם מגיעים עם כוננים אופטיים (כונני DVD), כך שאולי תזדקק לכונן אופטי חיצוני. הוא נמכר בחנויות אלקטרוניקה רבות.
2 חבר כונן אופטי חיצוני למחשב שלך (במידת הצורך). רוב מחשבי ה- Mac ומחשבי Windows רבים אינם מגיעים עם כוננים אופטיים (כונני DVD), כך שאולי תזדקק לכונן אופטי חיצוני. הוא נמכר בחנויות אלקטרוניקה רבות. - אם למחשב שלך יש כונן אופטי, חפש את התווית "DVD" עליו. אם אין סימן כזה, לא תוכל לצרוב תקליטור שמע בכונן זה (יהיה עליך לרכוש כונן חיצוני).
- וודא שהכונן האופטי יכול לכתוב דיסקים - יש לציין זאת בתיאור הכונן.
- אם יש לך Mac, קנה כונן USB-C או מתאם USB3.0 ל- USB-C.
 3 הכנס תקליטור ריק לכונן ה- DVD שלך. הניח (עם תווית כלפי מעלה) תקליטור במגש הכונן, וסגור את המגש.
3 הכנס תקליטור ריק לכונן ה- DVD שלך. הניח (עם תווית כלפי מעלה) תקליטור במגש הכונן, וסגור את המגש. 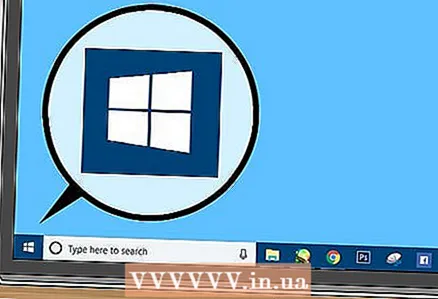 4 פתח את תפריט ההתחלה
4 פתח את תפריט ההתחלה  . לחץ על הלוגו של Windows בפינה השמאלית התחתונה של המסך.
. לחץ על הלוגו של Windows בפינה השמאלית התחתונה של המסך. 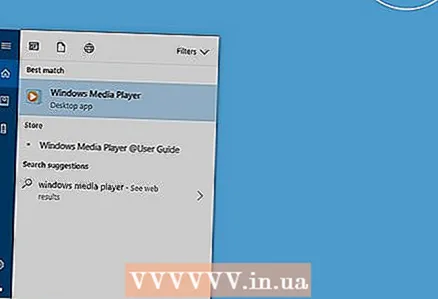 5 להיכנס נגן מדיה של חלונות. פעולה זו תחפש את Windows Media Player.
5 להיכנס נגן מדיה של חלונות. פעולה זו תחפש את Windows Media Player. - בדרך כלל, אין ל- Windows 10 נגן זה ואינו ניתן להורדה מאתר מיקרוסופט. במקרה זה, השתמש ב- iTunes.
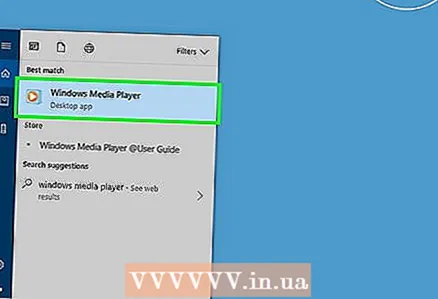 6 לחץ על Windows Media Player. זהו סמל כחול-כתום-לבן בחלקו העליון של תפריט התחל.
6 לחץ על Windows Media Player. זהו סמל כחול-כתום-לבן בחלקו העליון של תפריט התחל. 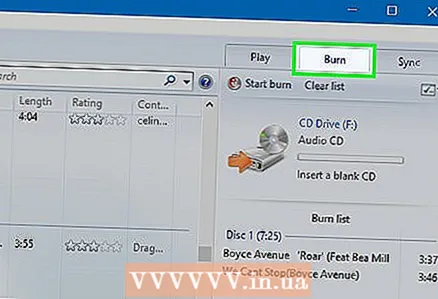 7 לחץ על הכרטיסייה הקלטה. תוכלו למצוא אותו בפינה הימנית העליונה של החלון.
7 לחץ על הכרטיסייה הקלטה. תוכלו למצוא אותו בפינה הימנית העליונה של החלון.  8 הוסף מוסיקה לחלון הנגן. גרור את השירים שאתה רוצה לסרגל הצד של ההקלטה בצד ימין של חלון Windows Media Player.
8 הוסף מוסיקה לחלון הנגן. גרור את השירים שאתה רוצה לסרגל הצד של ההקלטה בצד ימין של חלון Windows Media Player. - אם אינך רואה שירים בודדים, עבור תחילה לכרטיסייה מוסיקה בצד שמאל של החלון.
- באמצעות Windows Media Player, אתה יכול לצרוב עד 70 דקות של מוזיקה לתקליטור (אם יש יותר מוסיקה, הנגן יבקש ממך להכניס דיסק שני).
 9 לחץ על הסמל "תפריט". הוא נראה כמו ריבוע לבן עם סימן ביקורת ירוק והוא ממוקם מתחת לכרטיסייה סנכרון בקטע הקלטה. ייפתח תפריט.
9 לחץ על הסמל "תפריט". הוא נראה כמו ריבוע לבן עם סימן ביקורת ירוק והוא ממוקם מתחת לכרטיסייה סנכרון בקטע הקלטה. ייפתח תפריט. 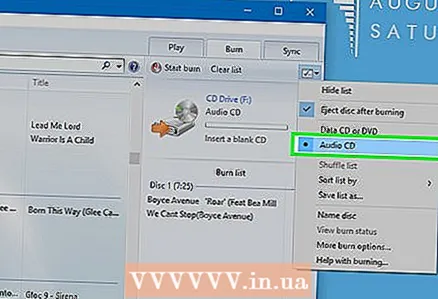 10 סמן את התיבה שליד תקליטור שמע. הוא נמצא בראש התפריט.
10 סמן את התיבה שליד תקליטור שמע. הוא נמצא בראש התפריט. 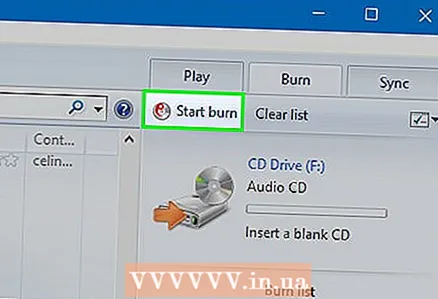 11 לחץ על התחל להקליט. הוא בפינה השמאלית העליונה של סעיף ההקלטה. השירים יתחילו לצרוב לתקליטור.
11 לחץ על התחל להקליט. הוא בפינה השמאלית העליונה של סעיף ההקלטה. השירים יתחילו לצרוב לתקליטור. - תהליך זה יימשך מספר דקות, בהתאם למהירות ההקלטה.
 12 הסר את התקליטור. עם סיום תהליך הצריבה, הסר את התקליטור מהכונן האופטי ונסה לשחק אותו בנגן התקליטורים (או במחשב אחר).
12 הסר את התקליטור. עם סיום תהליך הצריבה, הסר את התקליטור מהכונן האופטי ונסה לשחק אותו בנגן התקליטורים (או במחשב אחר).
שיטה 3 מתוך 4: כיצד לצרוב דיסק באמצעות כלי המערכת של Windows
 1 וודא שהתקליטור ריק. זה יכול להיות דיסק CD-R או דיסק CD-RW.
1 וודא שהתקליטור ריק. זה יכול להיות דיסק CD-R או דיסק CD-RW.  2 חבר כונן אופטי חיצוני למחשב שלך (במידת הצורך). רוב מחשבי ה- Mac ומחשבי Windows רבים אינם מגיעים עם כוננים אופטיים (כונני DVD), כך שאולי תזדקק לכונן אופטי חיצוני. הוא נמכר בחנויות אלקטרוניקה רבות.
2 חבר כונן אופטי חיצוני למחשב שלך (במידת הצורך). רוב מחשבי ה- Mac ומחשבי Windows רבים אינם מגיעים עם כוננים אופטיים (כונני DVD), כך שאולי תזדקק לכונן אופטי חיצוני. הוא נמכר בחנויות אלקטרוניקה רבות. - אם למחשב שלך יש כונן אופטי, חפש את התווית "DVD" עליו. אם אין סימן כזה, לא תוכל לצרוב תקליטור שמע בכונן זה (יהיה עליך לרכוש כונן חיצוני).
- וודא שהכונן האופטי יכול לכתוב דיסקים - יש לציין זאת בתיאור הכונן.
- אם יש לך Mac, קנה כונן USB-C או מתאם USB3.0 ל- USB-C.
 3 הכנס תקליטור ריק לכונן ה- DVD שלך. הניח (עם תווית כלפי מעלה) תקליטור במגש הכונן, וסגור את המגש.
3 הכנס תקליטור ריק לכונן ה- DVD שלך. הניח (עם תווית כלפי מעלה) תקליטור במגש הכונן, וסגור את המגש.  4 פתח את תפריט ההתחלה
4 פתח את תפריט ההתחלה  . לחץ על הלוגו של Windows בפינה השמאלית התחתונה של המסך.
. לחץ על הלוגו של Windows בפינה השמאלית התחתונה של המסך.  5 פתח חלון אקספלורר
5 פתח חלון אקספלורר  . לחץ על סמל התיקיה בפינה השמאלית התחתונה של תפריט התחל.
. לחץ על סמל התיקיה בפינה השמאלית התחתונה של תפריט התחל. 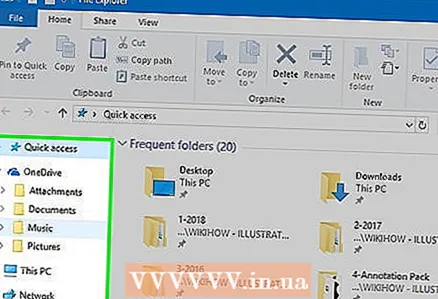 6 פתח את התיקייה עם קבצי השמע הרצויים. בצע זאת בצד שמאל של החלון.
6 פתח את התיקייה עם קבצי השמע הרצויים. בצע זאת בצד שמאל של החלון. 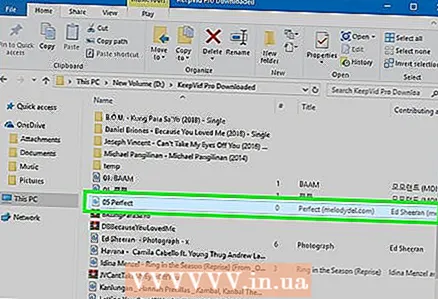 7 בחר את הקבצים שאתה רוצה. החזק את לחצן העכבר השמאלי וגרור את המצביע מעל הקבצים שברצונך לצרוב לדיסק, או החזק Ctrl ולחץ על כל קובץ רצוי כדי לבחור אותם אחד בכל פעם.
7 בחר את הקבצים שאתה רוצה. החזק את לחצן העכבר השמאלי וגרור את המצביע מעל הקבצים שברצונך לצרוב לדיסק, או החזק Ctrl ולחץ על כל קובץ רצוי כדי לבחור אותם אחד בכל פעם.  8 לחץ על שתף זאת. כרטיסייה זו נמצאת בפינה השמאלית העליונה של החלון. סרגל כלים מופיע בחלק העליון של חלון סייר.
8 לחץ על שתף זאת. כרטיסייה זו נמצאת בפינה השמאלית העליונה של החלון. סרגל כלים מופיע בחלק העליון של חלון סייר.  9 לחץ על לצרוב לדיסק. הוא נמצא בקטע שלח בסרגל הכלים. ייפתח חלון.
9 לחץ על לצרוב לדיסק. הוא נמצא בקטע שלח בסרגל הכלים. ייפתח חלון. - 10 לחץ על לִרְשׁוֹם. זה קרוב לתחתית החלון.
- 11 לחץ על להשליםכאשר תתבקש. תהליך ההקלטה מסתיים ומגש התקליטורים עשוי להיפתח אוטומטית. קבצי המוסיקה נמצאים כעת על התקליטור.
שיטה 4 מתוך 4: כיצד לצרוב דיסק באמצעות מערכת ההפעלה Mac OS X
 1 וודא שהתקליטור ריק. זה יכול להיות דיסק CD-R או דיסק CD-RW.
1 וודא שהתקליטור ריק. זה יכול להיות דיסק CD-R או דיסק CD-RW.  2 חבר כונן אופטי חיצוני למחשב שלך (במידת הצורך). רוב מחשבי ה- Mac ומחשבי Windows רבים אינם מגיעים עם כוננים אופטיים (כונני DVD), כך שאולי תזדקק לכונן אופטי חיצוני. הוא נמכר בחנויות אלקטרוניקה רבות.
2 חבר כונן אופטי חיצוני למחשב שלך (במידת הצורך). רוב מחשבי ה- Mac ומחשבי Windows רבים אינם מגיעים עם כוננים אופטיים (כונני DVD), כך שאולי תזדקק לכונן אופטי חיצוני. הוא נמכר בחנויות אלקטרוניקה רבות. - אם למחשב שלך יש כונן אופטי, חפש את התווית "DVD" עליו. אם אין סימן כזה, לא תוכל לצרוב תקליטור שמע בכונן זה (יהיה עליך לרכוש כונן חיצוני).
- וודא שהכונן האופטי יכול לכתוב דיסקים - יש לציין זאת בתיאור הכונן.
- אם יש לך Mac, קנה כונן USB-C או מתאם USB3.0 ל- USB-C.
 3 הכנס תקליטור ריק לכונן ה- DVD שלך. הניח (עם תווית כלפי מעלה) תקליטור במגש הכונן, וסגור את המגש.
3 הכנס תקליטור ריק לכונן ה- DVD שלך. הניח (עם תווית כלפי מעלה) תקליטור במגש הכונן, וסגור את המגש. - 4 פתח חלון Finder. לחץ על סמל הפנים הכחול במעגן.
- 5 פתח את התיקייה עם קבצי השמע הרצויים. בצע זאת בצד שמאל של החלון.
- 6 בחר את הקבצים שאתה רוצה. החזק את לחצן העכבר השמאלי וגרור את המצביע מעל הקבצים שברצונך לצרוב לדיסק, או החזק ⌘ פקודה ולחץ על כל קובץ רצוי כדי לבחור אותם אחד בכל פעם.
- 7 העתק שירים. לחץ על ערוך בשורת התפריטים ולאחר מכן בחר העתק פריטים מהתפריט.
- אתה יכול גם ללחוץ ⌘ פקודה+גלהעתיק קבצי שמע.
- 8 פתח את התקליטור. לחץ על שם התקליטור בסרגל הצד השמאלי של חלון ה- Finder, או לחץ פעמיים על התקליטור בשולחן העבודה.
- 9 הכנס שירים. לחץ על שנה בשורת התפריטים ולאחר מכן בחר הוסף פריטים מהתפריט.
- אתה יכול גם ללחוץ ⌘ פקודה+ולהעתיק קבצי שמע.
- 10 פתח את התפריט קוֹבֶץ. זה בפינה השמאלית העליונה של המסך.
- 11 לחץ על הקלטה. אפשרות זו נמצאת בתפריט קובץ; מצד ימין תראה את שם התקליטור.
- 12 לחץ על לִרְשׁוֹםכאשר תתבקש. לחצן זה נמצא בתחתית החלון המוקפץ. צריבת קבצי המוסיקה לתקליטור מתחילה.
 13 המתן עד להשלמת תהליך כתיבת הקבצים. לאחר מכן לחץ על "אישור" והסר את הדיסק. קבצי המוסיקה נמצאים כעת על התקליטור.
13 המתן עד להשלמת תהליך כתיבת הקבצים. לאחר מכן לחץ על "אישור" והסר את הדיסק. קבצי המוסיקה נמצאים כעת על התקליטור.
טיפים
- באופן כללי, ניתן להשתמש בתקליטורים שנצרבו עם Windows ו- Mac OS X עם כל אחת מהמערכות הללו.
אזהרות
- Spotify, Google Play מוזיקה ושירותי סטרימינג אחרים אינם יכולים לצרוב תקליטורים מכיוון שהמוזיקה שלהם מוגנת בזכויות יוצרים.