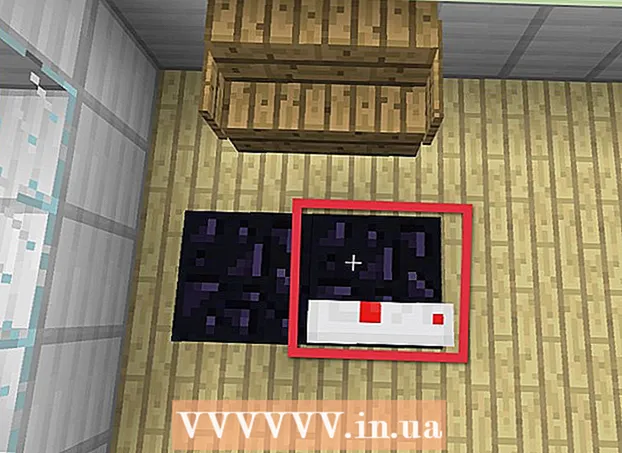מְחַבֵּר:
Frank Hunt
תאריך הבריאה:
19 מרץ 2021
תאריך עדכון:
25 יוני 2024

תוֹכֶן
- לדרוך
- לפני שאתה מתחיל
- שיטה 1 מתוך 4: שימוש בתוכנת דחיסה עבור קבצים ותיקיות גדולים
- שיטה 2 מתוך 4: דחיסת קבצי וידאו גדולים
- שיטה 3 מתוך 4: דחיסת תמונות גדולות
- שיטה 4 מתוך 4: דחיסת קבצי סאונד גדולים
דחיסת קבצים במערכות הפעלה מודרניות היא קלה, אך העניינים יכולים להיות מורכבים מעט יותר עם קבצים גדולים. אם הקבצים גדולים מדי, לא תוכל להשתמש בתוכנת הדחיסה המובנית של מערכת ההפעלה שלך. למרבה המזל, ישנן תוכניות שם שיכולות לדחוס קבצים בכל גודל ועם ההגדרות הנכונות (בתיאוריה) מסוגלות להקטין את גודל הקובץ בצורה ניכרת. אם אתה מנסה לאחסן את קבצי המדיה שלך עם שטח דיסק מוגבל, ישנם מספר פורמטים של תמונה, וידאו וסאונד המאפשרים לך לדחוס קבצים אלה ללא יותר מדי אובדן איכות.
לדרוך
לפני שאתה מתחיל
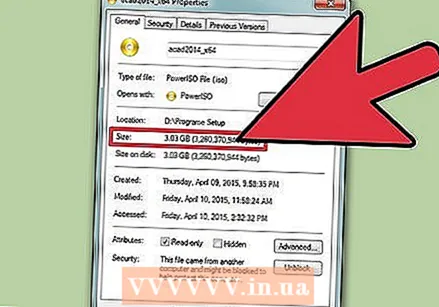 הבן שלא ניתן להפוך את כל הקבצים לקטנים בהרבה. דחיסה פועלת על ידי החלפת מחרוזת תווים בתוך קובץ באותה מחרוזת תווים קטנה יותר, וכתוצאה מכך גודל קובץ קטן יותר. לא כל הקבצים מותאמים היטב לדחיסה וייתכן שלא ניתן להפוך קובץ לקטן בהרבה מגודלו המקורי.
הבן שלא ניתן להפוך את כל הקבצים לקטנים בהרבה. דחיסה פועלת על ידי החלפת מחרוזת תווים בתוך קובץ באותה מחרוזת תווים קטנה יותר, וכתוצאה מכך גודל קובץ קטן יותר. לא כל הקבצים מותאמים היטב לדחיסה וייתכן שלא ניתן להפוך קובץ לקטן בהרבה מגודלו המקורי.  מאמר זה עוסק בדחיסת קבצים גדולים מדי עבור תוכנת הדחיסה הרגילה ודחיסת קבצי מדיה. אם ברצונך ללמוד כיצד למזג מספר קבצים לקובץ ארכיון דחוס יחיד באמצעות תוכנת מערכת ההפעלה שלך, לחץ כאן.
מאמר זה עוסק בדחיסת קבצים גדולים מדי עבור תוכנת הדחיסה הרגילה ודחיסת קבצי מדיה. אם ברצונך ללמוד כיצד למזג מספר קבצים לקובץ ארכיון דחוס יחיד באמצעות תוכנת מערכת ההפעלה שלך, לחץ כאן.
שיטה 1 מתוך 4: שימוש בתוכנת דחיסה עבור קבצים ותיקיות גדולים
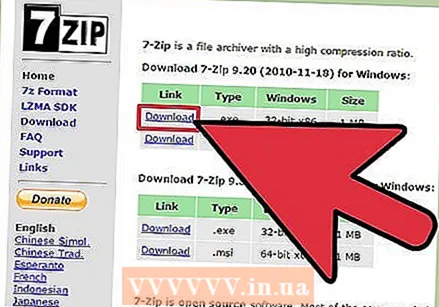 הורד תוכנית דחיסה חלופית לקבצים הגדולים מ- 4 GB. תוכנת הדחיסה המובנית ברוב מערכות ההפעלה אינה חורגת מ -4 GB של נתונים בקובץ ZIP יחיד. אם אתה צריך לדחוס קובץ גדול יותר, יהיה עליך להתקין תוכנה אחרת.
הורד תוכנית דחיסה חלופית לקבצים הגדולים מ- 4 GB. תוכנת הדחיסה המובנית ברוב מערכות ההפעלה אינה חורגת מ -4 GB של נתונים בקובץ ZIP יחיד. אם אתה צריך לדחוס קובץ גדול יותר, יהיה עליך להתקין תוכנה אחרת. - זכור כי בעת שיתוף קבצים ארוזים, הנמען יזדקק לתוכנית לפתיחת סוג הקובץ שיצרת.
- 7-Zip היא אחת מתוכניות הקוד הפופולרי ביותר עבור Windows. אתה יכול להוריד אותו בחינם מ 7-zip.org/download.html.
- WinRAR היא תוכנית מסחרית רבת עוצמה עבור Windows ו- Mac לדחיסה יעילה מאוד.
- Archiver הוא אחד מדחסי ה- Mac הפופולאריים ביותר, המאפשר ליצור קבצי ארכיון גם בפורמט 7-Zip וגם ב- RAR, בנוסף לפורמט הקנייני שלו.
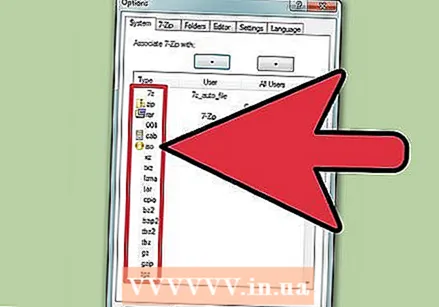 התאם את הגדרות הדחיסה שלך. עם הגדרות ברירת המחדל, 7-Zip ו- WinRAR בדרך כלל דוחסים ביעילות רבה יותר מאשר עם תוכנת הדחיסה המובנית במערכת ההפעלה. ניתן להגדיל את הדחיסה עוד יותר על ידי התאמת מספר הגדרות.
התאם את הגדרות הדחיסה שלך. עם הגדרות ברירת המחדל, 7-Zip ו- WinRAR בדרך כלל דוחסים ביעילות רבה יותר מאשר עם תוכנת הדחיסה המובנית במערכת ההפעלה. ניתן להגדיל את הדחיסה עוד יותר על ידי התאמת מספר הגדרות. - 7-Zip לחץ באמצעות לחצן העכבר הימני על הקובץ או התיקיה שברצונך לדחוס ובחר "7-Zip" → "הוסף לארכיון". בתפריט "הוסף לארכיון" תוכל להגדיר את אפשרויות הדחיסה. שימו לב כי הגדלת רמות הדחיסה יכולה להגדיל משמעותית את זמן הדחיסה שלוקח. לדחיסה מרבית, הגדר את "רמת הדחיסה" ל"אולטרה ". הגדר את "גודל הספרייה" לערך שהוא קטן פי עשרה מהזיכרון הזמין במחשב האישי שלך. ספרייה גדולה פירושה דחיסה טובה יותר, אך דרישות הזיכרון גדולות פי עשרה מגודל הספרייה. הגדר את "גודל חסם מוצק" ל "מוצק" לקבלת הדחיסה הטובה ביותר.
- WinRAR - לחץ לחיצה ימנית על הקובץ או התיקיה שברצונך לדחוס ובחר "הוסף לארכיון" עם לוגו WinRAR. שימו לב כי הגדלת רמות הדחיסה יכולה להגדיל משמעותית את זמן הדחיסה שלוקח. בכרטיסיה כללי, בחר "הטוב ביותר" מהתפריט הנפתח "שיטת דחיסה". ודא ש"גודל הספרייה "מוגדר כ-" 5096 KB ". סמן "צור ארכיון איתן". לחץ על הכרטיסייה מתקדם ואז על כפתור הדחיסה. הגדר "דחיסת טקסט" ל"אוטומטי ".
- ארכיב ל- Archiver אין אפשרויות רבות כמו מקבילה ל- Windows, אך ניתן להגדיר את רמת הדחיסה בעת יצירת ארכיון. שימו לב כי הגדלת רמות הדחיסה יכולה להגדיל משמעותית את זמן הדחיסה שלוקח.
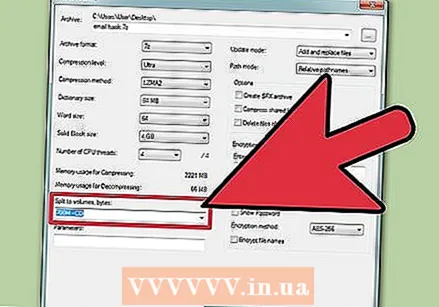 פצל קובץ דחוס גדול למספר קבצים קטנים יותר. אחד היתרונות של מדחסים אחרים הוא היכולת ליצור ארכיונים מרובי חלקים. לדוגמה, אתה יכול לקחת תיקייה של 12 ג'יגה-בתים ולחלק אותה לשלושה קבצים קטנים יותר, שכל אחד מהם יתאים ל- DVD. אתה זקוק לכל החלקים כדי לחלץ את הקבצים המקוריים, אז אל תאבד אף אחד מהקבצים.
פצל קובץ דחוס גדול למספר קבצים קטנים יותר. אחד היתרונות של מדחסים אחרים הוא היכולת ליצור ארכיונים מרובי חלקים. לדוגמה, אתה יכול לקחת תיקייה של 12 ג'יגה-בתים ולחלק אותה לשלושה קבצים קטנים יותר, שכל אחד מהם יתאים ל- DVD. אתה זקוק לכל החלקים כדי לחלץ את הקבצים המקוריים, אז אל תאבד אף אחד מהקבצים. - 7-Zip - מתפריט "הוסף לארכיון" תוכל להשתמש בתפריט הנפתח "פיצול לנפח" כדי לבחור מתוך מספר גדלים קבועים מראש. ניתן גם להזין גודל מועדף. כל חלק יהיה בגודל שהוקצה על ידך, כאשר החלק האחרון יהיה בגודל של מה שנשאר.
- WinRAR - בכרטיסיה כללי בתפריט "שם ארכיון ופרמטרים" השתמש ב"פצל לכרכים, גודל "כדי לבחור את הגודל של כל קובץ משנה. ניתן גם לציין גדלים מותאמים אישית ולהשתמש בתפריט הנפתח הבא כדי לציין את היחידה (בתים, קילובייט, מגה-בייט וכו '). כל חלק יהיה בגודל שציינת, כאשר החלק האחרון יקבל את הגודל של מה שנשאר.
- ארכיב - לחץ על כפתור "פיצול" בתפריט Archiver לאחר הוספת הקובץ. הגדר את הגודל של כל קובץ חלק. אז אתה יכול להגדיר את הדחיסה עבור הקובץ.
שיטה 2 מתוך 4: דחיסת קבצי וידאו גדולים
 הורד את Avidemux. זהו עורך וידאו בעל קוד פתוח, המאפשר לדחוס ולהמיר קבצי וידאו בקלות. אתה יכול להוריד אותו מ fixounet.free.fr/avidemux/. זה זמין עבור Windows, Mac ו- Linux.
הורד את Avidemux. זהו עורך וידאו בעל קוד פתוח, המאפשר לדחוס ולהמיר קבצי וידאו בקלות. אתה יכול להוריד אותו מ fixounet.free.fr/avidemux/. זה זמין עבור Windows, Mac ו- Linux. - סרטונים הם נתחי נתונים גדולים שלא ניתן לדחוס אותם בקלות כשהם מוסיפים לארכיון בשיטה שלעיל. עדיף לקודד מחדש את הקובץ באמצעות Avidemux, מה שמקטין משמעותית את גודל הקובץ על חשבון חלק מהאיכות.
- קבצי סרטים שהורדו ממקור מקוון ככל הנראה כבר דחוסים. אם אתה דוחס זאת עוד יותר, התוצאה הסופית כמעט ולא תהיה ניתנת לצפייה, או לא ממש תתרום לקובץ קטן משמעותית.
- לא ניתן לפתוח סרטון דחוס. אתה תמיד צריך לשמור את הגרסה הלא דחוסה כקובץ נפרד כדי לא לאבד את המקור.
 הפעל את Avidemux ופתח את קובץ הווידיאו. לחץ על "קובץ" → "פתח" כדי למצוא את הקובץ במחשב שלך. עשויות לחלוף מספר דקות עד שהסרטון נטען.
הפעל את Avidemux ופתח את קובץ הווידיאו. לחץ על "קובץ" → "פתח" כדי למצוא את הקובץ במחשב שלך. עשויות לחלוף מספר דקות עד שהסרטון נטען. 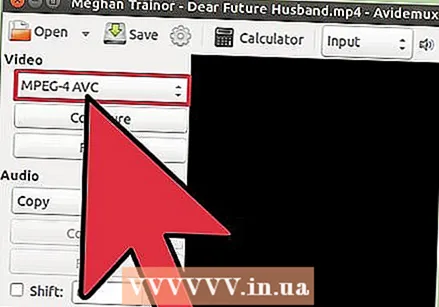 הגדר את התפריט הנפתח "פלט וידאו" ל- "Mpeg4 AVC (x264)". זה הפורמט התואם את הסרטון שהומר.
הגדר את התפריט הנפתח "פלט וידאו" ל- "Mpeg4 AVC (x264)". זה הפורמט התואם את הסרטון שהומר.  הגדר את התפריט הנפתח "פלט שמע" ל- "AAC (Faac)". דוחס את רצועת האודיו של הווידאו כדי להקטין את גודלו.
הגדר את התפריט הנפתח "פלט שמע" ל- "AAC (Faac)". דוחס את רצועת האודיו של הווידאו כדי להקטין את גודלו.  הגדר את "פורמט הפלט" ל"מיקסר MP4 ". זה מבטיח שניתן יהיה להפעיל את הסרטון בכמה שיותר מכשירים.
הגדר את "פורמט הפלט" ל"מיקסר MP4 ". זה מבטיח שניתן יהיה להפעיל את הסרטון בכמה שיותר מכשירים.  לחץ על הכפתור .הגדר בקטע "פלט וידאו".
לחץ על הכפתור .הגדר בקטע "פלט וידאו". אתר את החלק "הגדרות יחס" בכרטיסייה.כללי .
אתר את החלק "הגדרות יחס" בכרטיסייה.כללי .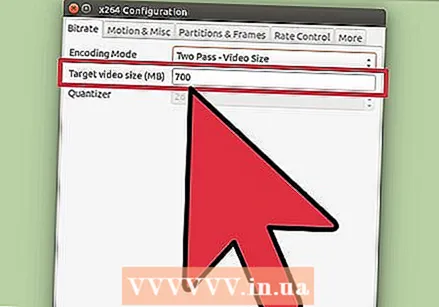 בחר "פורמט וידאו" מהתפריט הנפתח. הזן את גודל היעד לסרטון שהומר. Avidemux תתאים את ההגדרות כדי להתקרב לגודל היעד ככל האפשר, אך היא עשויה להיות מעט למעלה או למטה.
בחר "פורמט וידאו" מהתפריט הנפתח. הזן את גודל היעד לסרטון שהומר. Avidemux תתאים את ההגדרות כדי להתקרב לגודל היעד ככל האפשר, אך היא עשויה להיות מעט למעלה או למטה. - שים לב שהגדרת גודל קטן משמעותית מהמקור תפחית באופן דרמטי את איכות קובץ היעד.
 לחץ על הלחצן "שמור וידאו". תתבקש להזין שם לסרטון, ולאחר מכן ניתן להתחיל בדחיסה. תלוי באורך הסרטון ובהגדרות האיכות, ייתכן שייקח זמן מה עד לסיום.
לחץ על הלחצן "שמור וידאו". תתבקש להזין שם לסרטון, ולאחר מכן ניתן להתחיל בדחיסה. תלוי באורך הסרטון ובהגדרות האיכות, ייתכן שייקח זמן מה עד לסיום.
שיטה 3 מתוך 4: דחיסת תמונות גדולות
 להבין איזה סוג של קבצים ניתן לדחוס. רוב התמונות שאתה מוריד באינטרנט כבר דחוסות. פורמטי הקבצים .webp, .gif ו- .png הם כולם צורות דחיסה ודחיסה נוספת תפגע בצורה חדה באיכותם. הדחיסה לתמונות שימושית מאוד אם אתה עובד עם תמונות ישירות מהמצלמה הדיגיטלית או מקבצי .bmp.
להבין איזה סוג של קבצים ניתן לדחוס. רוב התמונות שאתה מוריד באינטרנט כבר דחוסות. פורמטי הקבצים .webp, .gif ו- .png הם כולם צורות דחיסה ודחיסה נוספת תפגע בצורה חדה באיכותם. הדחיסה לתמונות שימושית מאוד אם אתה עובד עם תמונות ישירות מהמצלמה הדיגיטלית או מקבצי .bmp. - לא ניתן לפרוס תמונה דחוסה מחדש. שמור תמיד את הגרסה המקורית כקובץ נפרד כדי לא לאבד את המקור.
 הבן את ההבדל בין דחיסה "חסרת אובדן" (בדיוק הפיכה) לבין "אובדן" (לא בדיוק הפיך). למעשה ישנם שני סוגים שונים של דחיסה בכל הנוגע לתמונות: "חסר אובדן" ו"אביד ". נעשה שימוש בדחיסה ללא אובדן במקום בו אתה זקוק לעותק מדויק של המקור, ומשמש בעיקר לאיורים, דיאגרמות ותמונות רפואיות. דחיסה אובדתית מיועדת למקרים בהם לא מבחינים באופן מיידי באובדן איכות, ונמצאים בשימוש נרחב לצילומים.
הבן את ההבדל בין דחיסה "חסרת אובדן" (בדיוק הפיכה) לבין "אובדן" (לא בדיוק הפיך). למעשה ישנם שני סוגים שונים של דחיסה בכל הנוגע לתמונות: "חסר אובדן" ו"אביד ". נעשה שימוש בדחיסה ללא אובדן במקום בו אתה זקוק לעותק מדויק של המקור, ומשמש בעיקר לאיורים, דיאגרמות ותמונות רפואיות. דחיסה אובדתית מיועדת למקרים בהם לא מבחינים באופן מיידי באובדן איכות, ונמצאים בשימוש נרחב לצילומים. - .gif, .tiff ו- .png הם כולם פורמטים ללא הפסד.
- .webp הוא הפורמט הנפוץ ביותר.
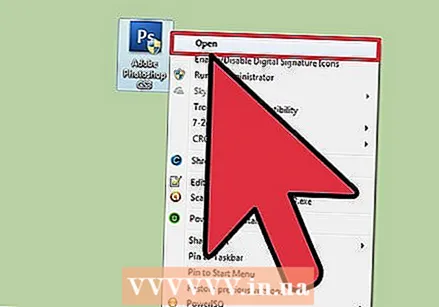 פתח את הקובץ בעורך המועדף עליך. כמעט כל עורכי התמונות תומכים בדחיסה בכך שהם מאפשרים לך לשמור את התמונה בפורמט קובץ אחר. כאשר אתה בוחר סוג מסוים של דחיסה, אתה מקבל מספר אפשרויות ביחס למידת הדחיסה שתוכל להחיל.
פתח את הקובץ בעורך המועדף עליך. כמעט כל עורכי התמונות תומכים בדחיסה בכך שהם מאפשרים לך לשמור את התמונה בפורמט קובץ אחר. כאשר אתה בוחר סוג מסוים של דחיסה, אתה מקבל מספר אפשרויות ביחס למידת הדחיסה שתוכל להחיל. - Photoshop, GIMP ואפילו Paint מאפשרים לך לאחסן קבצי תמונה בצורה דחוסה. כמעט כל תוכנות עריכת התמונות יעבדו, אם כי תוכניות מסוימות מציעות יותר אפשרויות לבקרת איכות מאשר אחרות.
 לחץ על "קובץ" → "ייצא בשם". זה מאפשר לך לשמור עותק של הקובץ המקורי בפורמט חדש.
לחץ על "קובץ" → "ייצא בשם". זה מאפשר לך לשמור עותק של הקובץ המקורי בפורמט חדש. - אם אתה משתמש ב- Paint או בעורך תמונות פשוט אחר, יהיה עליך להשתמש ב"שמור בשם "לצורך כך.
 בחר את הפורמט המועדף עליך מתפריט "סוג". הפורמט שתבחר תלוי במידה רבה בסוג התמונה.
בחר את הפורמט המועדף עליך מתפריט "סוג". הפורמט שתבחר תלוי במידה רבה בסוג התמונה. - אם ברצונך לדחוס תמונה, בחר .webp כסוג הקובץ.
- אם ברצונך לדחוס תמונה של פחות מ 256 צבעים, בחר .gif כסוג הקובץ שלך.
- אם ברצונך לדחוס צילום מסך, ציור, קומיקס או תמונה לא טבעית אחרת, בחר .png.
- אם ברצונך לדחוס תמונה שיש בה שכבות ואתה רוצה לשמור על השכבות, בחר בתבנית .tiff (שימו לב ש- .tiff אינו נחשב כצורת דחיסה).
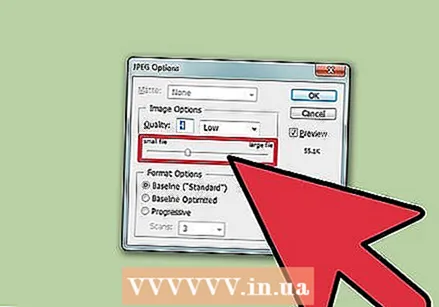 הגדר את אפשרויות האיכות (אם אפשר). תוכנת עריכת תמונות כגון Photoshop ו- GIMP תבקש ממך לציין את איכות ומידת הדחיסה לאחר שתלחץ על Export. בדרך כלל אתה מתאים את האיכות והדחיסה בעזרת סליידר.
הגדר את אפשרויות האיכות (אם אפשר). תוכנת עריכת תמונות כגון Photoshop ו- GIMP תבקש ממך לציין את איכות ומידת הדחיסה לאחר שתלחץ על Export. בדרך כלל אתה מתאים את האיכות והדחיסה בעזרת סליידר. - הגדלת הדחיסה (הפחתת האיכות) תביא לגודל קובץ קטן יותר, אך זה יגרום לשגיאות בתוצאה הסופית וצבע התמונה עשוי להשתנות. תצטרך לשחק עם ההגדרות בעצמך כדי למצוא איזון טוב בין איכות לגודל.
שיטה 4 מתוך 4: דחיסת קבצי סאונד גדולים
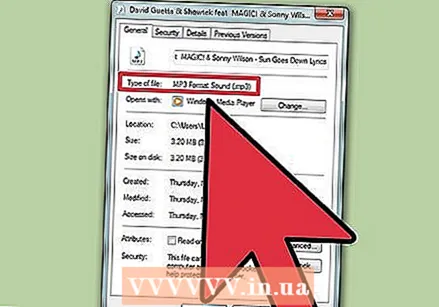 להבין מה אפשר ומה לא יכול להיות דחוס. רוב קבצי הקול שאתה מוריד מהאינטרנט, כגון קבצי .mp3 או .aac, כבר דחוסים. דחיסה נוספת תביא ככל הנראה רק לאיכות צליל ירודה יותר. דחיסה היא הטובה ביותר עבור סוגי קבצים לא דחוסים כגון .wav או .aiff.
להבין מה אפשר ומה לא יכול להיות דחוס. רוב קבצי הקול שאתה מוריד מהאינטרנט, כגון קבצי .mp3 או .aac, כבר דחוסים. דחיסה נוספת תביא ככל הנראה רק לאיכות צליל ירודה יותר. דחיסה היא הטובה ביותר עבור סוגי קבצים לא דחוסים כגון .wav או .aiff.  הורד את Audacity. זוהי תוכנת עריכת שמע קוד פתוח בחינם וזמינה עבור Windows, Mac ו- Linux. אתה יכול להוריד אותו מ audacity.sourceforge.net/.
הורד את Audacity. זוהי תוכנת עריכת שמע קוד פתוח בחינם וזמינה עבור Windows, Mac ו- Linux. אתה יכול להוריד אותו מ audacity.sourceforge.net/. 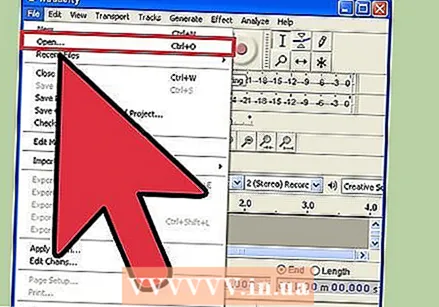 פתח את הקובץ שברצונך לדחוס. ייתכן שתישאל אם ברצונך להעתיק את הקובץ לפרויקט Audacity שלך; זה עוזר להימנע מהחלפת המקור בטעות.
פתח את הקובץ שברצונך לדחוס. ייתכן שתישאל אם ברצונך להעתיק את הקובץ לפרויקט Audacity שלך; זה עוזר להימנע מהחלפת המקור בטעות.  אם יש צורך, הפוך את הקובץ למונו. זה לא מומלץ למוזיקה או לכל דבר אחר שבו אפקטים סטריאויים חיוניים, אך לקריינות או להקלטות אחרות בהן אין צורך ב- Hi-Fi, מעבר למונו (רצועה בודדת) יכול להקטין את הקובץ באופן משמעותי.
אם יש צורך, הפוך את הקובץ למונו. זה לא מומלץ למוזיקה או לכל דבר אחר שבו אפקטים סטריאויים חיוניים, אך לקריינות או להקלטות אחרות בהן אין צורך ב- Hi-Fi, מעבר למונו (רצועה בודדת) יכול להקטין את הקובץ באופן משמעותי. - לחץ על ▼ לצד שם הקובץ באזור הפרויקט. בחר "פיצול למונו" מהתפריט.
 לחץ על "קובץ" → "ייצא אודיו". פעולה זו תפתח חלון המאפשר לך להגדיר היכן יישמר הקובץ ובאיזה פורמט.
לחץ על "קובץ" → "ייצא אודיו". פעולה זו תפתח חלון המאפשר לך להגדיר היכן יישמר הקובץ ובאיזה פורמט.  בחר את סוג הדחיסה. כל הפורמטים המופיעים בתפריט "שמור כסוג" הם צורת דחיסה כלשהי, למעט .wav ו- .aiff. הפורמט שתבחר תלוי בדרישות.
בחר את סוג הדחיסה. כל הפורמטים המופיעים בתפריט "שמור כסוג" הם צורת דחיסה כלשהי, למעט .wav ו- .aiff. הפורמט שתבחר תלוי בדרישות. - .mp3 הוא הפורמט הנפוץ ביותר למוזיקה, מכיוון שהוא מאפשר דחיסה טובה בלי אובדן איכות בולט מדי. הוא מתאים גם כמעט לכל מכשיר.
- .Flac הוא דחיסה ללא הפסד. זה מתאים אם ברצונך להשמיע את האודיו דרך מערכת סאונד איכותית, אך הוא אינו תואם למכשירים רבים. .flac גם לא יביא לירידה דרסטית בגודל הקובץ.
 לחץ על הכפתור .אופסטיות ... כדי להגדיר את הדחיסה. לאחר בחירת הפורמט, לחץ על הלחצן אפשרויות ... האפשרויות הזמינות תלויות בסוג הקובץ שנבחר.
לחץ על הכפתור .אופסטיות ... כדי להגדיר את הדחיסה. לאחר בחירת הפורמט, לחץ על הלחצן אפשרויות ... האפשרויות הזמינות תלויות בסוג הקובץ שנבחר. - עבור .mp3, קצב סיביות נמוך יותר (סיביות) יביא לגודל קובץ קטן יותר, אך גם לאיכות נמוכה יותר של הצליל. 128 Kbps הוא בערך המקביל לאיכות הצליל של רדיו FM, בעוד 320 Kbps הוא בערך המקביל לתקליטור.
 ייצא את הקובץ. אם המרת את הקובץ למונו, תישאל אם ברצונך להמשיך. Audacity תמיר ותדחוס את קובץ הקול, והקובץ החדש יישמר במיקום שצוין.
ייצא את הקובץ. אם המרת את הקובץ למונו, תישאל אם ברצונך להמשיך. Audacity תמיר ותדחוס את קובץ הקול, והקובץ החדש יישמר במיקום שצוין. - אם אתה יוצר קובץ .mp3 אך אין לך את ה- codec Lame, תתבקש להוריד אותו. עקוב אחר הוראות ההורדה בדף והתקן את ה- codec Lame. ייתכן שיהיה עליך להפעיל מחדש את הייצוא.