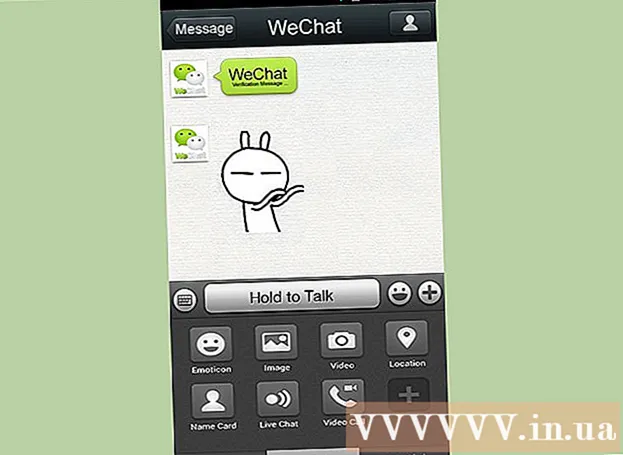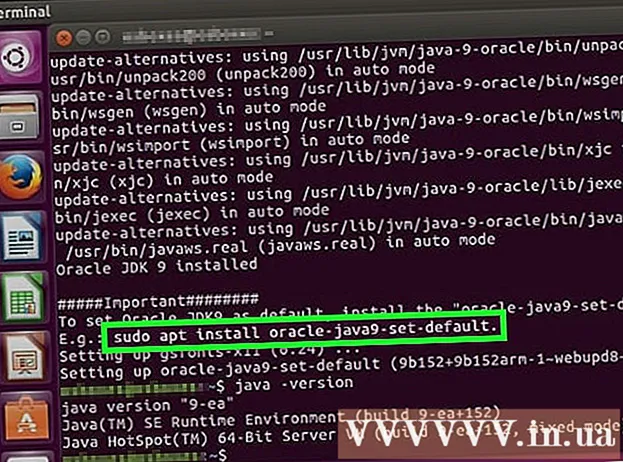מְחַבֵּר:
Joan Hall
תאריך הבריאה:
5 פברואר 2021
תאריך עדכון:
1 יולי 2024
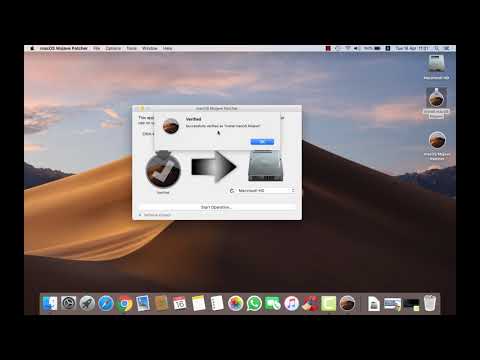
תוֹכֶן
- צעדים
- שיטה 1 מתוך 3: צריבת דיסק שמע
- שיטה 2 מתוך 3: כתיבת נתונים
- שיטה 3 מתוך 3: צריבת תמונת דיסק
- טיפים
- אזהרות
ב- Mac OS X, אתה יכול לצרוב תקליטור מבלי להתקין תוכנה מיוחדת. אתה יכול לצרוב נתונים לדיסק כדי לאחסן כמות גדולה של מידע, לצרוב מוזיקה לדיסק כדי להפעיל אותם בנגן או לצרוב תמונות של דיסקים אחרים לתקליטור. המשך לקרוא כדי לצרוב את הדיסק שלך במהירות ובנכונות.
צעדים
שיטה 1 מתוך 3: צריבת דיסק שמע
 1 פתח את iTunes. צור רשימת השמעה חדשה על ידי לחיצה על קובץ ולאחר מכן בחירה חדש. בחר "רשימת השמעה" מהתפריט שמופיע.
1 פתח את iTunes. צור רשימת השמעה חדשה על ידי לחיצה על קובץ ולאחר מכן בחירה חדש. בחר "רשימת השמעה" מהתפריט שמופיע. - אתה יכול לשנות את שם רשימת ההשמעה על ידי לחיצה לאחר היצירה על שמו בפריים מימין. שם רשימת ההשמעה יהיה גם שם הדיסק, הוא יוצג בעת הכנסת התקליטור לכונן.
 2 הוסף שירים לרשימת ההשמעה שלך. בחר וגרור את השירים שאתה רוצה לרשימת ההשמעה. תוכל גם להוסיף אלבום שלם בבת אחת על ידי לחיצה וגרירה של תמונת השער שלו.
2 הוסף שירים לרשימת ההשמעה שלך. בחר וגרור את השירים שאתה רוצה לרשימת ההשמעה. תוכל גם להוסיף אלבום שלם בבת אחת על ידי לחיצה וגרירה של תמונת השער שלו. - דיסק אודיו רגיל יכול להכיל עד 80 דקות זמן הקלטה, מה שאומר שרשימת ההשמעה שלך לא צריכה להיות ארוכה מ -1.3 שעות. (תוכל לברר זאת בתחתית החלון). מכיוון שזהו לא חישוב מדויק, כמה רשימות השמעה של 1.3 שעות יהיו קצרות מ -80 דקות וחלקן ארוכות יותר (תדע בוודאי כשתנסה לצרוב דיסק).
 3 לחלופין, תוכל לשנות את סדר השירים ברשימת ההשמעה. יש תפריט נפתח מעל ערכי רשימת ההשמעה שלך (תחת שמו). בחר כיצד ברצונך לארגן את רשימת ההשמעה שלך. כדי לשים את השירים בסדר הרצוי, לחץ על סדר ידני ולאחר מכן לחץ וגרור את השירים למיקומים הרצויים בתוך רשימת ההשמעה.
3 לחלופין, תוכל לשנות את סדר השירים ברשימת ההשמעה. יש תפריט נפתח מעל ערכי רשימת ההשמעה שלך (תחת שמו). בחר כיצד ברצונך לארגן את רשימת ההשמעה שלך. כדי לשים את השירים בסדר הרצוי, לחץ על סדר ידני ולאחר מכן לחץ וגרור את השירים למיקומים הרצויים בתוך רשימת ההשמעה.  4 הכנס דיסק ריק. לחץ על קובץ ולאחר מכן בחר צריבת רשימת השמעה לדיסק. אם רשימת ההשמעה ארוכה מדי, תינתן לך האפשרות להעביר אותה על פני מספר דיסקים. אם תרצה, תוכל להסכים או לבטל את ההקלטה ולשנות את רשימת ההשמעה.
4 הכנס דיסק ריק. לחץ על קובץ ולאחר מכן בחר צריבת רשימת השמעה לדיסק. אם רשימת ההשמעה ארוכה מדי, תינתן לך האפשרות להעביר אותה על פני מספר דיסקים. אם תרצה, תוכל להסכים או לבטל את ההקלטה ולשנות את רשימת ההשמעה. - אם אינך יודע כיצד לפתוח את הכונן, עבור אל "נהל" בסרגל הכלים של iTunes ולחץ על "הוצאת דיסק". זה יפתח אותו גם אם הוא ריק.
- בדרך כלל, תקליטורים רגילים משמשים לדיסקי אודיו. כמובן, ישנם נגני DVD, אך הם נדירים למדי.
 5 הגדר פרמטרי הקלטה. ב- iTunes 10 ומעלה, ההקלטה תתחיל אוטומטית. בגרסה ה -11, לפני ההקלטה, תינתן לך הבחירה של הגדרת הפרמטרים שלה.
5 הגדר פרמטרי הקלטה. ב- iTunes 10 ומעלה, ההקלטה תתחיל אוטומטית. בגרסה ה -11, לפני ההקלטה, תינתן לך הבחירה של הגדרת הפרמטרים שלה. - ניתן לשנות את מהירות ההקלטה. ככל שהמספר גבוה יותר, כך מהירות הכתיבה מהירה יותר, אך טעויות יכולות להתרחש במהירות גבוהה אם אתה כותב לדיסק זול.
- אתה יכול לבחור אם להוסיף מרווח בין שירים.
- אתה יכול לבחור את הפורמט שלך. הנפוץ ביותר הוא תקליטור שמע והוא יעבוד כמעט בכל נגני התקליטורים. נדרש נגן מתאים להפעלת דיסק MP3. השתמש בפורמט זה רק אם אתה בטוח לחלוטין שיש לך נגן מתאים לכך, וכל השירים ברשימת ההשמעה הם בפורמט MP3 (ולא, למשל, בפורמט AAC).
 6 כשתהיה מוכן, לחץ על "צריבה". מסך iTunes יציג את תהליך צריבת הדיסק. iTunes יצפצף לאחר השלמת ההקלטה.
6 כשתהיה מוכן, לחץ על "צריבה". מסך iTunes יציג את תהליך צריבת הדיסק. iTunes יצפצף לאחר השלמת ההקלטה.
שיטה 2 מתוך 3: כתיבת נתונים
 1 הכנס תקליטור ריק או CD-RW ריק לכונן. ניתן לכתוב דיסק CD-R פעם אחת בלבד, ואז הוא יהיה קריא בלבד. אתה יכול לכתוב ולמחוק נתונים ב- CD-RW.
1 הכנס תקליטור ריק או CD-RW ריק לכונן. ניתן לכתוב דיסק CD-R פעם אחת בלבד, ואז הוא יהיה קריא בלבד. אתה יכול לכתוב ולמחוק נתונים ב- CD-RW. - שלבים אלה מתאימים גם לצריבת DVD, כל עוד המחשב שלך מסוגל לצרוב DVD.
 2 הפעל את האפשרות Finder. כאשר אתה מכניס דיסק ריק, תישאל מה אתה רוצה לעשות איתו במחשב שלך. אפשרות זו תפתח את Finder, כך שתוכל לגרור ולשחרר קבצים בקלות בעת בחירת תקליטור.
2 הפעל את האפשרות Finder. כאשר אתה מכניס דיסק ריק, תישאל מה אתה רוצה לעשות איתו במחשב שלך. אפשרות זו תפתח את Finder, כך שתוכל לגרור ולשחרר קבצים בקלות בעת בחירת תקליטור.  3 מצא את סמל הדיסק הריק שמופיע על שולחן העבודה. הוא ייקרא דיסק ללא כותרת. לחץ עליו פעמיים כדי לפתוח את חלון התקליטורים ב- Finder.
3 מצא את סמל הדיסק הריק שמופיע על שולחן העבודה. הוא ייקרא דיסק ללא כותרת. לחץ עליו פעמיים כדי לפתוח את חלון התקליטורים ב- Finder.  4 גרור את התיקיות והקבצים שאתה רוצה לדיסק. לפני שתתחיל בהקלטה, תוכל לשנות את שם הקבצים והתיקיות. לא ניתן לשנות את שמותיהם לאחר צריבה לדיסק.
4 גרור את התיקיות והקבצים שאתה רוצה לדיסק. לפני שתתחיל בהקלטה, תוכל לשנות את שם הקבצים והתיקיות. לא ניתן לשנות את שמותיהם לאחר צריבה לדיסק.  5 התחל להקליט. לחץ על "קובץ" ובחר "צריבת דיסק ללא כותרת". תינתן לך האפשרות לתת שם לדיסק. שם זה יוצג בכל פעם שתכניס את הדיסק למחשב שלך.
5 התחל להקליט. לחץ על "קובץ" ובחר "צריבת דיסק ללא כותרת". תינתן לך האפשרות לתת שם לדיסק. שם זה יוצג בכל פעם שתכניס את הדיסק למחשב שלך.  6 לאחר שמו של הדיסק, לחץ על צריבה. הקבצים יישמרו בדיסק. בהתאם לגודל הקבצים המוקלטים, ההקלטה יכולה להימשך בין דקה למספר שעות.
6 לאחר שמו של הדיסק, לחץ על צריבה. הקבצים יישמרו בדיסק. בהתאם לגודל הקבצים המוקלטים, ההקלטה יכולה להימשך בין דקה למספר שעות. - כדי לעשות שימוש חוזר בתקליטור CD-RW, מחק ממנו את כל הקבצים וחזור על תהליך הצריבה.
שיטה 3 מתוך 3: צריבת תמונת דיסק
 1 הפעל את כלי השירות "דיסק דיסק". הוא ממוקם ביישומים, בתיקיית Utilities. תמונת דיסק היא עותק ישיר של תקליטור או DVD שנצרב על תקליטור או DVD ריק. התקליטור שנשרף יעבוד כמו המקור.
1 הפעל את כלי השירות "דיסק דיסק". הוא ממוקם ביישומים, בתיקיית Utilities. תמונת דיסק היא עותק ישיר של תקליטור או DVD שנצרב על תקליטור או DVD ריק. התקליטור שנשרף יעבוד כמו המקור.  2 הכנס דיסק ריק. בהתאם לגודל התמונה, הכנס תקליטור או DVD. תמונת תקליטור היא בדרך כלל 700MB, בעוד ש- DVD יכול להכיל עד 4.7GB.
2 הכנס דיסק ריק. בהתאם לגודל התמונה, הכנס תקליטור או DVD. תמונת תקליטור היא בדרך כלל 700MB, בעוד ש- DVD יכול להכיל עד 4.7GB.  3 הוסף את תמונת הדיסק. מצא את התמונה במחשב שלך. הקובץ חייב להיות בפורמט ISO. גרור את קובץ ה- ISO לסרגל הצד של חלון כלי הדיסק.
3 הוסף את תמונת הדיסק. מצא את התמונה במחשב שלך. הקובץ חייב להיות בפורמט ISO. גרור את קובץ ה- ISO לסרגל הצד של חלון כלי הדיסק.  4 צריבת הדיסק. גרור ושחרר את הקובץ ולאחר מכן לחץ על התמונה בסרגל הצד ולאחר מכן על כפתור "צריבה" בחלק העליון של החלון.
4 צריבת הדיסק. גרור ושחרר את הקובץ ולאחר מכן לחץ על התמונה בסרגל הצד ולאחר מכן על כפתור "צריבה" בחלק העליון של החלון.  5 הגדר את פרמטר ההקלטה. לחץ על צריבה ולאחר מכן לחץ על החץ בפינה של חלון ההקלטה כדי לפתוח את ההגדרות שלו. בדוק אם תיבת הסימון לצד "בדוק נתונים לאחר הכתיבה" מסומנת. לחץ על "צריבה" כדי להתחיל את תהליך הצריבה.
5 הגדר את פרמטר ההקלטה. לחץ על צריבה ולאחר מכן לחץ על החץ בפינה של חלון ההקלטה כדי לפתוח את ההגדרות שלו. בדוק אם תיבת הסימון לצד "בדוק נתונים לאחר הכתיבה" מסומנת. לחץ על "צריבה" כדי להתחיל את תהליך הצריבה.
טיפים
- השלבים בסעיף כתיבת נתונים מתאימים גם לכתיבת מידע ל- DVD-R, DVD + R, DVD-RW, DVD + RW או DVD-RAM. פורמט DVD מכיל יותר מקום מאשר תקליטור.
- אם אתה שורף דיסק אודיו משירים הנמצאים בפורמטים שונים, חסוך זמן על ידי סימון התיבה שלצד האפשרות "תקליטור שמע" בעת בחירת אפשרויות ההקלטה שלך. זה יכול לקחת די הרבה זמן להמיר את כל השירים לפורמט MP3, שהוא היחיד האפשרי לצריבת דיסק MP3.
- אתה יכול לכתוב נתונים לתקליטור יותר מפעם אחת, אבל כל תהליך כתיבה הוא בלתי הפיך ואי אפשר למחוק את הנתונים האלה. מצד שני, כתיבה ומחיקה של נתונים ב- CD-RW ניתנים לביצוע פעמים רבות.
אזהרות
- בעוד שבחירת פורמט "אודיו תקליטור" אמורה, בתיאוריה, להפוך את כל השירים שלך לנגנים בכל נגן תקליטורים, זכור כי לא ניתן לנגן את כל פורמטי התקליטורים בכל נגן תקליטורים (לדוגמה, חלקם לא ינגנו CD-RW דיסקים).
- תקליטור שרוט מאוד לא יכול להיות קריא במחשב שלך. וודא שהתקליטור שלם לפני הכנסתו לכונן.
- בהתאם לדיסק ולקבצים, השימוש בשלבים שלעיל לא עלול לגרום למוצר שניתן להשתמש בו במחשב.