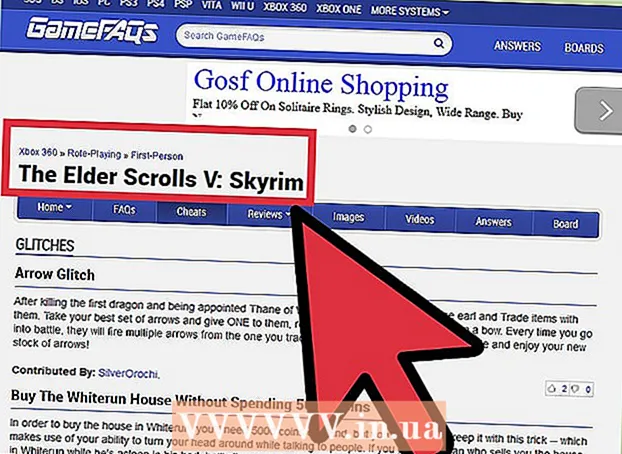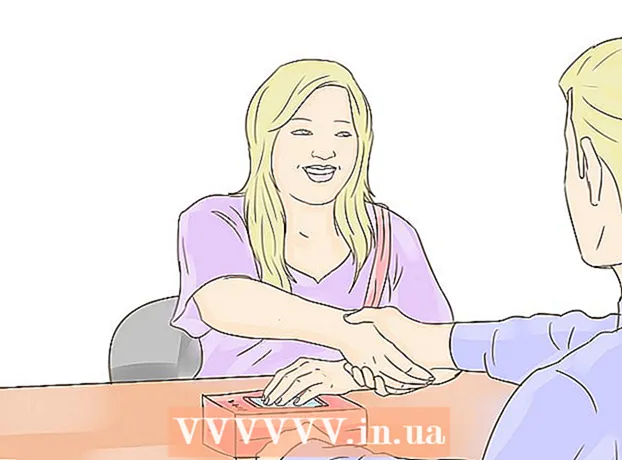מְחַבֵּר:
Helen Garcia
תאריך הבריאה:
22 אַפּרִיל 2021
תאריך עדכון:
1 יולי 2024

תוֹכֶן
מאמר זה יראה לך כיצד להכניס קליפארט ל- Microsoft Word במחשבים שבהם פועל Windows ו- Mac OS X. בגרסאות חדשות יותר של MS Office, קליפרטים הוחלפו בתמונות בינג, אך עדיין תוכל למצוא ולהכניס קליפים ב- Microsoft Word.
צעדים
שיטה 1 מתוך 2: ב- Windows
 1 פתח מסמך Microsoft Word. לשם כך, לחץ פעמיים על מסמך Microsoft Word שבו ברצונך להכניס את הקליפארט.
1 פתח מסמך Microsoft Word. לשם כך, לחץ פעמיים על מסמך Microsoft Word שבו ברצונך להכניס את הקליפארט. - תוכל גם ליצור מסמך חדש; לשם כך, לחץ פעמיים על סמל התוכנית של Microsoft Word ולאחר מכן לחץ על "מסמך חדש".
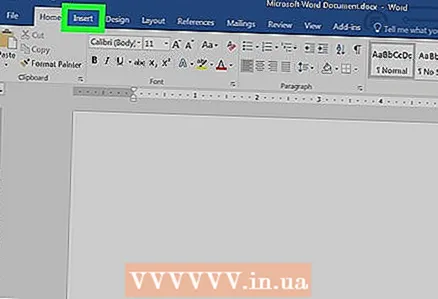 2 עבור לכרטיסייה לְהַכנִיס. הוא נמצא בצד שמאל של הכלים הכחולים של Word Word בחלק העליון של חלון Word. סרגל הכלים "הוספה" נפתח.
2 עבור לכרטיסייה לְהַכנִיס. הוא נמצא בצד שמאל של הכלים הכחולים של Word Word בחלק העליון של חלון Word. סרגל הכלים "הוספה" נפתח. 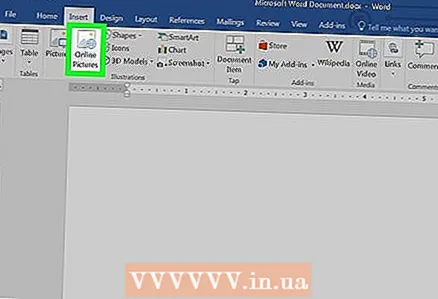 3 לחץ על תמונות מהאינטרנט. תוכל למצוא אפשרות זו בקטע "איורים" בסרגל הכלים. חלון מוקפץ נפתח עם סרגל חיפוש של Bing.
3 לחץ על תמונות מהאינטרנט. תוכל למצוא אפשרות זו בקטע "איורים" בסרגל הכלים. חלון מוקפץ נפתח עם סרגל חיפוש של Bing. 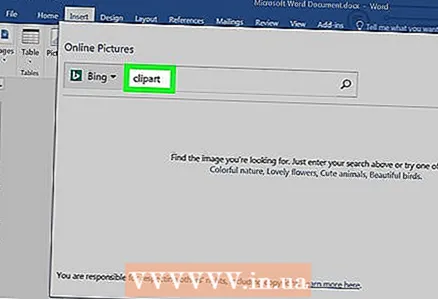 4 הזן מונח חיפוש עם המילה קליפ ארט. הזן מילת מפתח המתארת את הקליפארט שאתה רוצה ולאחר מכן הזן את המילה קליפ ארטואז לחץ הזן... בינג יתחיל לחפש קליפים שתואמים את מונח החיפוש שלך.
4 הזן מונח חיפוש עם המילה קליפ ארט. הזן מילת מפתח המתארת את הקליפארט שאתה רוצה ולאחר מכן הזן את המילה קליפ ארטואז לחץ הזן... בינג יתחיל לחפש קליפים שתואמים את מונח החיפוש שלך. - לדוגמה: כדי למצוא קליפ ארט עם פילים, הזן קליפארט של פילים ולחץ הזן.
- עליך להיות בעל גישה לאינטרנט כדי לחפש קליפים באמצעות בינג.
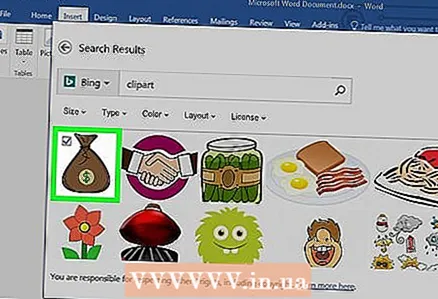 5 בחר קליפ ארט. לחץ על הקליפ שברצונך להכניס למסמך Word. סימן ביקורת יופיע בפינה השמאלית העליונה של התמונה, המציין כי הקליפ נבחר.
5 בחר קליפ ארט. לחץ על הקליפ שברצונך להכניס למסמך Word. סימן ביקורת יופיע בפינה השמאלית העליונה של התמונה, המציין כי הקליפ נבחר. - אתה יכול לבחור מספר קליפים בבת אחת.
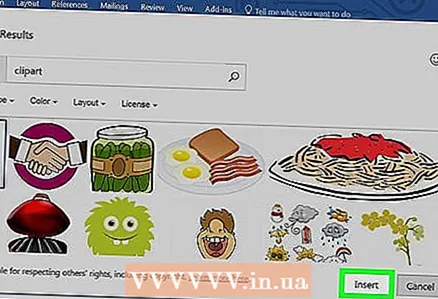 6 לחץ על לְהַכנִיס. לחצן זה נמצא בתחתית החלון. הקליפארט שנבחר יוכנס למסמך Word.
6 לחץ על לְהַכנִיס. לחצן זה נמצא בתחתית החלון. הקליפארט שנבחר יוכנס למסמך Word.
שיטה 2 מתוך 2: ב- Mac OS X
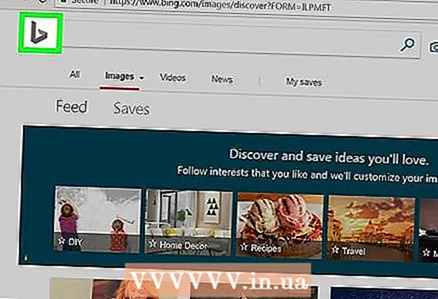 1 פתח את דף חיפוש התמונות של בינג. עבור אל https://www.bing.com/images/. ניתן ליישם את התהליך המתואר ב- Safari, Google Chrome ו- Firefox, אך לא בהכרח בדפדפנים אחרים.
1 פתח את דף חיפוש התמונות של בינג. עבור אל https://www.bing.com/images/. ניתן ליישם את התהליך המתואר ב- Safari, Google Chrome ו- Firefox, אך לא בהכרח בדפדפנים אחרים. 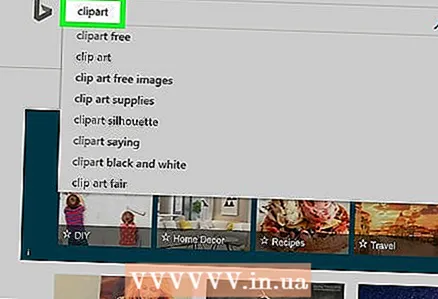 2 הזן את מונח החיפוש שלך. הזן מילת מפתח המתארת את הקליפארט שאתה רוצה ולאחר מכן לחץ על ⏎ חזור... בינג מחפש תמונות.
2 הזן את מונח החיפוש שלך. הזן מילת מפתח המתארת את הקליפארט שאתה רוצה ולאחר מכן לחץ על ⏎ חזור... בינג מחפש תמונות. 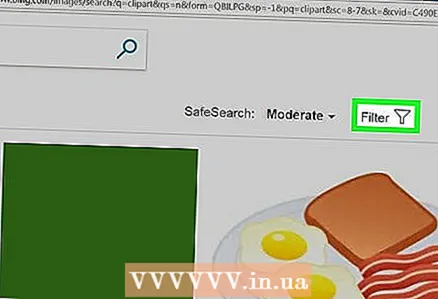 3 לחץ על לְסַנֵן. סמל זה בצורת משפך נמצא בצד ימין של דף בינג, ממש מעל לתוצאות החיפוש. סדרת כרטיסיות תופיע מתחת לשורת החיפוש ומעל לתוצאות החיפוש.
3 לחץ על לְסַנֵן. סמל זה בצורת משפך נמצא בצד ימין של דף בינג, ממש מעל לתוצאות החיפוש. סדרת כרטיסיות תופיע מתחת לשורת החיפוש ומעל לתוצאות החיפוש. 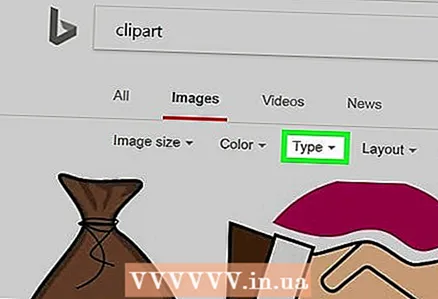 4 לחץ על הקלד ▼. כרטיסייה זו ממוקמת מתחת לשורת החיפוש. ייפתח תפריט נפתח.
4 לחץ על הקלד ▼. כרטיסייה זו ממוקמת מתחת לשורת החיפוש. ייפתח תפריט נפתח. 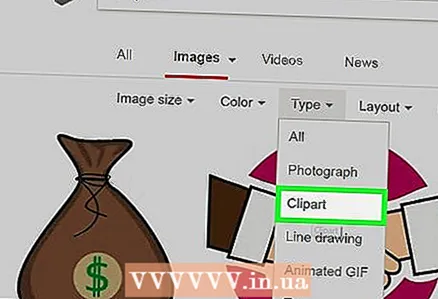 5 לחץ על קליפ ארט. אפשרות זו נמצאת באמצע התפריט הנפתח ותשאיר רק קליפארט בתוצאות החיפוש.
5 לחץ על קליפ ארט. אפשרות זו נמצאת באמצע התפריט הנפתח ותשאיר רק קליפארט בתוצאות החיפוש. 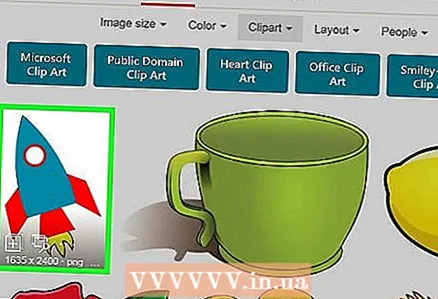 6 בחר קליפ ארט. לחץ על הקליפ שברצונך להכניס למסמך Word.
6 בחר קליפ ארט. לחץ על הקליפ שברצונך להכניס למסמך Word.  7 שמור את הקליפארט. קַמצוּץ Ctrl, לחץ על הקליפ ארט ולאחר מכן לחץ על "שמור תמונה". הקליפארט יישמר במחשב שלך.
7 שמור את הקליפארט. קַמצוּץ Ctrl, לחץ על הקליפ ארט ולאחר מכן לחץ על "שמור תמונה". הקליפארט יישמר במחשב שלך. 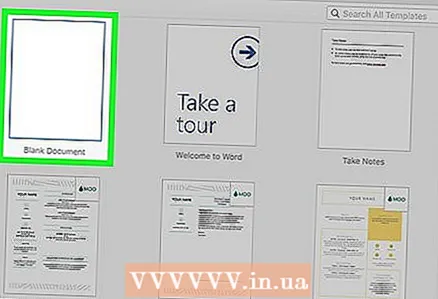 8 פתח מסמך Word. לשם כך, לחץ פעמיים על מסמך Word שבו ברצונך להכניס את הקליפארט.
8 פתח מסמך Word. לשם כך, לחץ פעמיים על מסמך Word שבו ברצונך להכניס את הקליפארט. - תוכל גם ליצור מסמך חדש; לשם כך, לחץ פעמיים על סמל התוכנית של Microsoft Word ולאחר מכן לחץ על "מסמך חדש".
 9 עבור לכרטיסייה לְהַכנִיס. הוא נמצא בצד שמאל של הכלים הכחולים של Word Word בחלק העליון של חלון Word. סרגל הכלים "הוספה" נפתח.
9 עבור לכרטיסייה לְהַכנִיס. הוא נמצא בצד שמאל של הכלים הכחולים של Word Word בחלק העליון של חלון Word. סרגל הכלים "הוספה" נפתח. - אל תלחץ על תפריט הוספה בחלק העליון של המסך.
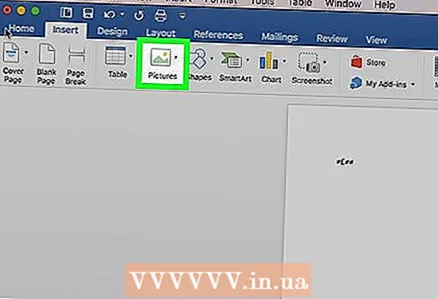 10 לחץ על ציורים. תמצא אפשרות זו בצד שמאל של סרגל הכלים. ייפתח תפריט נפתח.
10 לחץ על ציורים. תמצא אפשרות זו בצד שמאל של סרגל הכלים. ייפתח תפריט נפתח. 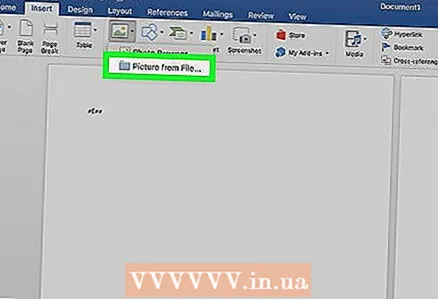 11 לחץ על ציור מהקובץ. זה קרוב לתחתית התפריט הנפתח.
11 לחץ על ציור מהקובץ. זה קרוב לתחתית התפריט הנפתח. 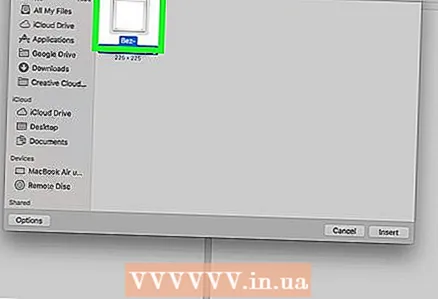 12 בחר תמונה. לשם כך, לחץ על הקליפ ארט שנשמר.
12 בחר תמונה. לשם כך, לחץ על הקליפ ארט שנשמר. - ייתכן שיהיה עליך לנווט לתיקייה (בחלונית השמאלית של חלון Finder) שבה הורדת את הקליפארט שנבחר, למשל, תיקיית ההורדות.
 13 לחץ על לְהַכנִיס. לחצן זה נמצא בתחתית החלון. הקליפארט שנבחר יוכנס למסמך Word.
13 לחץ על לְהַכנִיס. לחצן זה נמצא בתחתית החלון. הקליפארט שנבחר יוכנס למסמך Word.
טיפים
- תוכל גם להוסיף תמונות מספריית התמונות של המחשב שלך; לשם כך, לחץ על הוספה> תמונות.
אזהרות
- רבות מהתמונות (קליפים) שמוצאים בינג מוגנות בזכויות יוצרים. ניתן להשתמש בהם בחינם למטרות אישיות (למשל במצגת), אך אם אתה מרוויח מכך, פעולותיך אינן חוקיות.