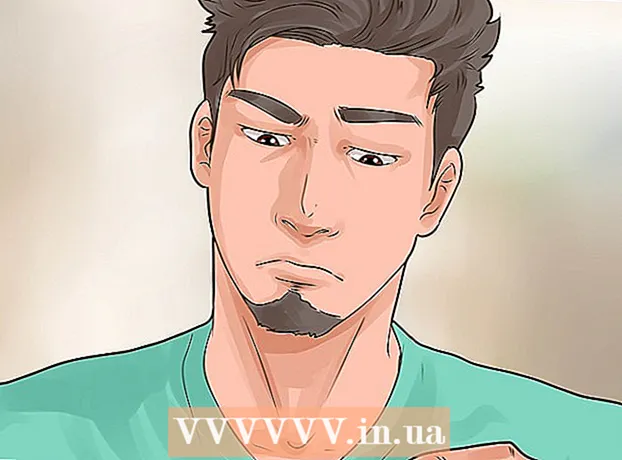מְחַבֵּר:
Virginia Floyd
תאריך הבריאה:
9 אוגוסט 2021
תאריך עדכון:
1 יולי 2024
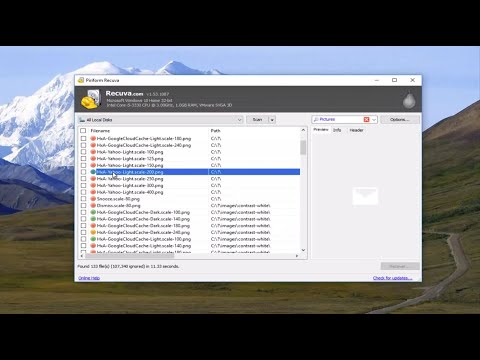
תוֹכֶן
- צעדים
- חלק 1 מתוך 4: מהאשפה
- חלק 2 מתוך 4: שימוש בגיבוי
- חלק 3 מתוך 4: שימוש בגרסה מדור קודם
- חלק 4 מתוך 4: שימוש ב- Recuva
- טיפים
- אזהרות
אם אתה מוחק בטעות קובץ או תיקיה במחשב Windows 7 שלך, תוכל לשחזר אותם מסל המיחזור. עם זאת, אם כבר רוקנת את האשפה, יהיה עליך לשחזר את קובץ הגיבוי; אם זה נכשל, השתמש בתוכנית המיוחדת Recuva, שמוצאת ומשחזרת קבצים שנמחקו.
צעדים
חלק 1 מתוך 4: מהאשפה
 1 לחץ פעמיים על סמל פח האשפה. זה על שולחן העבודה.
1 לחץ פעמיים על סמל פח האשפה. זה על שולחן העבודה.  2 קליק ימני על הקובץ שנמחק.
2 קליק ימני על הקובץ שנמחק. 3 לחץ על לשחזר.
3 לחץ על לשחזר. 4 סגור את חלון פח האשפה. הקובץ שנמחק ישוחזר לתיקייה שממנה מחקת אותו.
4 סגור את חלון פח האשפה. הקובץ שנמחק ישוחזר לתיקייה שממנה מחקת אותו.
חלק 2 מתוך 4: שימוש בגיבוי
 1 לחץ על ⊞ לנצח. Windows 7 מגבה קבצים באופן אוטומטי; אם מחקת קבצים, תוכל לשחזר אותם מגיבוי.
1 לחץ על ⊞ לנצח. Windows 7 מגבה קבצים באופן אוטומטי; אם מחקת קבצים, תוכל לשחזר אותם מגיבוי.  2 לחץ על לוח בקרה.
2 לחץ על לוח בקרה. 3 לחץ על מערכת ובטיחות.
3 לחץ על מערכת ובטיחות. 4 לחץ על ארכיון ושחזור.
4 לחץ על ארכיון ושחזור. 5 לחץ על שחזור קבצים.
5 לחץ על שחזור קבצים. 6 בחר את הקבצים שברצונך לשחזר. תוכל למצוא את הקבצים הדרושים לך בגיבויים בשלוש דרכים:
6 בחר את הקבצים שברצונך לשחזר. תוכל למצוא את הקבצים הדרושים לך בגיבויים בשלוש דרכים: - לחץ על לחפש והזן את שם הקובץ.
- לחץ על חפש קבצים ומצא את הקבצים בתיקיות המתאימות.
- לחץ על מצא תיקיות ולמצוא תיקיות.
 7 לחץ על נוסף.
7 לחץ על נוסף. 8 בחר את התיקיה שבה ישוחזרו הקבצים. אתה יכול לשחזר אותם לתיקייה המקורית שלהם (ברירת מחדל) או ללחוץ על המחוון ליד "בתיקייה" ולאחר מכן לבחור תיקיה.
8 בחר את התיקיה שבה ישוחזרו הקבצים. אתה יכול לשחזר אותם לתיקייה המקורית שלהם (ברירת מחדל) או ללחוץ על המחוון ליד "בתיקייה" ולאחר מכן לבחור תיקיה.  9 לחץ על צפייה בקבצים ששוחזרו.
9 לחץ על צפייה בקבצים ששוחזרו. 10 לחץ על להשלים. הקבצים ישוחזרו.
10 לחץ על להשלים. הקבצים ישוחזרו.
חלק 3 מתוך 4: שימוש בגרסה מדור קודם
 1 לחץ פעמיים על "מחשב". אם סמל זה אינו מופיע על שולחן העבודה, לחץ על ⊞ לנצח > מחשב (בחלונית התפריט הימנית).
1 לחץ פעמיים על "מחשב". אם סמל זה אינו מופיע על שולחן העבודה, לחץ על ⊞ לנצח > מחשב (בחלונית התפריט הימנית).  2 לחץ פעמיים על התיקייה שממנה מחקת את הקובץ. לדוגמה, אם מחקת קובץ מתיקיית המוסיקה, לחץ עליו פעמיים.
2 לחץ פעמיים על התיקייה שממנה מחקת את הקובץ. לדוגמה, אם מחקת קובץ מתיקיית המוסיקה, לחץ עליו פעמיים.  3 לחץ לחיצה ימנית על תיקיית המשנה שבה הקובץ נשמר. לדוגמה, אם הקובץ היה מאוחסן בתיקיית המשנה של iTunes, לחץ עליו באמצעות לחצן העכבר הימני.
3 לחץ לחיצה ימנית על תיקיית המשנה שבה הקובץ נשמר. לדוגמה, אם הקובץ היה מאוחסן בתיקיית המשנה של iTunes, לחץ עליו באמצעות לחצן העכבר הימני.  4 לחץ על חזור לגרסה קודמת.
4 לחץ על חזור לגרסה קודמת. 5 בחר נקודת שחזור.
5 בחר נקודת שחזור. 6 לחץ על בסדר. אם היסטוריית הקבצים מופעלת במחשב שלך, הקובץ ישוחזר.
6 לחץ על בסדר. אם היסטוריית הקבצים מופעלת במחשב שלך, הקובץ ישוחזר.
חלק 4 מתוך 4: שימוש ב- Recuva
 1 פתח את אתר התוכנית רקובה. Recuva היא תוכנה חופשית המחפשת בדיסק קבצים שנמחקו ומשחזרת אותם. זכור כי למעשה הקבצים שנמחקו עדיין נמצאים בכונן הקשיח, כך שניתן לשחזר חלקם.
1 פתח את אתר התוכנית רקובה. Recuva היא תוכנה חופשית המחפשת בדיסק קבצים שנמחקו ומשחזרת אותם. זכור כי למעשה הקבצים שנמחקו עדיין נמצאים בכונן הקשיח, כך שניתן לשחזר חלקם.  2 לחץ על הורדה חינמית (הורדה חינמית).
2 לחץ על הורדה חינמית (הורדה חינמית). 3 לחץ על הקישור להורדה.
3 לחץ על הקישור להורדה. 4 המתן עד להורדת קובץ ההתקנה למחשב שלך. חפש את הקובץ בתיקיית ההורדות שלך.
4 המתן עד להורדת קובץ ההתקנה למחשב שלך. חפש את הקובץ בתיקיית ההורדות שלך.  5 לחץ פעמיים על הקובץ שהורדת. כשתתבקש, הרשה לי להתקין את Recuva.
5 לחץ פעמיים על הקובץ שהורדת. כשתתבקש, הרשה לי להתקין את Recuva.  6 לחץ על "לא תודה, אני לא צריך CCleaner".
6 לחץ על "לא תודה, אני לא צריך CCleaner". 7 לחץ על להתקין (להתקין).
7 לחץ על להתקין (להתקין). 8 לחץ על הפעל recuva (הפעל את Recuva). כדי לדלג על מידע על המהדורה הנוכחית, בטל את הסימון בתיבה "הצג הערות מהדורה" מתחת ללחצן. להתקין (להתקין).
8 לחץ על הפעל recuva (הפעל את Recuva). כדי לדלג על מידע על המהדורה הנוכחית, בטל את הסימון בתיבה "הצג הערות מהדורה" מתחת ללחצן. להתקין (להתקין).  9 לחץ על הַבָּא (נוסף).
9 לחץ על הַבָּא (נוסף). 10 בחר את סוג הקובץ. אם אינך בטוח באיזה סוג לבחור, סמן את התיבה שליד "כל הקבצים".
10 בחר את סוג הקובץ. אם אינך בטוח באיזה סוג לבחור, סמן את התיבה שליד "כל הקבצים". - ייקח הרבה זמן למצוא את כל הקבצים.
 11 לחץ על הַבָּא (נוסף).
11 לחץ על הַבָּא (נוסף). 12 בחר את התיקייה שממנה מחקת את הקובץ. אם אינך יודע באיזו תיקייה לבחור, סמן את התיבה שליד "אני לא בטוח".
12 בחר את התיקייה שממנה מחקת את הקובץ. אם אינך יודע באיזו תיקייה לבחור, סמן את התיבה שליד "אני לא בטוח".  13 לחץ על הַבָּא (נוסף).
13 לחץ על הַבָּא (נוסף). 14 לחץ על התחל. אם אתה מחפש קבצים בפעם השנייה, סמן גם את התיבה שליד "אפשר סריקה עמוקה".
14 לחץ על התחל. אם אתה מחפש קבצים בפעם השנייה, סמן גם את התיבה שליד "אפשר סריקה עמוקה".  15 סמן את התיבות שלצד הקבצים שברצונך לשחזר.
15 סמן את התיבות שלצד הקבצים שברצונך לשחזר. 16 לחץ על לְהַחלִים (לשחזר).
16 לחץ על לְהַחלִים (לשחזר). 17 בחר את התיקיה שבה ישוחזרו הקבצים.
17 בחר את התיקיה שבה ישוחזרו הקבצים. 18 לחץ על בסדר. הקבצים ישוחזרו.
18 לחץ על בסדר. הקבצים ישוחזרו.
טיפים
- Recuva היא תוכנית נהדרת לשחזור קבצים, אך תוכל להשתמש בתוכנית דומה אחרת (לדוגמה, שחזור נתונים של MiniTool).
אזהרות
- אם, לאחר מחיקת קבצים, אתה משתמש באופן פעיל במחשב שלך (כותב ומחיקת קבצים אחרים), הסיכוי לשחזור קבצים מוצלח יורד.