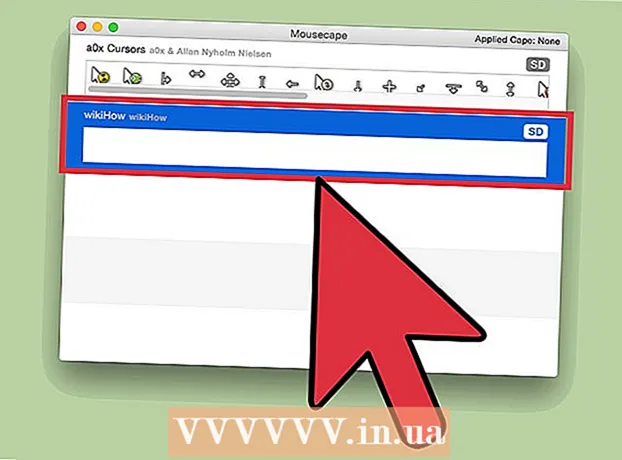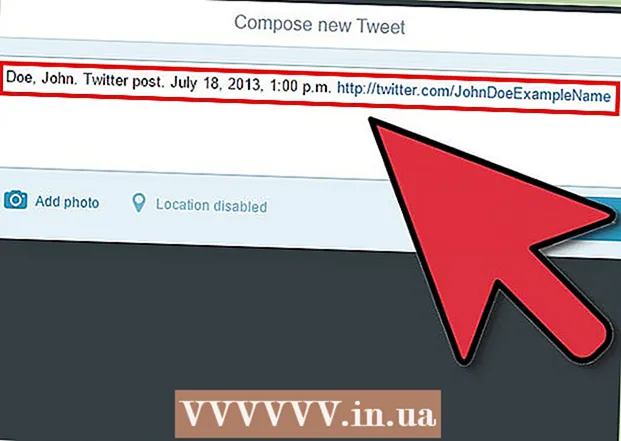מְחַבֵּר:
Eugene Taylor
תאריך הבריאה:
11 אוגוסט 2021
תאריך עדכון:
1 יולי 2024

תוֹכֶן
- לדרוך
- שיטה 1 מתוך 4: פורמט באנדרואיד
- שיטה 2 מתוך 4: פורמט בטלפון Windows
- שיטה 3 מתוך 4: פורמט ב- Windows
- שיטה 4 מתוך 4: פורמט ב- OS X
- טיפים
- אזהרות
כרטיס מיקרו SD הוא כרטיס זיכרון קטן ומשמש לעיתים קרובות לאחסון נוסף במכשירים כמו מצלמות, מכשירי GPS וטלפונים ניידים. ברוב המקרים, אתה יכול לעצב כרטיס מיקרו SD באמצעות הפונקציות במכשיר שלך. עם זאת, תוכל גם לעצב כרטיס מיקרו SD במחשב Windows או Mac שלך.
לדרוך
שיטה 1 מתוך 4: פורמט באנדרואיד
 הקש על "הגדרות" במסך הבית של מכשיר ה- Android שלך. את אפליקציית "הגדרות" תוכלו למצוא איפשהו במסך הבית. גלול בין הדפים עד שתמצא אותו.
הקש על "הגדרות" במסך הבית של מכשיר ה- Android שלך. את אפליקציית "הגדרות" תוכלו למצוא איפשהו במסך הבית. גלול בין הדפים עד שתמצא אותו. - אפליקציית "הגדרות" עשויה להיראות שונה במקצת בהתאם לגרסת האנדרואיד שלכם, אך ברוב הטלפונים זה יהיה סמל גלגל השיניים.
 הקש על האפשרות "אחסון" או "אחסון SD וטלפון". לכל גרסת אנדרואיד יכול להיות שם אחר לקבוצה זו. חפש את האפשרות עם המילה "אחסון" או "אחסון" בתוכה.
הקש על האפשרות "אחסון" או "אחסון SD וטלפון". לכל גרסת אנדרואיד יכול להיות שם אחר לקבוצה זו. חפש את האפשרות עם המילה "אחסון" או "אחסון" בתוכה. - אתה יכול לזהות את האפשרות הנכונה על ידי סמל כרטיס ה- SD.
 בחר באפשרות "מחק כרטיס SD" או "עיצוב כרטיס SD". במסך זה תוכלו לראות מידע על החלל בכרטיס ה- SD שלכם, כמו גם על שטח פנוי, ואפשרות לפרוק את כרטיס ה- SD ולפרמט אותו.
בחר באפשרות "מחק כרטיס SD" או "עיצוב כרטיס SD". במסך זה תוכלו לראות מידע על החלל בכרטיס ה- SD שלכם, כמו גם על שטח פנוי, ואפשרות לפרוק את כרטיס ה- SD ולפרמט אותו. - אם האפשרות לעצב את כרטיס ה- SD אפורה, תחילה עליך לבטל את טעינת כרטיס ה- SD. במקרה זה, הקש על "בטל את טעינת כרטיס SD".
 כאשר אתה רואה את ההודעה ב- Android שלך, הקש על האפשרות לאשר שברצונך למחוק את תוכן כרטיס ה- SD. מכשיר ה- Android שלך יתחיל לעצב את כרטיס ה- Micro SD שלך ולמחוק את כל התוכן.
כאשר אתה רואה את ההודעה ב- Android שלך, הקש על האפשרות לאשר שברצונך למחוק את תוכן כרטיס ה- SD. מכשיר ה- Android שלך יתחיל לעצב את כרטיס ה- Micro SD שלך ולמחוק את כל התוכן. - סביר להניח שתראה מספר התראות השואלות אם אתה בטוח שברצונך לעצב את כרטיס ה- SD. פעולה זו תמחק את כל התוכן בכרטיס.
- בצע את ההוראות שעל המסך כדי למחוק ולעצב את כרטיס ה- SD שלך.
- הכרטיס שלך יעוצב למערכת הקבצים FAT32. כל התוכן יימחק ואז יהיה לך כרטיס ריק ריק לאנדרואיד שלך.
- הערה: אם אתה משתמש ב- Android 6.0 Marshmallow, יש לך אפשרות להתייחס לכרטיס ה- SD שלך כאל אחסון פנימי או אחסון נייד. אם תבחר להשתמש בו כאחסון נייד, יתייחסו לכרטיס ה- SD כמו לכל אחסון נשלף אחר, מה שיאפשר לך להסיר אותו ולהעביר קבצים למחשב או למכשיר אחר. אם אתה מציין שזה צריך להיות זיכרון פנימי, הכרטיס יהיה מעוצב ולא תוכל עוד לקרוא אותו עם המחשב שלך. כרטיס ה- SD שלך יסווג כאחסון המרכזי של המערכת שלך.
שיטה 2 מתוך 4: פורמט בטלפון Windows
 מצא את אפליקציית "הגדרות". מדריך זה מיועד ל- Windows Phone 8 ואילך, HTC One M8, Nokia Lumia 635, Nokia Lumia 830 ו- Microsoft Lumia 735.
מצא את אפליקציית "הגדרות". מדריך זה מיועד ל- Windows Phone 8 ואילך, HTC One M8, Nokia Lumia 635, Nokia Lumia 830 ו- Microsoft Lumia 735. - אתה יכול למצוא את אפליקציית "הגדרות" מהאריחים במסך הבית שלך, או מרשימת האפליקציות.
- תלוי בטלפון ובקושחה בה אתה משתמש, ייתכן שתמצא את אפליקציית "חנות חכמה" ברשימת האפליקציות.
 גלול מטה לאפשרות "אחסון בטלפון" והקש עליה. כאשר אתה נמצא במסך "הגדרות", גלול מטה לאפשרות "אחסון בטלפון" בין "חיסכון בסוללה" ל"גיבוי ".
גלול מטה לאפשרות "אחסון בטלפון" והקש עליה. כאשר אתה נמצא במסך "הגדרות", גלול מטה לאפשרות "אחסון בטלפון" בין "חיסכון בסוללה" ל"גיבוי ". - האפשרות "אחסון בטלפון" צריכה לציין כמה מקום פנוי נשאר לכם בטלפון ובכרטיס ה- SD שלכם.
- אם לחצת על "חנות חכמה", תראה אפשרות ל"כרטיס SD ".
 הקש על האפשרות "עיצוב כרטיס SD". כאשר אתה נמצא בעמוד "אחסון בטלפון", תראה תרשים המציג את כמות הזיכרון המשמשת את כל קבוצות האחסון. הקש על "כרטיס SD".
הקש על האפשרות "עיצוב כרטיס SD". כאשר אתה נמצא בעמוד "אחסון בטלפון", תראה תרשים המציג את כמות הזיכרון המשמשת את כל קבוצות האחסון. הקש על "כרטיס SD". - עיצוב כרטיס ה- SD ימחק את כל התוכן מכרטיס הזיכרון. וודא ששמרת את הנתונים שלך במקום אחר.
 הקש על האפשרות "עיצוב כרטיס SD". לאחר שתלחץ על האפשרות "כרטיס SD", תראה חלון עם שתי אפשרויות, אחת להסרת הכרטיס ואחת לעיצובו. בחר באפשרות לעיצוב.
הקש על האפשרות "עיצוב כרטיס SD". לאחר שתלחץ על האפשרות "כרטיס SD", תראה חלון עם שתי אפשרויות, אחת להסרת הכרטיס ואחת לעיצובו. בחר באפשרות לעיצוב. - אם הקשת על "עיצוב כרטיס SD", תופיע אזהרה כי עיצוב ה- SD שלך ימחק את כל הנתונים והקבצים בכרטיס, ותישאל אם ברצונך להמשיך. הקש על "כן" כדי להתחיל לעצב.
- לאחר השלמת הליך זה, הטלפון שלך יזהה את הכרטיס וישאל אם ברצונך להגדיר את התצורה של הכרטיס. פעל לפי ההנחיות.
שיטה 3 מתוך 4: פורמט ב- Windows
 הכנס את כרטיס המיקרו SD שלך למתאם כרטיס קורא או קורא תואם לכרטיס המיקרו SD שלך. לדוגמא, עבור כרטיס מיקרו SD SanDisk תזדקק למתאם כרטיס מיקרו SD שמסופק איתו. המתאם נראה כמו כרטיס SD רגיל עם יציאה בתחתית שבו אתה מכניס את כרטיס ה- Micro SD.
הכנס את כרטיס המיקרו SD שלך למתאם כרטיס קורא או קורא תואם לכרטיס המיקרו SD שלך. לדוגמא, עבור כרטיס מיקרו SD SanDisk תזדקק למתאם כרטיס מיקרו SD שמסופק איתו. המתאם נראה כמו כרטיס SD רגיל עם יציאה בתחתית שבו אתה מכניס את כרטיס ה- Micro SD. - שים לב שרוב כרטיסי Micro SD בנפח 32 GB או פחות מעוצבים כ- FAT32. כרטיסים מעל 64 GB מעוצבים על פי מערכת הקבצים exFAT. אם אתה מעצב SD עבור Android או Nintendo DS או 3DS שלך, עליך לפרמט אותו כ- FAT32. עם Android, מכיוון שאפליקציות רבות או תיקונים מותאמים אישית לא יקראו exFAT (ללא שורש).
- בדרך כלל עדיף לפרמט ל- FAT32, אם כי פורמט קובץ זה אינו מאפשר להעביר או לשמור קבצים הגדולים מ -4 GB.
- אתה יכול גם לקנות מתאם כרטיס מיקרו SD נפרד, אם עדיין אין לך כזה. עם זאת, וודא שהוא תואם לכרטיס ה- Micro SD שלך. ישנם מתאמים בודדים המשתמשים ברכיב USB בקצה אחד ופועלים כמו כונן הבזק.
 מקם את קורא הכרטיסים או המתאם ביציאת USB או בחריץ לכרטיס SD במחשב Windows שלך. תלוי במחשב ובסוג המתאם, יהיה עליכם להשתמש בחריץ לכרטיס SD או ביציאת USB.
מקם את קורא הכרטיסים או המתאם ביציאת USB או בחריץ לכרטיס SD במחשב Windows שלך. תלוי במחשב ובסוג המתאם, יהיה עליכם להשתמש בחריץ לכרטיס SD או ביציאת USB. - אם אתה משתמש במתאם כרטיס Micro SD, ודא שהנעילה פתוחה. אם הנעילה סגורה, ייתכן שהמחשב לא יוכל לקרוא את הכרטיס, או שאי אפשר לבצע שינויים. ייתכן שתקבל את ההודעה "קריאה בלבד" או "קריאה בלבד".
- גבה את הקבצים בכרטיס על ידי העתקתם למחשב שלך. בדרך זו לא תאבד נתונים ותוכל לשחזר את הקבצים לאחר העיצוב.
 לחץ על תפריט התחל ובחר "מחשב" או "המחשב שלי". שיטה זו פועלת תחת Windows 7 ואילך.
לחץ על תפריט התחל ובחר "מחשב" או "המחשב שלי". שיטה זו פועלת תחת Windows 7 ואילך. - כאשר חלון "מחשב" פתוח, תראה רשימה של כל הכוננים במחשב שלך.
- מצא את כרטיס ה- Micro SD שלך. אתה יכול להבחין בין אלה לפי שם המותג של כרטיס ה- SD שלך, אלא אם כן שינית את שם הכרטיס שלך. אם שינית את השם, מצא את הכרטיס תחת שם זה.
 לחץ לחיצה ימנית על קורא הכרטיסים שלך ברשימת הכוננים ובחר "עיצוב". על המסך יוצג חלון עם אפשרויות עיצוב.
לחץ לחיצה ימנית על קורא הכרטיסים שלך ברשימת הכוננים ובחר "עיצוב". על המסך יוצג חלון עם אפשרויות עיצוב. - אם אינך רואה אפשרות "פורמט", ייתכן שתצטרך להוריד ולהתקין את כלי השירות fat32format עבור גרסת ה- GUI.
 הצב סימון ליד "פורמט מהיר". אם הצלחת ללחוץ על האפשרות "עיצוב", תופיע תיבה עם אפשרויות שונות, כולל "פורמט מהיר". סמן את התיבה לקבלת התוצאות הטובות ביותר.
הצב סימון ליד "פורמט מהיר". אם הצלחת ללחוץ על האפשרות "עיצוב", תופיע תיבה עם אפשרויות שונות, כולל "פורמט מהיר". סמן את התיבה לקבלת התוצאות הטובות ביותר. - אם היית צריך להתקין fat32utility, אותו חלון יופיע לאחר הפעלת הקובץ guiformat.exe.
- לפני לחיצה על "התחל", וודא כי הכרטיסיות והאפשרויות האחרות נכונות. בדוק אם קיימת "קיבולת" המציינת את כמות האחסון הנכונה. הקפד לבדוק את הפורמט הנכון, בדרך כלל FAT32.
 לחץ על כפתור "התחל". Windows יתחיל לעצב את כרטיס ה- Micro SD שלך ולמחוק את כל הקבצים.
לחץ על כפתור "התחל". Windows יתחיל לעצב את כרטיס ה- Micro SD שלך ולמחוק את כל הקבצים. - לאחר השלמת העיצוב, יהיה לך כרטיס מיקרו SD ריק ומעוצב.
שיטה 4 מתוך 4: פורמט ב- OS X
 הכנס את כרטיס המיקרו SD שלך למתאם כרטיס קורא או קורא תואם לכרטיס המיקרו SD שלך. לדוגמא, עבור כרטיס מיקרו SD SanDisk תזדקק למתאם כרטיס מיקרו SD שמסופק איתו. המתאם נראה כמו כרטיס SD רגיל עם יציאה בתחתית שבו אתה מכניס את כרטיס ה- Micro SD.
הכנס את כרטיס המיקרו SD שלך למתאם כרטיס קורא או קורא תואם לכרטיס המיקרו SD שלך. לדוגמא, עבור כרטיס מיקרו SD SanDisk תזדקק למתאם כרטיס מיקרו SD שמסופק איתו. המתאם נראה כמו כרטיס SD רגיל עם יציאה בתחתית שבו אתה מכניס את כרטיס ה- Micro SD. - שים לב שרוב כרטיסי Micro SD בנפח 32 GB או פחות מעוצבים כ- FAT32. כרטיסים מעל 64 GB מעוצבים על פי מערכת הקבצים exFAT. אם אתה מעצב SD עבור Android או Nintendo DS או 3DS שלך, עליך לפרמט אותו כ- FAT32. ב- Android, מכיוון שאפליקציות רבות או תיקונים מותאמים אישית לא יוכלו לקרוא את exFAT (ללא שורש).
- שים לב שאם אתה משתמש ב- Mac OS 10.6.5 (Snow Leopard) ואילך, לא תוכל להשתמש או לעצב כרטיס exFAT מכיוון שגרסאות ישנות יותר של Mac OS אינן תומכות במערכת קבצים זו. יהיה עליך לשדרג את מערכת ההפעלה שלך.
- בדרך כלל עדיף לפרמט ל- FAT32, אם כי פורמט קובץ זה אינו מאפשר להעביר או לשמור קבצים הגדולים מ -4 GB.
- אתה יכול גם לקנות מתאם כרטיס מיקרו SD נפרד, אם עדיין אין לך כזה. עם זאת, וודא שהוא תואם לכרטיס ה- Micro SD שלך. ישנם מתאמים בודדים המשתמשים גם ברכיב USB בקצה אחד ופועלים כמו כונן הבזק.
 הכנס את קורא הכרטיסים או המתאם ליציאת USB או לחריץ כרטיס SD במחשב ה- Mac שלך. תלוי במחשב ובסוג המתאם, יהיה עליכם להשתמש בחריץ לכרטיס SD או ביציאת USB.
הכנס את קורא הכרטיסים או המתאם ליציאת USB או לחריץ כרטיס SD במחשב ה- Mac שלך. תלוי במחשב ובסוג המתאם, יהיה עליכם להשתמש בחריץ לכרטיס SD או ביציאת USB. - אם אתה משתמש במתאם כרטיס Micro SD, ודא שהנעילה פתוחה. אם הנעילה סגורה, יתכן והמחשב שלך לא יוכל לקרוא את הכרטיס, או שאי אפשר לבצע שינויים. ייתכן שתקבל את ההודעה "קריאה בלבד" או "קריאה בלבד".
- גבה את הקבצים בכרטיס על ידי העתקתם למחשב שלך. בדרך זו לא תאבד שום נתונים ותוכל לשחזר את הקבצים לאחר העיצוב.
 לחץ על סמל החיפוש בפינה השמאלית העליונה של התפריט הראשי. חפש את "דיסק השירות" ולחץ עליו.
לחץ על סמל החיפוש בפינה השמאלית העליונה של התפריט הראשי. חפש את "דיסק השירות" ולחץ עליו. - תוכנית השירות לדיסק נפתחת. כל הכוננים הזמינים ומדיות האחסון מוצגים.
- אתה יכול גם לגשת ל"תוכנית הדיסק "מ"יישומים"> "כלי עזר"> "כלי הדיסק".
 לחץ על שם כרטיס ה- Micro SD שלך כפי שהוא מופיע בחלונית השמאלית של תוכנית השירות. תראה לוח בצד שמאל עם הכונן הקשיח של המחשב שלך וכל המחיצות והכוננים החיצוניים למטה.
לחץ על שם כרטיס ה- Micro SD שלך כפי שהוא מופיע בחלונית השמאלית של תוכנית השירות. תראה לוח בצד שמאל עם הכונן הקשיח של המחשב שלך וכל המחיצות והכוננים החיצוניים למטה. - כרטיס ה- SD שלך יופיע כדיסק נשלף עם מידע על כמות שטח האחסון.
- לחץ על כרטיס ה- SD שלך לרשימת אפשרויות.
 בחר בלחצן הבחירה "מחק". זה יביא חלון המאפשר למחוק ולעצב את הכרטיס.
בחר בלחצן הבחירה "מחק". זה יביא חלון המאפשר למחוק ולעצב את הכרטיס. - תראה שלושה או ארבעה כפתורי בחירה בחלק העליון: "עזרה ראשונה", "מחק", "מחיצה", "RAID" ו- "שחזר". ייתכן שתראה גם את "בטל הטענה" או "בטל הטענה" בעת הפעלת אל קפיטן. כעת לחץ על "מחק".
 בחר את הפריסה הרצויה. יוצג בפניך תפריט נפתח עם אפשרות לעיצוב.
בחר את הפריסה הרצויה. יוצג בפניך תפריט נפתח עם אפשרות לעיצוב. - יש לך גם אפשרויות עבור Mac OS Extended (Journaled), Mac OS Extended (Case-Sensitive, Journaled) MS-DOS (FAT) ו- exFAT. MS-DOS (FAT) היא האפשרות לעצב את ה- micro SD שלך ל- FAT32. אפשרות ה- exFAT תפרמט את כרטיס הזיכרון שלך למערכת הקבצים exFAT המאפשרת לך לאחסן ולהעביר קבצים גדולים מ- 4 GB.
- לאחר בחירת הפורמט הרצוי, הזן שם לכרטיס שלך.
 לחץ על "מחק" כדי לשחזר ולעצב את הכרטיס שלך. לאחר שתלחץ על מחק, תראה חלון קופץ השואל אם אתה בטוח שברצונך למחוק ולעצב את הכרטיס. תראה אזהרה כי פעולה זו תמחק את כל הנתונים מהכרטיס. לחץ על "מחק" בתפריט הנפתח.
לחץ על "מחק" כדי לשחזר ולעצב את הכרטיס שלך. לאחר שתלחץ על מחק, תראה חלון קופץ השואל אם אתה בטוח שברצונך למחוק ולעצב את הכרטיס. תראה אזהרה כי פעולה זו תמחק את כל הנתונים מהכרטיס. לחץ על "מחק" בתפריט הנפתח. - לאחר שלחצת על "מחק", המערכת תתחיל למחוק ולעצב את כרטיס ה- SD שלך. לאחר השלמתה, המפה תוצג עם השם החדש. כרטיס ה- Micro SD שלך מעוצב כעת.
טיפים
- עצב את כרטיס המיקרו SD שלך אם הכרטיס כבר לא עובד כמו שצריך, או אם אינך יכול עוד לפתוח קבצים מסוימים בכרטיס ה- SD שלך. עיצוב כרטיס מיקרו SD יפתור, במקרים רבים, את כל הבעיות הטכניות שנתקלתם בכרטיס.
- שמור תמיד את הקבצים שלך במקום בטוח לפני עיצוב הכרטיס. העיצוב ימחק את כל הנתונים מכרטיס הזיכרון.
- לקבלת התוצאות הטובות ביותר וכדי להפחית את הסיכון לבעיות טכניות בעתיד, עדיף לפרמט את כרטיס ה- Micro SD במכשיר שלך, ולא קורא כרטיסים.
אזהרות
- זכור כי עיצוב כרטיס מיקרו SD ימחק וימחק את כל התוכן בכרטיס זה. לפני עיצוב כרטיס מיקרו SD, גבה את כל הנתונים שתרצה לשמור, כגון תמונות, מוסיקה ונתונים אחרים.