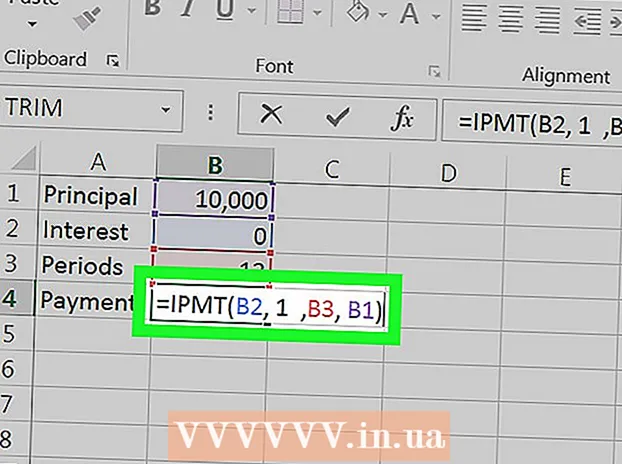מְחַבֵּר:
Helen Garcia
תאריך הבריאה:
19 אַפּרִיל 2021
תאריך עדכון:
1 יולי 2024

תוֹכֶן
מאמר זה יראה לך כיצד לצאת מסקייפ בכל המכשירים שדרכם נכנסת לחשבונך באמצעות גרסת היישום של שולחן העבודה.
צעדים
שיטה 1 מתוך 2: שימוש בשורת הפקודה
 1 הפעל את Skype במחשב שלך. סמל האפליקציה נראה כמו "S" לבן בעיגול כחול.
1 הפעל את Skype במחשב שלך. סמל האפליקציה נראה כמו "S" לבן בעיגול כחול.  2 היכנס לחשבונך באמצעות שם המשתמש והסיסמה שלך. הזן את כתובת הדוא"ל שלך, מספר הטלפון שלך או מזהה Skype וסיסמה כדי להיכנס לחשבון שלך.
2 היכנס לחשבונך באמצעות שם המשתמש והסיסמה שלך. הזן את כתובת הדוא"ל שלך, מספר הטלפון שלך או מזהה Skype וסיסמה כדי להיכנס לחשבון שלך.  3 עבור לכרטיסייה אנשי קשרכדי להציג את רשימת אנשי הקשר שלך בחלונית הניווט השמאלית.
3 עבור לכרטיסייה אנשי קשרכדי להציג את רשימת אנשי הקשר שלך בחלונית הניווט השמאלית. 4 בחר איש קשר כדי לשוחח איתו.
4 בחר איש קשר כדי לשוחח איתו.- מכיוון שלא תשלח הודעות לצ'אט, בחירת המשתמש לא משנה.
 5 להיכנס / remotelogout בתיבת ההודעות. פקודה זו תיצא מחשבון הסקייפ שלך בכל המכשירים למעט זה הנוכחי ותכבה התראות קופצות בכל המכשירים הניידים.
5 להיכנס / remotelogout בתיבת ההודעות. פקודה זו תיצא מחשבון הסקייפ שלך בכל המכשירים למעט זה הנוכחי ותכבה התראות קופצות בכל המכשירים הניידים. - הודות לפקודה זו, לא תנותק מהחשבון שלך במכשירים ניידים, אלא תשבית רק התראות קופצות. יהיה עליך לצאת באופן ידני מהיישום בכל המכשירים הניידים שאליהם החשבון מקושר.
 6 לחץ על הכפתור עם מטוס הנייר כדי להריץ את הפקודה ולצאת מכל ההפעלות למעט ההפעלה הנוכחית.
6 לחץ על הכפתור עם מטוס הנייר כדי להריץ את הפקודה ולצאת מכל ההפעלות למעט ההפעלה הנוכחית.- בחלק מהגרסאות של האפליקציה אין כפתור שלח או כפתור הדומה למטוס נייר. במקרה זה, בצע את הפקודה על ידי לחיצה על המקש הזן.
- המשתמש השני לא יראה הודעה זו בחלון הצ'אט.
שיטה 2 מתוך 2: על ידי שינוי הסיסמה שלך
 1 הפעל את Skype במחשב שלך. סמל האפליקציה נראה כמו "S" לבן בעיגול כחול.
1 הפעל את Skype במחשב שלך. סמל האפליקציה נראה כמו "S" לבן בעיגול כחול.  2 היכנס לחשבונך באמצעות שם המשתמש והסיסמה שלך. הזן את כתובת הדוא"ל שלך, מספר הטלפון שלך או מזהה Skype וסיסמה כדי להיכנס לחשבון שלך.
2 היכנס לחשבונך באמצעות שם המשתמש והסיסמה שלך. הזן את כתובת הדוא"ל שלך, מספר הטלפון שלך או מזהה Skype וסיסמה כדי להיכנס לחשבון שלך.  3 עבור לכרטיסייה סקייפ (Windows) או קוֹבֶץ (מק). שתי האפשרויות הללו יציגו תפריט נפתח.
3 עבור לכרטיסייה סקייפ (Windows) או קוֹבֶץ (מק). שתי האפשרויות הללו יציגו תפריט נפתח. - ב- Windows, הכרטיסייה סקייפ נמצאת בפינה השמאלית העליונה של היישום.
- ב- Mac, הכרטיסייה קובץ נמצאת בשורת התפריטים האפורה בפינה השמאלית העליונה של החלון.
 4 ללחוץ שנה סיסמא. דף שינוי הסיסמה ייפתח בכרטיסייה חדשה של הדפדפן.
4 ללחוץ שנה סיסמא. דף שינוי הסיסמה ייפתח בכרטיסייה חדשה של הדפדפן.  5 ללחוץ שנה סיסמא ליד "חשבון סקייפ" בדפדפן.
5 ללחוץ שנה סיסמא ליד "חשבון סקייפ" בדפדפן.- בהתאם להגדרות החשבון שלך, ייתכן שיהיה עליך להזין את הסיסמה הנוכחית שלך כדי לאמת את זהותך לפני שתגיע לדף זה.
 6 לחץ על הכפתור הכחול נוסף. לאחר מכן תנותב לאתר Microsoft Live לאיפוס הסיסמה שלך.
6 לחץ על הכפתור הכחול נוסף. לאחר מכן תנותב לאתר Microsoft Live לאיפוס הסיסמה שלך. - אם חשבון Skype שלך אינו רשום או מקושר לחשבון Microsoft, יהיה עליך להזין את סיסמת Skype שלך, לקשר את חשבונך ל- Microsoft ולאמת את כתובת הדוא"ל שלך לפני שתמשיך לשלב הבא.
 7 הזן את הסיסמה הנוכחית שלך בשדה הסיסמה הנוכחית. הזנת סיסמה זו תאשר את בעלותך בחשבון לפני שתוכל לשנות את הסיסמה.
7 הזן את הסיסמה הנוכחית שלך בשדה הסיסמה הנוכחית. הזנת סיסמה זו תאשר את בעלותך בחשבון לפני שתוכל לשנות את הסיסמה.  8 הזן סיסמה חדשה בשדה "סיסמה חדשה". זו תהיה סיסמת Skype ו- Microsoft Live שלך לאחר השלמת תהליך איפוס הסיסמה.
8 הזן סיסמה חדשה בשדה "סיסמה חדשה". זו תהיה סיסמת Skype ו- Microsoft Live שלך לאחר השלמת תהליך איפוס הסיסמה.  9 הזן שוב את הסיסמה החדשה בשדה הזן שוב סיסמה. היא חייבת להיות זהה לסיסמה בשדה סיסמה חדשה.
9 הזן שוב את הסיסמה החדשה בשדה הזן שוב סיסמה. היא חייבת להיות זהה לסיסמה בשדה סיסמה חדשה.  10 לחץ על להציל. פעולה זו תשנה את סיסמת החשבון שלך ותצא אוטומטית מכל הפעלות סקייפ.
10 לחץ על להציל. פעולה זו תשנה את סיסמת החשבון שלך ותצא אוטומטית מכל הפעלות סקייפ. - שינוי הסיסמה שלך לא ייצא מהחשבון שלך במכשירים ניידים. יהיה עליך לצאת באופן ידני מהיישום בכל המכשירים הניידים שאליהם החשבון מקושר.