מְחַבֵּר:
Janice Evans
תאריך הבריאה:
23 יולי 2021
תאריך עדכון:
1 יולי 2024
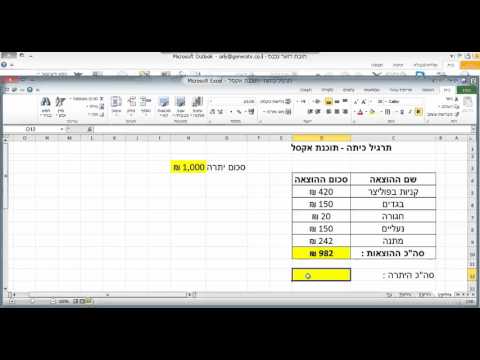
תוֹכֶן
חברות רבות משתמשות ב- Microsoft Excel כדי לעקוב אחר הוצאות המחלקה או החברה. נכון לעכשיו ניתן להשתמש ב- Excel בכל המחשבים הפועלים עם מערכת הפעלה Windows. מסיבה זו, תוכל לעקוב אחר ההוצאות שלך אם תוכנית זו מותקנת במחשב הביתי שלך. ישנן מספר רב של תבניות למעקב אחר ההוצאות ממיקרוסופט ואתרים אחרים, הגרסאות האחרונות של אקסל כוללות תבנית מובנית כתבנית מותקנת מראש. גם ב- Excel, תוכל ליצור טבלה דינמית משלך למעקב אחר ההוצאות. בשני המקרים, פעל לפי ההנחיות להלן.
צעדים
שיטה 1 מתוך 2: עבודה עם תבנית אקסל
 1 בחר תבנית מוגדרת מראש. הגרסאות האחרונות של התוכנית כוללות תבנית למעקב אחר הוצאות אישיות, וכן תבניות למעקב אחר הוצאות עסקיות. אתה יכול לגשת לתבניות אלה ולעקוב אחר הוצאות באמצעותן.
1 בחר תבנית מוגדרת מראש. הגרסאות האחרונות של התוכנית כוללות תבנית למעקב אחר הוצאות אישיות, וכן תבניות למעקב אחר הוצאות עסקיות. אתה יכול לגשת לתבניות אלה ולעקוב אחר הוצאות באמצעותן. - ב- Excel 2003, בחר חדש בתפריט קובץ. בשורת המשימות במחשב שלי, בחר ספר חדש כדי לראות את התבניות בתיבת דו -שיח חדשה.
- ב- Excel 2007, בתפריט קובץ, בחר חדש. פעולה זו תציג את תיבת הדו -שיח "ספר חדש". בחר תבניות מותקנות מהתפריט תבניות בתפריט השמאלי. בחר תקציב חודשי אישי מתבניות מותקנות בתפריט המרכזי ולחץ על צור.
- ב- Excel 2010, בתפריט קובץ, בחר חדש. בחר תבניות לדוגמא בחלק העליון של החלונית 'תבניות זמינות', ולאחר מכן בחר תקציב חודשי אישי מבין כל התבניות לדוגמה ולחץ על צור.
 2 בחר תבנית מקוונת. אם התבניות שהוגדרו מראש אינן מתאימות למעקב אחר ההוצאות שלך, תוכל לבחור תבנית דרך האינטרנט. אתה יכול להוריד אותו מכל אתר או על ידי חיבור באמצעות Excel ל- Microsoft Office Online.
2 בחר תבנית מקוונת. אם התבניות שהוגדרו מראש אינן מתאימות למעקב אחר ההוצאות שלך, תוכל לבחור תבנית דרך האינטרנט. אתה יכול להוריד אותו מכל אתר או על ידי חיבור באמצעות Excel ל- Microsoft Office Online. - עבור Excel 2003, תוכל לבחור תבנית מתאימה מהספרייה המקוונת של Microsoft Office בכתובת https://templates.office.com/en-us. (תוכל למצוא שם גם תבניות לגירסאות מאוחרות יותר של Excel.)
- ב- Excel 2007, בחר בכרטיסייה תקציבים מתחת למקטע האינטרנט בתיבת הדו -שיח חוברת עבודה חדשה. כדי להתחבר לספרייה המקוונת של תבניות Office, עליך להפעיל את האינטרנט.
- ב- Excel 2010, בחר תקציבים מהקטע Office.com בחלונית תבניות זמינות. כדי להתחבר, עליך להפעיל את האינטרנט.
 3 הזן את המידע הנדרש בשדות המתאימים. המידע תלוי בתבנית הטבלה הדינמית הספציפית שבה אתה משתמש.
3 הזן את המידע הנדרש בשדות המתאימים. המידע תלוי בתבנית הטבלה הדינמית הספציפית שבה אתה משתמש.  4 שמור את הטבלה הדינמית שלך. אתה יכול להשתמש בשם המוצע עבור הטבלה הדינמית או לשנות את השם. מספיק לציין את שמך ואת השנה הנוכחית בשם הקובץ.
4 שמור את הטבלה הדינמית שלך. אתה יכול להשתמש בשם המוצע עבור הטבלה הדינמית או לשנות את השם. מספיק לציין את שמך ואת השנה הנוכחית בשם הקובץ.
שיטה 2 מתוך 2: צור טבלת הוצאות דינאמית משלך
 1 פתח את Excel.
1 פתח את Excel. 2 הזן את שם הטבלה הדינמית בתא A1. הכותרת צריכה להיות בעלת משמעות, למשל, "תקציב אישי", "מעקב אחר הוצאות אישיות" או משהו דומה (אין צורך להשתמש במרכאות, הם כאן רק כדי להראות דוגמה).
2 הזן את שם הטבלה הדינמית בתא A1. הכותרת צריכה להיות בעלת משמעות, למשל, "תקציב אישי", "מעקב אחר הוצאות אישיות" או משהו דומה (אין צורך להשתמש במרכאות, הם כאן רק כדי להראות דוגמה).  3 הזן את כותרות העמודות. כותרות וסדר משוער: תאריך, קטגוריית הוצאות, הערה, הוצאה, הכנסה ומאזן. מלא את הכותרות האלה מתא A2 עד G2. ייתכן שיהיה עליך להרחיב את העמודות כך שיתאימו לכותרת או לערך.
3 הזן את כותרות העמודות. כותרות וסדר משוער: תאריך, קטגוריית הוצאות, הערה, הוצאה, הכנסה ומאזן. מלא את הכותרות האלה מתא A2 עד G2. ייתכן שיהיה עליך להרחיב את העמודות כך שיתאימו לכותרת או לערך. - לאחר שהכנת את הטבלאות הדינמיות וכותרות העמודות, תוכל להשתמש בתכונה 'אזור הקפאה' כדי להציג את הכותרות לצמיתות תוך כדי גלילה מטה מהערכים. התכונה אזור הקפאה נמצאת בתפריט תצוגה ב- Excel 2003 ובגרסאות קודמות, ובתפריט תצוגה, הכרטיסייה חלון ב- Excel 2007 ו- 2010.
 4 הזן את המידע עבור סוג ההוצאה הראשון בתא בשורה השלישית.
4 הזן את המידע עבור סוג ההוצאה הראשון בתא בשורה השלישית. 5 הזן את נוסחת האיזון בתא G3. בשל העובדה שאתה נכנס לראשונה ליתרה, היא תוגדר כהפרש בין הוצאות להכנסה. אופן הכתיבה תלוי אם ברצונך להציג הוצאות או כספים זמינים.
5 הזן את נוסחת האיזון בתא G3. בשל העובדה שאתה נכנס לראשונה ליתרה, היא תוגדר כהפרש בין הוצאות להכנסה. אופן הכתיבה תלוי אם ברצונך להציג הוצאות או כספים זמינים. - אם ברצונך שהגיליון האלקטרוני יציג הוצאות תחילה, נוסחת האיזון צריכה להיות = E3-F3, כאשר E3 מייצג הוצאות ו- F3 מייצג הכנסה. עם הגדרה זו, הנוסחה תציג הוצאות כמספר חיובי, ותקל על הבנת סכום ההוצאות.
- אם אתה רוצה שהטבלה תציג בעיקר את הכספים העומדים לרשותך, נוסחת היתרה צריכה להיות = F3-E3. עם הגדרה זו, הטבלה תציג איזון חיובי אם ההכנסה שלך גבוהה מההוצאות שלך, ומאזן שלילי במצב ההפוך.
 6 הזן את המידע עבור סוג ההוצאה השני בתא בשורה הרביעית.
6 הזן את המידע עבור סוג ההוצאה השני בתא בשורה הרביעית. 7 הזן את נוסחת האיזון בתא G4. הערכים השניים והערכים הבאים ימשיכו להציג את היתרה, לכן עליך להוסיף את ההפרש בין הוצאות להכנסה לערך היתרה של הרשומה הקודמת.
7 הזן את נוסחת האיזון בתא G4. הערכים השניים והערכים הבאים ימשיכו להציג את היתרה, לכן עליך להוסיף את ההפרש בין הוצאות להכנסה לערך היתרה של הרשומה הקודמת. - אם אתה מסתכל על ההוצאות תחילה, נוסחת האיזון תהיה = G3 + (E4-F4), כאשר G3 הוא התא המציג את היתרה הקודמת, E4 מציג הוצאות ו- F4 מציג הכנסה.
- אם אתה מחזיק גיליון אלקטרוני להצגת מזומנים, נוסחת היתרה תהיה = G3 + (F4-E4).
- הסוגריים סביב התאים המייצגים את ההבדל בין הוצאות להכנסה הינם אופציונאליים. הם משמשים רק כדי להפוך את הנוסחה לבהירה יותר.
- אם אתה רוצה שהיתרה תישאר ריקה עד להכנסת רשומה, תוכל להשתמש בערך IF בנוסחה כך שאם לא הוזן תאריך, התא לא יציג את הערך. הנוסחה לרישום כזה תהיה = IF (A4 = "", "", G3 + (E4-F4)), אם הטבלה נחוצה לשמירת עלויות, ו- = IF (A4 = "", "", G3 + (F4-E4)), אם יש צורך בטבלה להצגת מזומנים (ניתן להשמיט את הסוגריים סביב התא, המראים הוצאות והכנסות, אך עליך להשתמש בסוגריים חיצוניים).
 8 העתק את יתרת הנוסחה לתאים אחרים בעמודה G (טור איזון). לחץ באמצעות לחצן העכבר הימני בתא G3, בחר העתק. לאחר מכן בחר את התאים מתחת לעמודה. לחץ באמצעות לחצן העכבר הימני על התאים שנבחרו ובחר הדבק כדי להדביק את הנוסחה בתאים שנבחרו (ב- Excel 2010, בחר הדבק או הדבק נוסחה מהתפריט). הנוסחה תעדכן את התאים באופן אוטומטי כך שיציגו הוצאות, הכנסות ותאריכים (במידת האפשר) מהסדרה הנוכחית והיתרה מהסדרה מעל הסדרה הנוכחית.
8 העתק את יתרת הנוסחה לתאים אחרים בעמודה G (טור איזון). לחץ באמצעות לחצן העכבר הימני בתא G3, בחר העתק. לאחר מכן בחר את התאים מתחת לעמודה. לחץ באמצעות לחצן העכבר הימני על התאים שנבחרו ובחר הדבק כדי להדביק את הנוסחה בתאים שנבחרו (ב- Excel 2010, בחר הדבק או הדבק נוסחה מהתפריט). הנוסחה תעדכן את התאים באופן אוטומטי כך שיציגו הוצאות, הכנסות ותאריכים (במידת האפשר) מהסדרה הנוכחית והיתרה מהסדרה מעל הסדרה הנוכחית.  9 שמור את הטבלה הדינמית שלך. תן לו שם משמעותי, למשל, "הוצאות חשבונאות.קסלס" או "אישי תקציב.קסלס". כמו במקרה של שם התבניות, תוכל לכלול את שם ושנתך בשם הקובץ (שימו לב, מרכאות משמשות רק להצגת דוגמא, אין להשתמש בהן בשם. אין צורך לציין את הקובץ גם הרחבה, Excel יעשה זאת בעצמו) ...
9 שמור את הטבלה הדינמית שלך. תן לו שם משמעותי, למשל, "הוצאות חשבונאות.קסלס" או "אישי תקציב.קסלס". כמו במקרה של שם התבניות, תוכל לכלול את שם ושנתך בשם הקובץ (שימו לב, מרכאות משמשות רק להצגת דוגמא, אין להשתמש בהן בשם. אין צורך לציין את הקובץ גם הרחבה, Excel יעשה זאת בעצמו) ... - Excel 2003 וגירסאות ישנות יותר שומרות טבלאות דינמיות בפורמט ".xls" הישן, ואילו Excel 2007 ו- 2010 שומרות טבלאות בפורמט ".xlsx" החדש יותר, אך ניתן לקרוא ולשמור טבלאות דינמיות ובישן ". xls "גם כן. אם יש לך מספר מחשבים אישיים וברצונך לאחסן גיליון אלקטרוני בכל אחד מהם, השתמש בתבנית הישנה יותר אם במחשב האישי שלך יש Excel 2003 ואילך, או בפורמט החדש אם מותקן לפחות Excel 2007 בכל המחשבים.
טיפים
- השתמש בהשלמה אוטומטית בקטגוריות הוצאות והכנסות כדי להתאים את המידע שהזנת.
- כדי להבדיל בין חשבונות ששולמו להוצאות המתוכננות זה עתה, הפוך את הגופן מודגש, הדגש טקסט או תאים עם צבע.
- כדי להימנע משינוי בטעות של נוסחה או כותרת עמודה, תוכל להגן על שינוי התאים. בחר את התאים שייתכן שיהיה עליך לשנות בעתיד (תאריך, קטגוריה, הוצאה, הכנסה, הערה) ופתח אותם. לאחר מכן, תוכל לנעול את שאר הטבלה משינויים.



