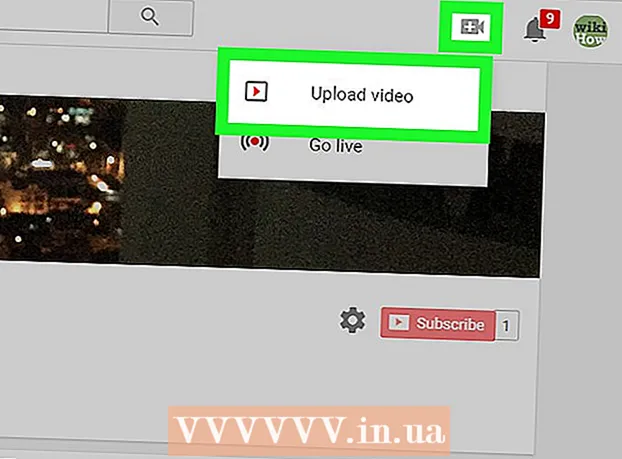מְחַבֵּר:
William Ramirez
תאריך הבריאה:
22 סֶפּטֶמבֶּר 2021
תאריך עדכון:
1 יולי 2024

תוֹכֶן
- צעדים
- חלק 1 מתוך 4: כיצד להוריד את אובונטו
- חלק 2 מתוך 4: כיצד ליצור מכונה וירטואלית
- חלק 3 מתוך 4: כיצד להתקין את אובונטו
- חלק 4 מתוך 4: כיצד להגדיר את אובונטו
- טיפים
- אזהרות
מאמר זה יראה לך כיצד להתקין אובונטו לינוקס במחשב שלך ב- VirtualBox. VirtualBox היא תוכנית בה תוכל להתקין מערכת הפעלה נוספת מבלי לשנות את המערכת הראשית של המחשב שלך.
צעדים
חלק 1 מתוך 4: כיצד להוריד את אובונטו
 1 פתח את אתר אובונטו. עבור אל https://www.ubuntu.com/download/desktop בדפדפן האינטרנט של המחשב שלך. אתה יכול להוריד את תמונת הדיסק של אובונטו (קובץ ISO) כאן.
1 פתח את אתר אובונטו. עבור אל https://www.ubuntu.com/download/desktop בדפדפן האינטרנט של המחשב שלך. אתה יכול להוריד את תמונת הדיסק של אובונטו (קובץ ISO) כאן.  2 גלול מטה לגרסה האחרונה של אובונטו. תוכלו למצוא אותו בתחתית הדף.
2 גלול מטה לגרסה האחרונה של אובונטו. תוכלו למצוא אותו בתחתית הדף.  3 לחץ על הורד (הורד). זהו כפתור ירוק מימין לגרסת אובונטו שבחרת. יפתח דף חדש.
3 לחץ על הורד (הורד). זהו כפתור ירוק מימין לגרסת אובונטו שבחרת. יפתח דף חדש.  4 גלול למטה והקש על לא עכשיו, קח אותי להורדה (לא עכשיו, התחל להוריד). קישור זה נמצא בפינה השמאלית התחתונה של הדף.
4 גלול למטה והקש על לא עכשיו, קח אותי להורדה (לא עכשיו, התחל להוריד). קישור זה נמצא בפינה השמאלית התחתונה של הדף.  5 הקפד להתחיל להוריד את קובץ ה- ISO. אחרת, לחץ על הקישור הורד עכשיו בראש הדף. בזמן הורדת קובץ ה- ISO, צור והגדר מכונה וירטואלית ב- VirtualBox.
5 הקפד להתחיל להוריד את קובץ ה- ISO. אחרת, לחץ על הקישור הורד עכשיו בראש הדף. בזמן הורדת קובץ ה- ISO, צור והגדר מכונה וירטואלית ב- VirtualBox.
חלק 2 מתוך 4: כיצד ליצור מכונה וירטואלית
 1 התקן את VirtualBox. בצע זאת אם למחשב שלך (Windows או Mac OS X) אין תוכנית זו.
1 התקן את VirtualBox. בצע זאת אם למחשב שלך (Windows או Mac OS X) אין תוכנית זו.  2 הפעל את VirtualBox. לחץ פעמיים (או לחץ לחיצה אחת ב- Mac) על סמל VirtualBox.
2 הפעל את VirtualBox. לחץ פעמיים (או לחץ לחיצה אחת ב- Mac) על סמל VirtualBox.  3 לחץ על לִיצוֹר. זהו סמל כחול בפינה השמאלית העליונה של חלון VirtualBox. תפריט מוקפץ ייפתח.
3 לחץ על לִיצוֹר. זהו סמל כחול בפינה השמאלית העליונה של חלון VirtualBox. תפריט מוקפץ ייפתח.  4 הזן שם למכונה הווירטואלית. הזן שם כלשהו (לדוגמה, אובונטו) בתיבת הטקסט שם בראש התפריט הנפתח.
4 הזן שם למכונה הווירטואלית. הזן שם כלשהו (לדוגמה, אובונטו) בתיבת הטקסט שם בראש התפריט הנפתח.  5 בחר "לינוקס" מהתפריט "סוג". פתח תפריט זה ובחר "לינוקס".
5 בחר "לינוקס" מהתפריט "סוג". פתח תפריט זה ובחר "לינוקס".  6 בחר "אובונטו" מהתפריט "גרסה". בתפריט זה, האפשרות "אובונטו" אמורה להופיע כברירת מחדל בעת בחירת "לינוקס" מהתפריט "סוג"; אחרת, פתח את תפריט הגרסה ולחץ על אובונטו (64 סיביות).
6 בחר "אובונטו" מהתפריט "גרסה". בתפריט זה, האפשרות "אובונטו" אמורה להופיע כברירת מחדל בעת בחירת "לינוקס" מהתפריט "סוג"; אחרת, פתח את תפריט הגרסה ולחץ על אובונטו (64 סיביות).  7 לחץ על נוסף. לחצן זה נמצא בתחתית התפריט.
7 לחץ על נוסף. לחצן זה נמצא בתחתית התפריט.  8 ציין את גודל ה- RAM. גרור את המחוון שמאלה או ימינה כדי להקטין או להגדיל את כמות ה- RAM שתשמש את המחשב הווירטואלי של אובונטו.
8 ציין את גודל ה- RAM. גרור את המחוון שמאלה או ימינה כדי להקטין או להגדיל את כמות ה- RAM שתשמש את המחשב הווירטואלי של אובונטו. - כברירת מחדל, הסכום האופטימלי של זיכרון RAM ייבחר.
- אל תגרור את המחוון על פני השטח האדום - וודא שהערך שנבחר נמצא בתוך השטח הירוק.
 9 לחץ על נוסף. לחצן זה נמצא בתחתית התפריט.
9 לחץ על נוסף. לחצן זה נמצא בתחתית התפריט.  10 צור דיסק קשיח וירטואלי למכונה הווירטואלית. דיסק קשיח וירטואלי הוא מחיצה בדיסק הקשיח של מחשב אשר תשמש לאחסון קבצים ותוכנות במכונה וירטואלית:
10 צור דיסק קשיח וירטואלי למכונה הווירטואלית. דיסק קשיח וירטואלי הוא מחיצה בדיסק הקשיח של מחשב אשר תשמש לאחסון קבצים ותוכנות במכונה וירטואלית: - לחץ על "צור";
- הקש "הבא";
- הקש "הבא";
- ציין את קיבולת הדיסק הקשיח הווירטואלי;
- לחץ על "צור".
 11 בדוק אם תמונת אובונטו הורדה. אם כן, התקן מערכת זו ב- VirtualBox.
11 בדוק אם תמונת אובונטו הורדה. אם כן, התקן מערכת זו ב- VirtualBox.
חלק 3 מתוך 4: כיצד להתקין את אובונטו
 1 לחץ פעמיים על שם המחשב הווירטואלי שנוצר. הוא נמצא בצד שמאל של חלון VirtualBox. ייפתח תפריט.
1 לחץ פעמיים על שם המחשב הווירטואלי שנוצר. הוא נמצא בצד שמאל של חלון VirtualBox. ייפתח תפריט.  2 לחץ על הסמל בצורת תיקיה. זה בצד הימני התחתון של התפריט. ייפתח חלון חדש שבו תוכל לבחור את קובץ ה- ISO שהורדת.
2 לחץ על הסמל בצורת תיקיה. זה בצד הימני התחתון של התפריט. ייפתח חלון חדש שבו תוכל לבחור את קובץ ה- ISO שהורדת.  3 בחר את קובץ ה- ISO. עבור אל התיקייה עם הקובץ שהורדת ולחץ עליה.
3 בחר את קובץ ה- ISO. עבור אל התיקייה עם הקובץ שהורדת ולחץ עליה.  4 לחץ על לִפְתוֹחַ. זה בפינה הימנית התחתונה של החלון. קובץ ה- ISO ייפתח ב- VirtualBox.
4 לחץ על לִפְתוֹחַ. זה בפינה הימנית התחתונה של החלון. קובץ ה- ISO ייפתח ב- VirtualBox.  5 לחץ על לָרוּץ. זה קרוב לתחתית התפריט. מתקין אובונטו יופעל.
5 לחץ על לָרוּץ. זה קרוב לתחתית התפריט. מתקין אובונטו יופעל.  6 לחץ על התקן את אובונטו. הוא נמצא בצד ימין של חלון VirtualBox.
6 לחץ על התקן את אובונטו. הוא נמצא בצד ימין של חלון VirtualBox.  7 סמן את התיבות של שתי האפשרויות בחלון הכנה להתקנת אובונטו. פעולה זו תתקין את הגירסה המלאה של אובונטו.
7 סמן את התיבות של שתי האפשרויות בחלון הכנה להתקנת אובונטו. פעולה זו תתקין את הגירסה המלאה של אובונטו.  8 לחץ על להמשיך. זה בפינה השמאלית התחתונה של הדף.
8 לחץ על להמשיך. זה בפינה השמאלית התחתונה של הדף.  9 סמן את התיבה שליד מחק דיסק והתקן את אובונטו. אל תדאג - המידע המאוחסן בכונן הקשיח של המחשב שלך לא ייפגע.
9 סמן את התיבה שליד מחק דיסק והתקן את אובונטו. אל תדאג - המידע המאוחסן בכונן הקשיח של המחשב שלך לא ייפגע.  10 לחץ על להתקין. זה בפינה הימנית התחתונה של הדף.
10 לחץ על להתקין. זה בפינה הימנית התחתונה של הדף.  11 לחץ על להמשיךכאשר תתבקש. זה יאשר שהדיסק הווירטואלי ינוקה (אין על זה כלום); תהליך ההתקנה של אובונטו מתחיל.
11 לחץ על להמשיךכאשר תתבקש. זה יאשר שהדיסק הווירטואלי ינוקה (אין על זה כלום); תהליך ההתקנה של אובונטו מתחיל.
חלק 4 מתוך 4: כיצד להגדיר את אובונטו
 1 בחר את אזור הזמן שלך. במפה לחץ על אזור הזמן בו אתה נמצא.
1 בחר את אזור הזמן שלך. במפה לחץ על אזור הזמן בו אתה נמצא.  2 לחץ על להמשיך. זה בפינה השמאלית התחתונה של הדף.
2 לחץ על להמשיך. זה בפינה השמאלית התחתונה של הדף.  3 הפעל את המקלדת שעל המסך. לחץ על הסמל בצורת אדם בצד הימני העליון של החלון ולאחר מכן לחץ על מתג המקלדת על המסך כדי לפתוח אותו. אתה צריך מנהלי התקנים כדי להשתמש במקלדת פיזית, כך שלא תוכל להשתמש בה עד שתגדיר את אובונטו.
3 הפעל את המקלדת שעל המסך. לחץ על הסמל בצורת אדם בצד הימני העליון של החלון ולאחר מכן לחץ על מתג המקלדת על המסך כדי לפתוח אותו. אתה צריך מנהלי התקנים כדי להשתמש במקלדת פיזית, כך שלא תוכל להשתמש בה עד שתגדיר את אובונטו.  4 אנא הכנס את שמך. בצע זאת בתיבת הטקסט שם בחלק העליון של החלון.
4 אנא הכנס את שמך. בצע זאת בתיבת הטקסט שם בחלק העליון של החלון. - בעת הזנת שם, שם מחשב במכונה הווירטואלית ייווצר אוטומטית; אם ברצונך לשנות את שם המחשב, הזן אותו בשדה שם מחשב.
 5 הכנס שם משתמש. בצע זאת בתיבת הטקסט שם משתמש.
5 הכנס שם משתמש. בצע זאת בתיבת הטקסט שם משתמש.  6 צור סיסמה. הזן את הסיסמה שלך בתיבת הטקסט סיסמה ולאחר מכן הזן אותה שוב בתיבת הטקסט אשר סיסמא.
6 צור סיסמה. הזן את הסיסמה שלך בתיבת הטקסט סיסמה ולאחר מכן הזן אותה שוב בתיבת הטקסט אשר סיסמא.  7 לחץ על להמשיך. כפתור זה נמצא בתחתית הדף.
7 לחץ על להמשיך. כפתור זה נמצא בתחתית הדף. - במידת הצורך, שנה את הגדרות הכניסה שלך מתחת לתיבת הטקסט אשר סיסמא.
 8 המתן עד לסיום ההתקנה של אובונטו. זה ייקח בין כמה דקות לחצי שעה, תלוי במהירות המחשב.
8 המתן עד לסיום ההתקנה של אובונטו. זה ייקח בין כמה דקות לחצי שעה, תלוי במהירות המחשב. - כל התהליך יתבצע באופן אוטומטי, כלומר, השתתפותך אינה נדרשת.
 9 הפעל מחדש את המחשב הווירטואלי. כאשר כפתור "הפעל מחדש כעת" מופיע על המסך, בצע את הפעולות הבאות: לחץ על "יציאה" בפינה הימנית העליונה (Windows) או השמאלית העליונה (Mac) בחלון, סמן את התיבה שליד "כבה את המכונה", לחץ על "אישור" ולאחר מכן לחץ פעמיים על שם המחשב הווירטואלי.
9 הפעל מחדש את המחשב הווירטואלי. כאשר כפתור "הפעל מחדש כעת" מופיע על המסך, בצע את הפעולות הבאות: לחץ על "יציאה" בפינה הימנית העליונה (Windows) או השמאלית העליונה (Mac) בחלון, סמן את התיבה שליד "כבה את המכונה", לחץ על "אישור" ולאחר מכן לחץ פעמיים על שם המחשב הווירטואלי.  10 היכנס למערכת הווירטואלית. כאשר המחשב הווירטואלי מתחיל, בחר את שמך, הזן את הסיסמה ולחץ על התחבר. אובונטו תפעל במכונה וירטואלית, אך תוכל לעבוד עם מערכת זו כמו מערכת רגילה (לא וירטואלית).
10 היכנס למערכת הווירטואלית. כאשר המחשב הווירטואלי מתחיל, בחר את שמך, הזן את הסיסמה ולחץ על התחבר. אובונטו תפעל במכונה וירטואלית, אך תוכל לעבוד עם מערכת זו כמו מערכת רגילה (לא וירטואלית).
טיפים
- אתה יכול להתקין תוכנות במערכת וירטואלית, אך זכור כי קיבולת הדיסק הקשיח הווירטואלי מוגבלת.
אזהרות
- המערכת הווירטואלית לא תפעל מהר במיוחד, אבל זה בסדר, כי למעשה אתה מפעיל שתי מערכות הפעלה על אותו מחשב.
- ודא שלדיסק הקשיח הפיזי יש מספיק מקום ליצירת הדיסק הקשיח הווירטואלי. לדוגמה, אם VirtualBox יבקש ממך ליצור דיסק קשיח וירטואלי של 8 GB, ודא שהשטח הפנוי בדיסק הקשיח הפיזי גדול מ- 8 GB.