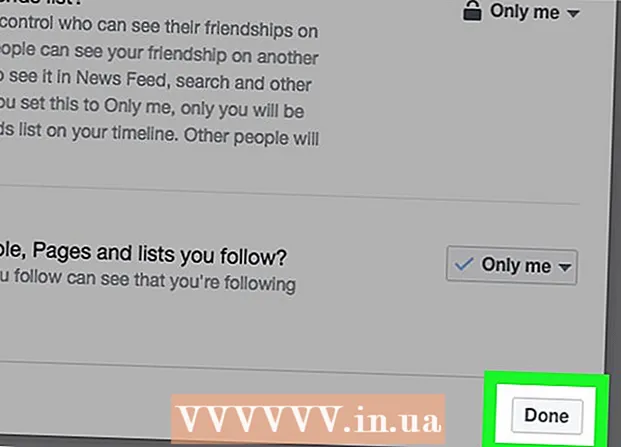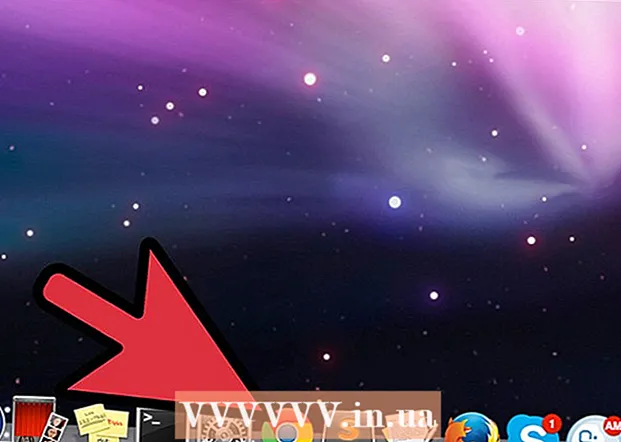מְחַבֵּר:
Joan Hall
תאריך הבריאה:
1 פברואר 2021
תאריך עדכון:
1 יולי 2024

תוֹכֶן
- צעדים
- שיטה 1 מתוך 8: Windows
- שיטה 2 מתוך 8: Mac OS X
- שיטה 3 מתוך 8: Mac OS X (הסרה אוטומטית)
- שיטה 4 מתוך 8: Google Chrome
- שיטה 5 מתוך 8: Internet Explorer
- שיטה 6 מתוך 8: Mozilla Firefox
- שיטה 7 מתוך 8: ספארי
- שיטה 8 מתוך 8: Mac OS (הסר את Genieo כמנוע החיפוש המוגדר כברירת מחדל)
- טיפים
- אזהרות
Genieo הוא מנוע חיפוש שמשנה את הגדרות הדפדפן לאחר ההתקנה. Genieo בדרך כלל אינו נחשב לווירוס או לתוכנה זדונית (אם כי גרסת Mac OS שלו נוספה לרשימת תוכנות הפרסום), אך חיפושים של Genieo גורמים למספר מוגזם של קישורים ומודעות ממומנים. בצע את השלבים במאמר זה כדי להסיר את ההתקנה של Genieo מהמחשב שלך ומכל הדפדפנים המותקנים.
צעדים
שיטה 1 מתוך 8: Windows
 1 לחץ על "התחל" - "לוח הבקרה".
1 לחץ על "התחל" - "לוח הבקרה". 2 בקבוצה "תוכניות", לחץ על "הסר התקנת תוכנית". תוצג רשימה של כל התוכניות המותקנות במחשב שלך.
2 בקבוצה "תוכניות", לחץ על "הסר התקנת תוכנית". תוצג רשימה של כל התוכניות המותקנות במחשב שלך. - אם אתה משתמש ב- Windows XP, לחץ על הוסף או הסר תוכניות.
 3 סמן את Genieo ברשימה ולחץ על הסר.
3 סמן את Genieo ברשימה ולחץ על הסר.
שיטה 2 מתוך 8: Mac OS X
אזהרה: אם לא תעקוב אחר ההנחיות האלה במדויק, המחשב שלך עלול לקפוא וייתכן שלא תוכל להפעיל אותו מחדש.
 1 היכנס כמנהל מערכת. אם החשבון שלך אינו חשבון ניהול, צא והיכנס כמנהל מערכת.
1 היכנס כמנהל מערכת. אם החשבון שלך אינו חשבון ניהול, צא והיכנס כמנהל מערכת.  2 סגור את Genieo (אם הוא פועל).
2 סגור את Genieo (אם הוא פועל). 3 גרור את הקובץ launchd.conf לפח האשפה. זה יחייב אותך להזין סיסמת מנהל.
3 גרור את הקובץ launchd.conf לפח האשפה. זה יחייב אותך להזין סיסמת מנהל. - קובץ זה נמצא בכתובת /private/etc/launchd.conf
- אם אינך יכול למצוא קובץ זה, אל תמחק את קבצי .dylib המוזכרים בשלבים הבאים. זה יכול להוביל לקריסת מערכת.
- אל תרוקן את הסל!
- במקרים מסוימים, אין קובץ launchd.conf או קובצי .dylib במערכת. זהו סדר היום.
 4 גרור את הפריטים הבאים לפח האשפה. ייתכן שלא כל הפריטים קיימים במערכת שלך. כדי להעביר אותם, יהיה עליך להזין את סיסמת מנהל המערכת. אל תרוקן את פח האשפה.
4 גרור את הפריטים הבאים לפח האשפה. ייתכן שלא כל הפריטים קיימים במערכת שלך. כדי להעביר אותם, יהיה עליך להזין את סיסמת מנהל המערכת. אל תרוקן את פח האשפה. - / יישומים / Genieo
- / יישומים / הסר את Genieo
- /Library/LaunchAgents/com.genieoinnovation.macextension.plist
- /Library/LaunchAgents/com.genieoinnovation.macextension.client.plist
- /Library/LaunchAgents/com.genieo.engine.plist
- /Library/PrivilegedHelperTools/com.genieoinnovation.macextension.client
- /usr/lib/libgenkit.dylib
- /usr/lib/libgenkitsa.dylib
- /usr/lib/libimckit.dylib
- /usr/lib/libimckitsa.dylib
 5 הפעל מחדש את המחשב. לשם כך, לחץ על הפעל מחדש בתפריט Apple.היכנס כמנהל מערכת.
5 הפעל מחדש את המחשב. לשם כך, לחץ על הפעל מחדש בתפריט Apple.היכנס כמנהל מערכת.  6 גרור את הפריטים הבאים לפח האשפה. כדי להעביר אותם, יהיה עליך להזין את סיסמת מנהל המערכת.
6 גרור את הפריטים הבאים לפח האשפה. כדי להעביר אותם, יהיה עליך להזין את סיסמת מנהל המערכת. - /Library/Frameworks/GenieoExtra.framework
 7 רוקן את האשפה.
7 רוקן את האשפה. 8 הסר את התקנת תוסף הדפדפן Omnibar (אם מותקן).
8 הסר את התקנת תוסף הדפדפן Omnibar (אם מותקן).- ב- Safari, לחץ על סמל התוסף (בחלון העדפות הדפדפן) והסר את ההתקנה של Omnibar.
- ב- Chrome, לחץ על "הרחבות" (בדף הגדרות הדפדפן) והסר את ההתקנה של Omnibar.
- ב- Firefox, בתפריט הדפדפן, לחץ על "הרחבות" - "הרחבות" והסר את ההתקנה של Omnibar.
 9 שנה את דף הבית (בהגדרות הדפדפן שלך) לזה שאתה רוצה.
9 שנה את דף הבית (בהגדרות הדפדפן שלך) לזה שאתה רוצה.
שיטה 3 מתוך 8: Mac OS X (הסרה אוטומטית)
 1 הורד כלי חינם להסרת תוכניות ב- אתר BitDefender.
1 הורד כלי חינם להסרת תוכניות ב- אתר BitDefender. 2 הפעל את כלי השירות ופעל לפי ההוראות הפשוטות על המסך. פעולה זו תמחק את כל קבצי Genieo ותאפס אוטומטית את העדפות Safari, Chrome ו- Firefox.
2 הפעל את כלי השירות ופעל לפי ההוראות הפשוטות על המסך. פעולה זו תמחק את כל קבצי Genieo ותאפס אוטומטית את העדפות Safari, Chrome ו- Firefox.  3 הפעל מחדש את Mac OS במידת הצורך.
3 הפעל מחדש את Mac OS במידת הצורך.
שיטה 4 מתוך 8: Google Chrome
 1 פתח את Google Chrome.
1 פתח את Google Chrome. 2 לחץ על כפתור התפריט של Chrome בפינה השמאלית העליונה של הדפדפן שלך.
2 לחץ על כפתור התפריט של Chrome בפינה השמאלית העליונה של הדפדפן שלך. 3 לחץ על "הגדרות" ולאחר מכן בחר "נהל מנועי חיפוש". תיפתח תיבת דו -שיח.
3 לחץ על "הגדרות" ולאחר מכן בחר "נהל מנועי חיפוש". תיפתח תיבת דו -שיח.  4 לחץ על האפשרות "Google" ולאחר מכן לחץ על הלחצן "הגדר כברירת מחדל" (מימין).
4 לחץ על האפשרות "Google" ולאחר מכן לחץ על הלחצן "הגדר כברירת מחדל" (מימין). 5 לחץ על האפשרות "Genieo" ולחץ על "x" (ימינה קיצונית). פעולה זו תסיר את Genieo מרשימת מנועי החיפוש.
5 לחץ על האפשרות "Genieo" ולחץ על "x" (ימינה קיצונית). פעולה זו תסיר את Genieo מרשימת מנועי החיפוש.  6 סגור את הדו -שיח.
6 סגור את הדו -שיח. 7 בדף הגדרות הדפדפן, תחת הקטע התחל קבוצה, לחץ על דף גישה מהירה. Genieo כבר לא יהיה זמין כמנוע חיפוש ב- Google Chrome.
7 בדף הגדרות הדפדפן, תחת הקטע התחל קבוצה, לחץ על דף גישה מהירה. Genieo כבר לא יהיה זמין כמנוע חיפוש ב- Google Chrome.
שיטה 5 מתוך 8: Internet Explorer
 1 פתח את Internet Explorer.
1 פתח את Internet Explorer. 2 לחץ על הסמל בצורת גלגל השיניים בפינה השמאלית העליונה של הדפדפן ובחר באפשרויות אינטרנט. תיבת הדו -שיח אפשרויות אינטרנט תיפתח.
2 לחץ על הסמל בצורת גלגל השיניים בפינה השמאלית העליונה של הדפדפן ובחר באפשרויות אינטרנט. תיבת הדו -שיח אפשרויות אינטרנט תיפתח. - אם אתה משתמש ב- Windows XP, במקום ללחוץ על סמל גלגל השיניים, לחץ על כלים.
 3 לחץ על הכרטיסייה מתקדם ולאחר מכן לחץ על אפס (בתחתית תיבת הדו -שיח). תיפתח תיבת דו -שיח נוספת.
3 לחץ על הכרטיסייה מתקדם ולאחר מכן לחץ על אפס (בתחתית תיבת הדו -שיח). תיפתח תיבת דו -שיח נוספת.  4 סמן את התיבה שליד "מחק הגדרות אישיות" ולחץ על "אפס". IE תשחזר את הגדרות ברירת המחדל ותסיר את השינויים שבוצעו על ידי Genieo.
4 סמן את התיבה שליד "מחק הגדרות אישיות" ולחץ על "אפס". IE תשחזר את הגדרות ברירת המחדל ותסיר את השינויים שבוצעו על ידי Genieo.  5 לחץ על "סגור" ולאחר מכן לחץ על אישור.
5 לחץ על "סגור" ולאחר מכן לחץ על אישור. 6 הפעל מחדש את הדפדפן שלך.
6 הפעל מחדש את הדפדפן שלך.
שיטה 6 מתוך 8: Mozilla Firefox
 1 הפעל את Firefox.
1 הפעל את Firefox. 2 לחץ על כפתור "Firefox" בפינה השמאלית העליונה של הדפדפן ובחר "עזרה".
2 לחץ על כפתור "Firefox" בפינה השמאלית העליונה של הדפדפן ובחר "עזרה". 3 לחץ על "מידע על פתרון בעיות". כרטיסייה חדשה תיפתח עם מידע נוסף לפתרון בעיות.
3 לחץ על "מידע על פתרון בעיות". כרטיסייה חדשה תיפתח עם מידע נוסף לפתרון בעיות.  4 לחץ על "אפס פיירפוקס" (מימין). ייפתח חלון המבקש ממך לאשר את האיפוס.
4 לחץ על "אפס פיירפוקס" (מימין). ייפתח חלון המבקש ממך לאשר את האיפוס.  5 לחץ שוב על "אפס פיירפוקס". Firefox ייסגר וייפתח מחדש עם הגדרות ברירת מחדל.
5 לחץ שוב על "אפס פיירפוקס". Firefox ייסגר וייפתח מחדש עם הגדרות ברירת מחדל.  6 לחץ על "סיום".
6 לחץ על "סיום".
שיטה 7 מתוך 8: ספארי
 1 פתח את Safari.
1 פתח את Safari. 2 לחץ על הסמל בצורת גלגל השיניים (בפינה השמאלית העליונה) ובחר הגדרות.
2 לחץ על הסמל בצורת גלגל השיניים (בפינה השמאלית העליונה) ובחר הגדרות. 3 עבור לכרטיסייה כללי.
3 עבור לכרטיסייה כללי. 4 הסר את כתובת Genieo מדף הבית.
4 הסר את כתובת Genieo מדף הבית. 5 הזן את כתובת מנוע החיפוש הדרוש לך. לדוגמה, אם אתה משתמש ב- Google, הזן http://www.google.com.
5 הזן את כתובת מנוע החיפוש הדרוש לך. לדוגמה, אם אתה משתמש ב- Google, הזן http://www.google.com.  6 עבור לכרטיסייה תוספים.
6 עבור לכרטיסייה תוספים. 7 בחלונית השמאלית, לחץ על "דף הבית שלי" ולאחר מכן לחץ על "מחק".
7 בחלונית השמאלית, לחץ על "דף הבית שלי" ולאחר מכן לחץ על "מחק". 8 כאשר תתבקש לאשר את המחיקה, לחץ שוב על מחק.
8 כאשר תתבקש לאשר את המחיקה, לחץ שוב על מחק. 9 הפעל מחדש את Safari.
9 הפעל מחדש את Safari.
שיטה 8 מתוך 8: Mac OS (הסר את Genieo כמנוע החיפוש המוגדר כברירת מחדל)
אם השיטות לעיל לא עבדו, נסה את השיטה הזו.
- 1פתח את העדפות Safari.
- 2 לחץ על הכרטיסייה "פרטיות". מצא את הקטע "עוגיות ונתוני אתר אחרים" (ראשון מלמעלה).
- 3 לחץ על פרטים. ברשימת קובצי ה- Cookie שנפתחים, מחק את אלה הקשורים ל- Genieo.
טיפים
- לאחר הסרת ההתקנה של Genieo, הפעל סריקת אנטי וירוס מלאה כדי לוודא שהמערכת שלך לא קלטה תוכנות זדוניות או וירוסים בעת השימוש ב- Genieo.
- Mac OS X: אם אינך יכול לגרור / Applications / Genieo לפח האשפה מכיוון שמופיעה הודעה המציינת שהתוכנית פועלת אך אינה מופיעה ברשימה Force Quit, תוכל להשתמש במסוף. לחץ על יישומים - כלי עזר - מסוף. במסוף, הזן mv / Applications / Genieo ~ / .Trash.
- בעת התקנת תוכנות צד שלישי, בחר תמיד בהתקנה מותאמת אישית, שבה תוכל לבטל את הסכמתך להתקין תוכנות נוספות כגון Genieo.
אזהרות
- Genieo מוטמע עמוק ב- Mac OS X, כך שהסרת ההתקנה של התוכנית אינה קלה. בצע את ההוראות בזהירות. אם לא, המחשב שלך עלול לקפוא ואולי לא תוכל להפעיל אותו מחדש. וודא שיש לך גיבויים של קבצים, מסמכים וכדומה לפני מחיקה.
- במקרים מסוימים, Genieo מותקן (ללא ידיעתך וכתוכנה נוספת) יחד עם תוכניות אחרות. הסרת תוכניות כאלה לא תסיר את Genieo. הקפד לבצע את השלבים במאמר זה כדי להסיר לחלוטין את Genieo מהמחשב ומדפדפני האינטרנט שלך.