מְחַבֵּר:
Laura McKinney
תאריך הבריאה:
6 אַפּרִיל 2021
תאריך עדכון:
1 יולי 2024

תוֹכֶן
לינוקס היא הבסיס לאלפי מערכות הפעלה בעלות קוד פתוח המיועדות להחליף את Windows ו- Mac OS. לינוקס מאפשרת למשתמשים להוריד ולהתקין בחינם בכל מחשב. מכיוון שזו פלטפורמת קוד פתוח, מספר הגרסאות או ההפצות הקיימות משתנה מאוד ומפותח על ידי ארגונים רבים ושונים. בצע את ההוראות הבסיסיות האלה להתקנת כל הגרסאות של לינוקס, במיוחד כמה מההפצות הפופולריות ביותר.
צעדים
שיטה 1 מתוך 2: התקן כל הפצה של לינוקס
הורד את הפצת לינוקס לבחירתך. אם אתה חדש בלינוקס, שקול לבחור הפצה קלה ומשקל כמו אובונטו או לינוקס מנטה. הפצות לינוקס (המכונות גם "הפצות") זמינות בדרך כלל בפורמט ISO והן ניתנות להורדה בחינם. אתה יכול למצוא את קובץ ה- ISO של ההפצה על פי בחירתך באתר המפתח. יש לצרוב פורמט זה על גבי תקליטור או כונן USB לפני שתוכל להשתמש בו להתקנת לינוקס. פעולה זו תיצור CD Live או דיסק USB Live.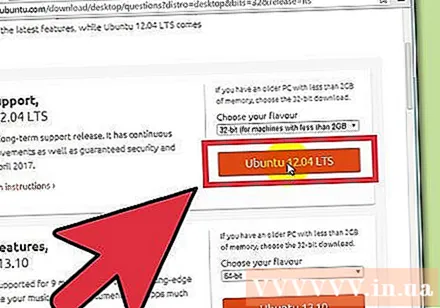
- CD Live או USB Live הוא דיסק שתוכלו להשתמש בו כנקודת אתחול, לרוב מכיל תצוגה מקדימה של גרסת מערכת ההפעלה ופועל ישירות על התקליטור / USB.
- באפשרותך להתקין תוכנית צריבת דיסקים או להשתמש בכלי הצריבה המובנה ב- Windows 7, 8 או Mac OS X. Pen Drive Linux ו- UNetBootin הם שני כלים פופולריים לצריבת קבצי ISO בכונן הבזק מסוג USB.
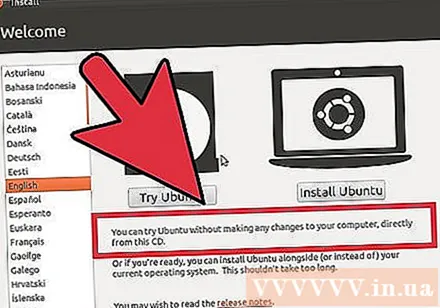
אתחול מתוך CD Live או USB Live. רוב המחשבים מוגדרים לאתחול מהכונן הקשיח תחילה, מה שאומר שתצטרך לשנות כמה הגדרות כדי לאתחל מהתקליטור או ה- USB שזה עתה שרפת. התחל באתחול המחשב מחדש.- לאחר שהמחשב יופעל מחדש, לחץ על המקש הרך כדי לגשת לתפריט האתחול. המפתח למערכת זו יופיע באותו מסך כמו לוגו היצרן. המקשים הנפוצים כוללים F12, F2 או Del.
- משתמשי Windows 8 ילחצו על מקש Shift תוך כדי לחיצה על הפעלה מחדש. החלונית אפשרויות הפעלה מתקדמות נטענת ותוכלו לבצע אתחול מתקליטור כאן.
- משתמשי Windows 10 צריכים לעבור להפעלה מתקדמת בהגדרות וללחוץ על "הפעל מחדש כעת".
- אם המחשב אינו מאפשר לך לגשת ישירות לתפריט האתחול ממסך המהיר של היצרן, סביר להניח שהקונסולה מוסתרת ב- BIOS. אתה יכול לגשת לתפריט ה- BIOS באותו אופן שבו אתה פותח את תפריט האתחול. במסך המהיר של היצרן יופיע מקש פונקציה בפינה השמאלית / הימנית התחתונה.
- לאחר מעבר לתפריט האתחול, בחרו את התקליטור החי או את ה- USB. בעת שינוי ההגדרות, שמור וצא מתפריט ה- BIOS / אתחול. המחשב שלך ימשיך בתהליך האתחול.
- לאחר שהמחשב יופעל מחדש, לחץ על המקש הרך כדי לגשת לתפריט האתחול. המפתח למערכת זו יופיע באותו מסך כמו לוגו היצרן. המקשים הנפוצים כוללים F12, F2 או Del.
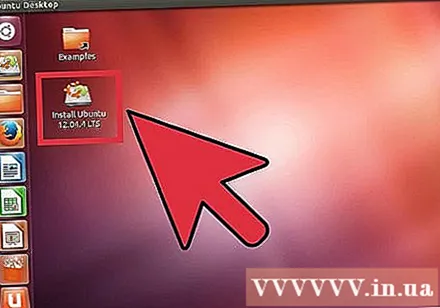
בדוק את הפצת לינוקס לפני ההתקנה. רוב התקליטורים וה- USB החיים יכולים להפעיל "סביבת עבודה" המאפשרת לבדוק את הגרסה לפני ביצוע המעבר. אסור ליצור קבצים, אך תוכל לנווט בממשק ולהחליט אם ההפצה הזו מתאימה לך.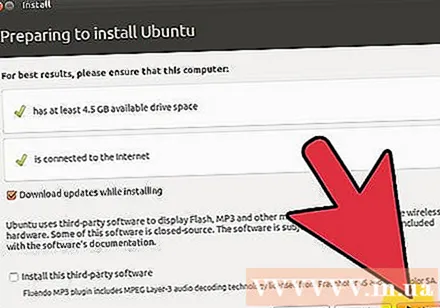
התחל את תהליך ההתקנה. במהלך בדיקת ההפצה תוכלו להפעיל את ההתקנה מהיישום על שולחן העבודה. אם אינך מרגיש צורך לבדוק, תוכל להתחיל בהתקנה מתפריט האתחול.- תתבקש להגדיר כמה הגדרות בסיסיות כגון שפה, פריסת מקלדת ואזור זמן.
צור שם משתמש וסיסמה. יהיה עליך ליצור מידע להתקנת לינוקס. הסיסמה תשמש לכניסה לחשבון ולביצוע פעולות ניהוליות.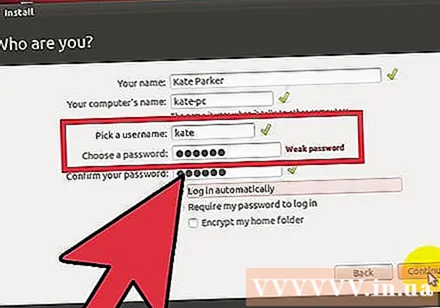
הגדרת מחיצה. אם אתה מתכנן לאתחל את לינוקס לצד מערכת הפעלה אחרת, תצטרך להתקין את לינוקס במחיצה נפרדת. מחיצה היא חלק מהכונן הקשיח שעוצב במיוחד עבור אותה מערכת הפעלה. אתה יכול לדלג על שלב זה אם אינך מתכנן לבצע אתחול כפול.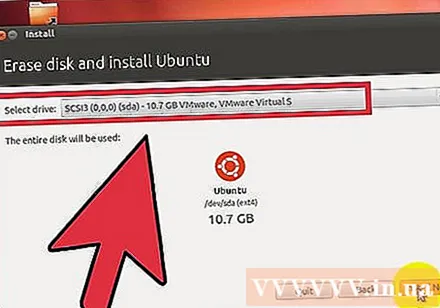
- הפצות כמו אובונטו יתקינו אוטומטית את המחיצה המומלצת. אתה יכול להתאים אותו ידנית. רוב התקנות לינוקס דורשות מינימום 20 ג'יגה-בתים, אז וודא שיש לך מספיק מקום למערכת ההפעלה שלך יחד עם תוכניות / קבצים אחרים שתרצה. להתקין או ליצור.
- אם ההתקנה לא בוחרת אוטומטית במחיצה, וודא שהמחיצה שאתה יוצר מעוצבת כ- Ext4. אם העותק של לינוקס שאתה מתקין הוא מערכת ההפעלה היחידה במחשב שלך, ייתכן שיהיה עליך להגדיר ידנית את גודל המחיצה.
אתחול ל- Linux. לאחר סיום ההתקנה, המחשב יאתחל מחדש. המסך החדש שמופיע בעת אתחול המחשב נקרא "GNU GRUB". זהו מטעין האתחול המטפל בהתקנת לינוקס. בחר את הפצת הלינוקס החדשה שלך מהרשימה על המסך. אם למחשב יש מערכת הפעלה אחת בלבד, ייתכן שמסך זה לא יוצג. אם למחשב יש שתי מערכות הפעלה אך מסך זה אינו מופיע בפני עצמו, ניתן לפתוח אותו באופן פעיל על ידי לחיצה על מקש Shift במסך המהיר של היצרן.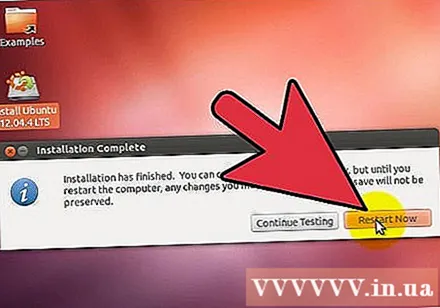
- אם במחשב שלך מותקנות הפצות מרובות, כולם יופיעו כאן.
בדוק את החומרה. רוב החומרה עובדת בסדר עם הפצות לינוקס, אך תצטרך גם לטעון כמה דרייברים נוספים כדי שהכל יעבוד כמו שצריך.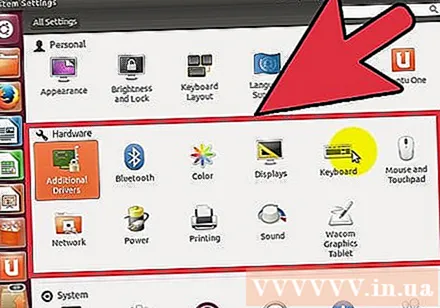
- חומרה מסוימת דורשת מנהלי התקנים קנייניים לעבוד כראוי על לינוקס. קל מאוד להיתקל בבעיה זו בכרטיס המסך. בדרך כלל מנהלי התקנים עם קוד פתוח יעבדו, אך אם ברצונך להפיק את המרב מכרטיס המסך שלך, עליך להוריד מנהלי התקנים קנייניים מהיצרן.
- באובונטו תוכלו להוריד מנהלי התקנים בלעדיים דרך תפריט הגדרות המערכת. לחץ על האפשרות דרייברים נוספים ובחר את מנהל ההתקן הגרפי מהרשימה. להפצות אחרות יש דרך ספציפית להוסיף דרייברים.
- תוכל למצוא גם מנהלי התקנים אחרים, כגון מנהלי התקן Wi-Fi, מרשימה זו.
התחל להשתמש בלינוקס. לאחר סיום ההתקנה וודא שהחומרה שלך פועלת כראוי, תוכל להתחיל להשתמש בלינוקס. רוב ההפצות מגיעות עם מגוון תוכנות פופולריות המותקנות מראש, ותוכלו גם להוריד יותר ממאגרי הקבצים בהתאמה. פרסומת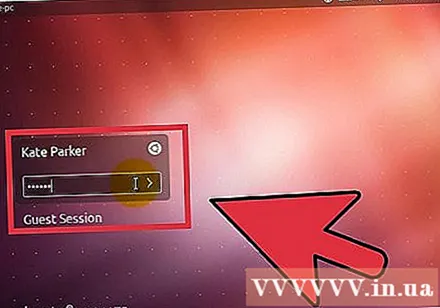
שיטה 2 מתוך 2: התקן הפצה ספציפית של לינוקס
התקן את אובונטו. אובונטו היא אחת ההפצות הפופולריות ביותר שיש. ישנם שני גרסאות: מהדורה ארוכת טווח וקצרה עם התכונות האחרונות. הגרסה לטווח הארוך תומכת בתוכנות נוספות.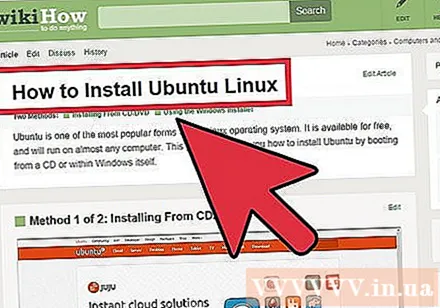
התקן את פדורה. פדורה היא גם הפצה פופולרית מאוד. פדורה נמצאת בשימוש נרחב במערכות ארגוניות ובסביבות עסקיות.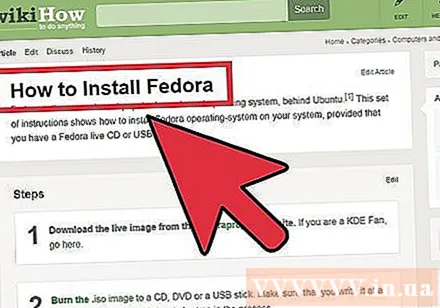
התקן את דביאן. דביאן היא הפצת אוהדי לינוקס. זו נחשבת לאחת מגרסאות הלינוקס הפחות מטושטשות. לדביאן יש גם הרבה חבילות תוכנה זמינות.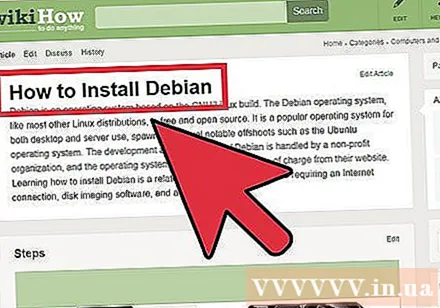
התקן את Linux Mint. מנטה לינוקס הוא אחד מההפצות החדשות ביותר שיש וזוכה לפופולריות במהירות רבה. אמנם בנוי על מערכת אובונטו, אך ל- Linux Mint יש הרבה tweaks (tweaks) המבוססים על משוב המשתמשים. פרסומת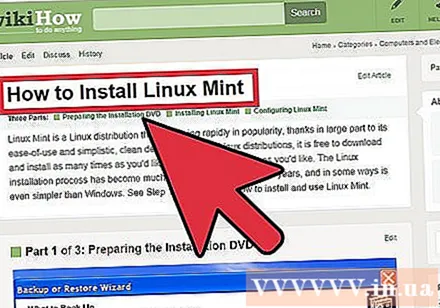
עֵצָה
- מומלץ להתחבר לאינטרנט למחשב בצורה פיזית במהלך ההתקנה.
- אנא התאזר בסבלנות; כמה צעדים ייקח לא מעט זמן.
אַזהָרָה
- אם אינך בוחר במחיצת הכונן הקשיח ובאתחול כפול אז כל הנתונים רָצוֹן נמחק.
- מערכת ההפעלה הישנה כמו גם כל הנתונים במחשב עלולים לאבד! הזהר.



