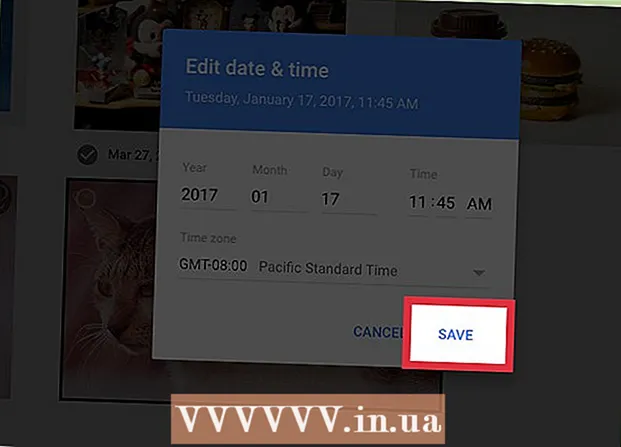תוֹכֶן
VMware Workstation היא תוכנה שימושית מאוד המשמשת לפיתוח ובדיקת מערכות הפועלות ברשתות אמיתיות. במאמר זה תוכלו ללמוד כיצד ליצור רשת וירטואלית בתחנת Workware של VMware שניתן להשתמש בה לבדיקת שרת מסד הנתונים. בדוגמה זו, שרת מסד הנתונים יוצא לרשת החיצונית באמצעות חומת אש. מחשב מנהל המערכת מתחבר לשרת באמצעות חומת אש שנייה. הרשת הווירטואלית נראית כך.
ארבע מכונות וירטואליות ייווצרו, ומתאמי הרשת שלהם יוגדרו לפרמטרים הנדרשים. מתאם שהוגדר במצב גישור מספק את היכולת של VM 1 לפעול במצב מגשר כך שהוא יוכל לגשת לרשת החיצונית באמצעות המתאם המארח. עליך להוסיף מתאם רשת למכונה וירטואלית 1 כדי להתחבר ל- VMnet2. אותו דבר לגבי מכונה וירטואלית 2. מכונה וירטואלית 3 חייבת להכיל שני מתאמים. האחד מיועד לחיבור ל- VMnet2 והשני הוא VMnet3. למכונה וירטואלית 4 חייב להיות מתאם כדי להתחבר ל- VMnet4. כתובת ה- IP של כל מתאם חייבת להתאים לנתוני VLAN.
צעדים
 1 פתח את מכונה וירטואלית 1 על ידי לחיצה על החלון השמאלי, אך אל תפעיל אותה.
1 פתח את מכונה וירטואלית 1 על ידי לחיצה על החלון השמאלי, אך אל תפעיל אותה. 2 בחר VM> הגדרות.
2 בחר VM> הגדרות. 3 בכרטיסיה חומרה, לחץ על מתאם רשת.
3 בכרטיסיה חומרה, לחץ על מתאם רשת. 4בחר את סוג מתאם הרשת Bridge (Bridge)
4בחר את סוג מתאם הרשת Bridge (Bridge)  5 לחץ על אישור.
5 לחץ על אישור. 6 בחר VM> הגדרות.
6 בחר VM> הגדרות. 7 בכרטיסיה חומרה, לחץ על הוסף.
7 בכרטיסיה חומרה, לחץ על הוסף. 8 בחר מתאם רשת ולחץ על הבא.
8 בחר מתאם רשת ולחץ על הבא. 9 בחר מותאם אישית ולאחר מכן בחר VMnet2 מהתפריט הנפתח.
9 בחר מותאם אישית ולאחר מכן בחר VMnet2 מהתפריט הנפתח. 10 לחץ על סיום.
10 לחץ על סיום. 11 פתח את מכונה וירטואלית 2 על ידי לחיצה על החלון השמאלי, אך אל תפעיל אותה.
11 פתח את מכונה וירטואלית 2 על ידי לחיצה על החלון השמאלי, אך אל תפעיל אותה. 12 בכרטיסיה חומרה, לחץ על מתאם רשת.
12 בכרטיסיה חומרה, לחץ על מתאם רשת. 13 בחר מותאם אישית בחלון הימני ובחר VMnet2 מהתפריט הנפתח.
13 בחר מותאם אישית בחלון הימני ובחר VMnet2 מהתפריט הנפתח. 14 פתח את מכונה וירטואלית 3 על ידי לחיצה על החלון השמאלי, אך אל תפעיל אותה.
14 פתח את מכונה וירטואלית 3 על ידי לחיצה על החלון השמאלי, אך אל תפעיל אותה. 15 בכרטיסיה חומרה, לחץ על מתאם רשת.
15 בכרטיסיה חומרה, לחץ על מתאם רשת. 16 בחר מותאם אישית בחלון הימני ובחר VMnet2 מהתפריט הנפתח.
16 בחר מותאם אישית בחלון הימני ובחר VMnet2 מהתפריט הנפתח. 17 השתמש בהגדרות המחשב הווירטואלי כדי להוסיף מתאם רשת וירטואלי שני.
17 השתמש בהגדרות המחשב הווירטואלי כדי להוסיף מתאם רשת וירטואלי שני. 18 חבר את המתאם השני ל- Custom (VMnet3).
18 חבר את המתאם השני ל- Custom (VMnet3). 19 פתח את מכונה וירטואלית 4 על ידי לחיצה על החלון השמאלי, אך אל תפעיל אותה.
19 פתח את מכונה וירטואלית 4 על ידי לחיצה על החלון השמאלי, אך אל תפעיל אותה. 20 השתמש בהגדרות המחשב הווירטואלי כדי להוסיף מתאם רשת וירטואלי.
20 השתמש בהגדרות המחשב הווירטואלי כדי להוסיף מתאם רשת וירטואלי. 21 חבר את המתאם ל- Custom (VMnet3).
21 חבר את המתאם ל- Custom (VMnet3). 22 בחר עריכה> עורך רשת וירטואלית.
22 בחר עריכה> עורך רשת וירטואלית. 23 בתיבת הדו -שיח עורך רשת וירטואלית, לחץ על הוסף רשת.
23 בתיבת הדו -שיח עורך רשת וירטואלית, לחץ על הוסף רשת. 24 בתיבת הדו-שיח הוסף רשת וירטואלית, בחר VMnet2 מהתפריט הנפתח.
24 בתיבת הדו-שיח הוסף רשת וירטואלית, בחר VMnet2 מהתפריט הנפתח. 25 לחץ על אישור.
25 לחץ על אישור. 26הוסף VMnet3
26הוסף VMnet3  27 לחץ על הגדרת DHCP ובתיבת הדו -שיח שנפתחת, סמן את התיבות עבור טווח כתובות ה- IP עבור VMnet2 ו- VMnet3.
27 לחץ על הגדרת DHCP ובתיבת הדו -שיח שנפתחת, סמן את התיבות עבור טווח כתובות ה- IP עבור VMnet2 ו- VMnet3. 28 הפעל את ארבע המכונות הווירטואליות.
28 הפעל את ארבע המכונות הווירטואליות. 29 פתח את חומת האש במחשבי VM 1 ו- 3, אך סגור את השאר.
29 פתח את חומת האש במחשבי VM 1 ו- 3, אך סגור את השאר. 30 הגדר את כתובת ה- IP של המתאמים במכונה הווירטואלית 1 מבלי לשנות את הגדרות ברירת המחדל של המתאם הגשר והקצאת כתובת IP עבור מתאם הרשת VMnet2.
30 הגדר את כתובת ה- IP של המתאמים במכונה הווירטואלית 1 מבלי לשנות את הגדרות ברירת המחדל של המתאם הגשר והקצאת כתובת IP עבור מתאם הרשת VMnet2. 31 הגדר כתובת IP עבור שני מתאמי המחשב הווירטואלי 2 על ידי הקצאת כתובת IP להתחבר ל- VMnet2 בטווח של VMnet2.
31 הגדר כתובת IP עבור שני מתאמי המחשב הווירטואלי 2 על ידי הקצאת כתובת IP להתחבר ל- VMnet2 בטווח של VMnet2. 32 הגדר כתובת IP עבור מתאם VMnet3 על ידי הקצאת כתובת IP עבור מתאם רשת VMnet2 בטווח עבור VMnet2 וכתובת IP עבור מתאם רשת VMnet3 בטווח עבור VMnet3.
32 הגדר כתובת IP עבור מתאם VMnet3 על ידי הקצאת כתובת IP עבור מתאם רשת VMnet2 בטווח עבור VMnet2 וכתובת IP עבור מתאם רשת VMnet3 בטווח עבור VMnet3. 33 הגדר כתובת IP עבור מתאם המחשב הווירטואלי 4 על ידי הקצאת כתובת IP עבור מתאם הרשת VMnet3 בטווח עבור VMnet3.
33 הגדר כתובת IP עבור מתאם המחשב הווירטואלי 4 על ידי הקצאת כתובת IP עבור מתאם הרשת VMnet3 בטווח עבור VMnet3.
טיפים
- גלה את כתובות הרשת עבור VMnet2 ו- VMnet3: פתח שורת פקודה וכתוב:
- ipconfig / all
אזהרות
- יש להוסיף את רשתות המשנה VMnet2 ו- VMnet3 לרשימת הרשתות הווירטואליות, אחרת לא תוכל להתחבר.