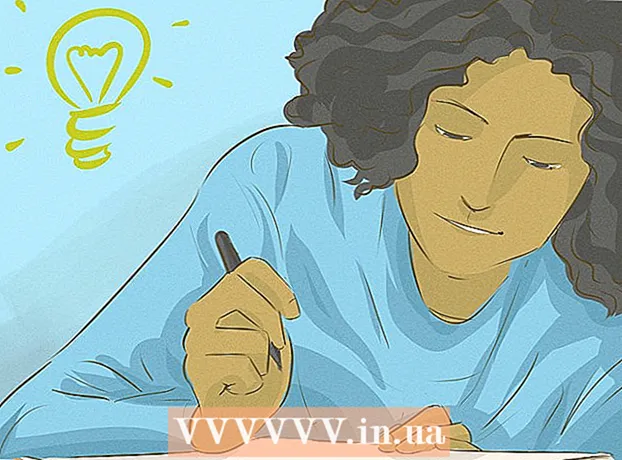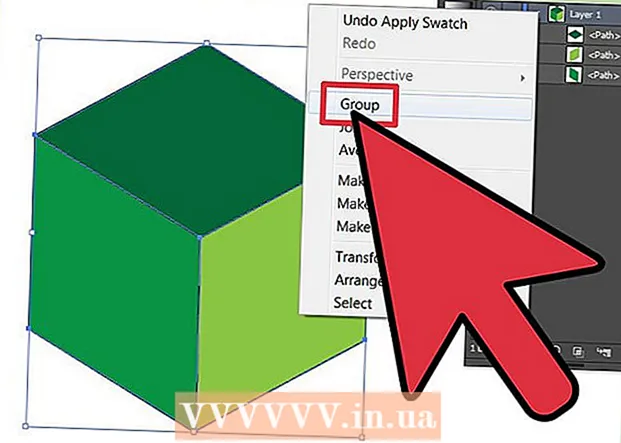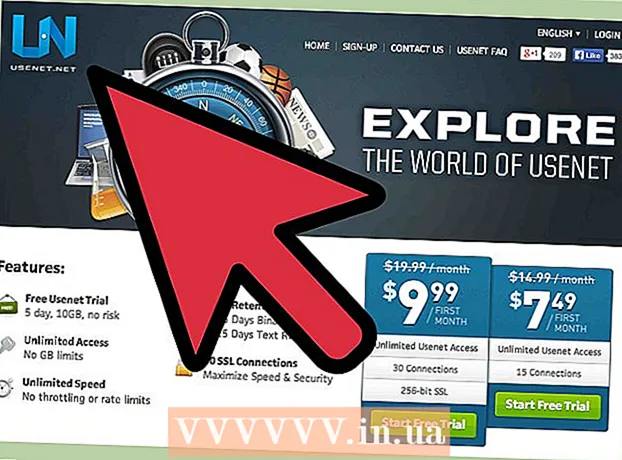מְחַבֵּר:
Eric Farmer
תאריך הבריאה:
7 מרץ 2021
תאריך עדכון:
1 יולי 2024

תוֹכֶן
- צעדים
- שיטה 1 מתוך 4: Windows 10
- שיטה 2 מתוך 4: Windows 8 ומעלה
- שיטה 3 מתוך 4: macOS
- שיטה 4 מתוך 4: אנדרואיד
אינך צריך תוכנה יקרה כדי ליצור עותק של עמוד אחד של מסמך PDF. ב- Windows 10, Mac OS X ו- Android, תוכל לחלץ דפים באמצעות היישומים המותקנים מראש. גרסאות ישנות יותר של Windows דורשות תוכנית קטנה שניתן להוריד בחינם.
צעדים
שיטה 1 מתוך 4: Windows 10
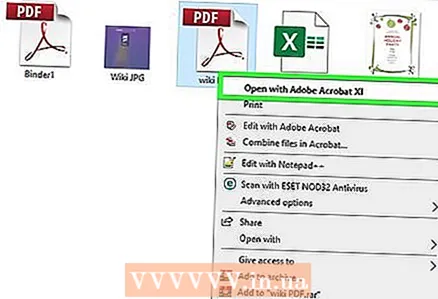 1 פתח את קובץ ה- PDF בכל מציג PDF. ל- Windows 10 יש תכונה מובנית להדפסה ל- PDF המאפשרת ליצור קובץ PDF חדש מחלון ההדפסה בכל תוכנית. פתח את קובץ ה- PDF - כברירת מחדל, הוא ייפתח בדפדפן Edge.
1 פתח את קובץ ה- PDF בכל מציג PDF. ל- Windows 10 יש תכונה מובנית להדפסה ל- PDF המאפשרת ליצור קובץ PDF חדש מחלון ההדפסה בכל תוכנית. פתח את קובץ ה- PDF - כברירת מחדל, הוא ייפתח בדפדפן Edge. - אם אתה משתמש בגירסה ישנה יותר של Windows, דלג לסעיף הבא.
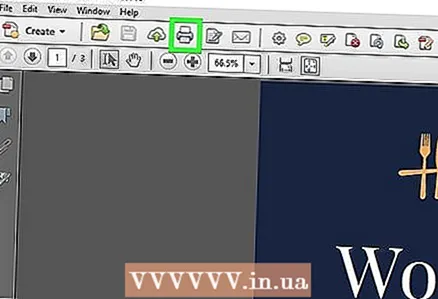 2 פתח את חלון ההדפסה. מה שאתה עושה תלוי בתוכנית, אך בדרך כלל עליך ללחוץ על קובץ> הדפסה או ללחוץ Ctrl+פ... ב- Edge, הקש על ...> הדפס.
2 פתח את חלון ההדפסה. מה שאתה עושה תלוי בתוכנית, אך בדרך כלל עליך ללחוץ על קובץ> הדפסה או ללחוץ Ctrl+פ... ב- Edge, הקש על ...> הדפס. 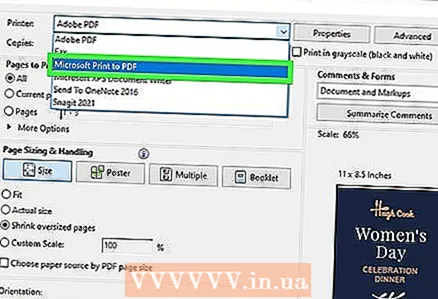 3 בחר Microsoft Print to PDF מתפריט Printers. במקרה זה, קובץ PDF חדש ייווצר, כלומר, שום דבר לא יודפס על נייר.
3 בחר Microsoft Print to PDF מתפריט Printers. במקרה זה, קובץ PDF חדש ייווצר, כלומר, שום דבר לא יודפס על נייר. 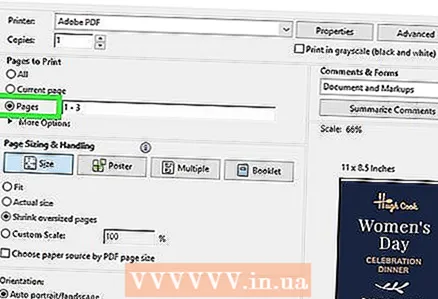 4 בחר טווח עמודים מתפריט הדפים. כאן תוכל לציין את העמוד שיש להעתיק.
4 בחר טווח עמודים מתפריט הדפים. כאן תוכל לציין את העמוד שיש להעתיק. 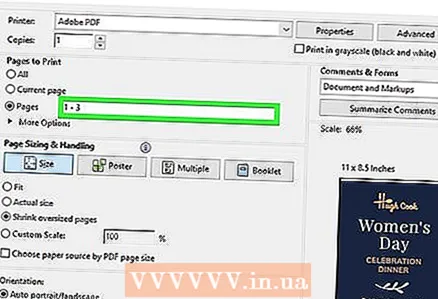 5 הזן את מספר העמוד שאתה רוצה. גלול במסמך בחלון התצוגה המקדימה כדי למצוא את הדף שאתה רוצה.
5 הזן את מספר העמוד שאתה רוצה. גלול במסמך בחלון התצוגה המקדימה כדי למצוא את הדף שאתה רוצה. 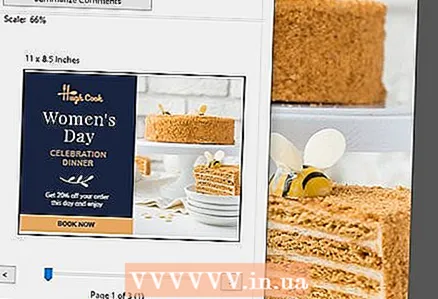 6 לחץ על הדפס. תראה הודעה שהקובץ נשמר. קובץ ה- PDF החדש ייווצר באותה תיקייה של קובץ ה- PDF המקורי.
6 לחץ על הדפס. תראה הודעה שהקובץ נשמר. קובץ ה- PDF החדש ייווצר באותה תיקייה של קובץ ה- PDF המקורי.  7 מצא מסמך PDF חדש. לשם כך, לחץ על ההודעה או פתח את חלון סייר ונווט אל התיקיה הרצויה. הקובץ החדש מופיע ליד המסמך המקורי.
7 מצא מסמך PDF חדש. לשם כך, לחץ על ההודעה או פתח את חלון סייר ונווט אל התיקיה הרצויה. הקובץ החדש מופיע ליד המסמך המקורי.
שיטה 2 מתוך 4: Windows 8 ומעלה
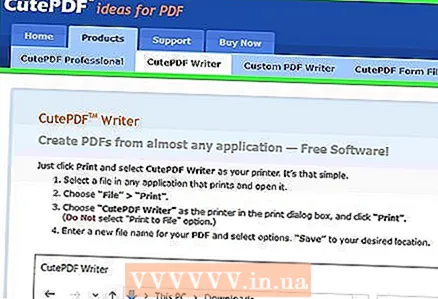 1 פתח את אתר CutePDF Writer. זוהי תוכנית חינמית המאפשרת לך להעתיק דפים מסוימים מהמסמך המקורי למסמך PDF חדש. הורד תוכנית זו באתר cutepdf.com/Products/CutePDF/writer.asp.
1 פתח את אתר CutePDF Writer. זוהי תוכנית חינמית המאפשרת לך להעתיק דפים מסוימים מהמסמך המקורי למסמך PDF חדש. הורד תוכנית זו באתר cutepdf.com/Products/CutePDF/writer.asp. 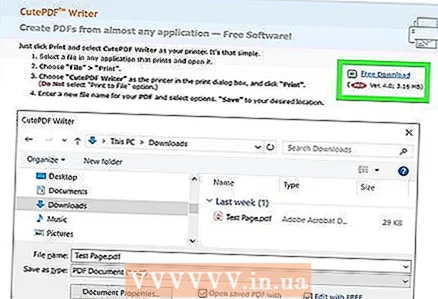 2 הורד סופר וממיר CutePDF בחינם. לחץ על הקישורים "הורדה חינם" ו- "ממיר חינם" להורדת שני קבצי התקנה.
2 הורד סופר וממיר CutePDF בחינם. לחץ על הקישורים "הורדה חינם" ו- "ממיר חינם" להורדת שני קבצי התקנה.  3 הפעל את CuteWriter.exe כדי להתקין את CutePDF Writer. הסר את ההתקנה של שתי תוכניות נוספות במהלך ההתקנה.
3 הפעל את CuteWriter.exe כדי להתקין את CutePDF Writer. הסר את ההתקנה של שתי תוכניות נוספות במהלך ההתקנה. 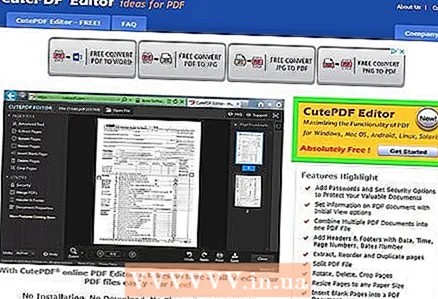 4 הפעל converter.exe כדי להתקין את התוכנה ליצירת קבצי PDF חדשים. ההתקנה תתבצע במצב אוטומטי.
4 הפעל converter.exe כדי להתקין את התוכנה ליצירת קבצי PDF חדשים. ההתקנה תתבצע במצב אוטומטי. 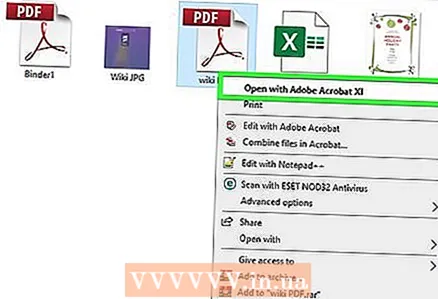 5 פתח את קובץ ה- PDF שממנו ברצונך להעתיק את הדף. בצע זאת בכל מציג PDF, כגון דפדפן אינטרנט או Adobe Reader.
5 פתח את קובץ ה- PDF שממנו ברצונך להעתיק את הדף. בצע זאת בכל מציג PDF, כגון דפדפן אינטרנט או Adobe Reader. 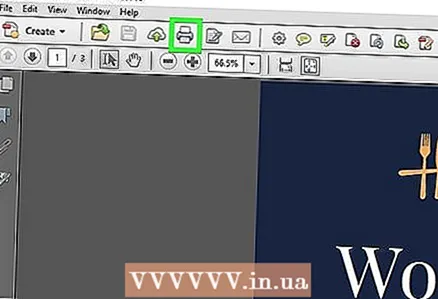 6 פתח את חלון ההדפסה. לשם כך, לחץ על קובץ> הדפס או הקש על המקשים Ctrl+פ.
6 פתח את חלון ההדפסה. לשם כך, לחץ על קובץ> הדפס או הקש על המקשים Ctrl+פ. 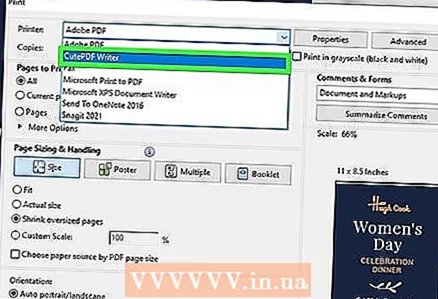 7 בחר "CutePDF Writer" מהתפריט "מדפסת". במקרה זה, CutePDF תיצור קובץ PDF חדש, כלומר, שום דבר לא יודפס על נייר.
7 בחר "CutePDF Writer" מהתפריט "מדפסת". במקרה זה, CutePDF תיצור קובץ PDF חדש, כלומר, שום דבר לא יודפס על נייר. 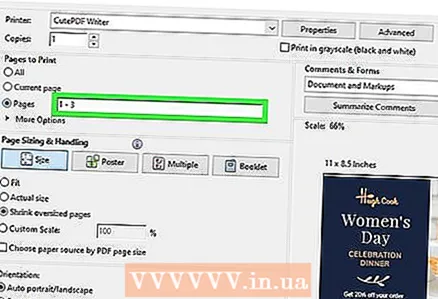 8 בחר את הדף שברצונך להעתיק. לשם כך, הזן בשדה "עמוד" או "טווח" את מספר הדף שברצונך להעתיק מקובץ ה- PDF המקורי.
8 בחר את הדף שברצונך להעתיק. לשם כך, הזן בשדה "עמוד" או "טווח" את מספר הדף שברצונך להעתיק מקובץ ה- PDF המקורי. 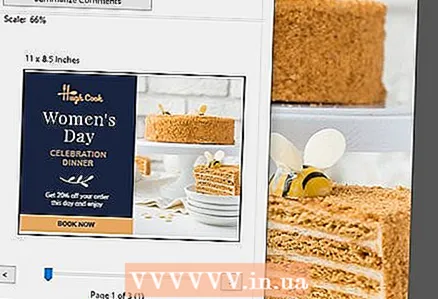 9 לחץ על "הדפס" ושמור את קובץ ה- PDF החדש. כאשר תלחץ על הדפסה, החלון שמור בשם ייפתח. הזן שם עבור קובץ ה- PDF החדש ובחר מיקום לשמירתו. קובץ PDF חדש ייווצר עם הדף שנבחר.
9 לחץ על "הדפס" ושמור את קובץ ה- PDF החדש. כאשר תלחץ על הדפסה, החלון שמור בשם ייפתח. הזן שם עבור קובץ ה- PDF החדש ובחר מיקום לשמירתו. קובץ PDF חדש ייווצר עם הדף שנבחר.
שיטה 3 מתוך 4: macOS
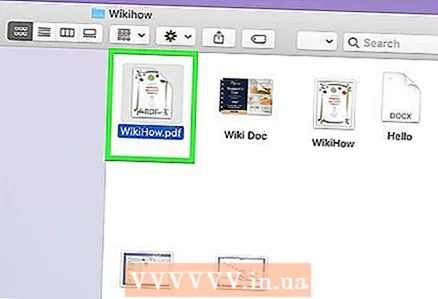 1 פתח את קובץ ה- PDF בכל מציג PDF כגון תצוגה מקדימה, Adobe Reader או דפדפן אינטרנט. ל- MacOS יש כלי מובנה ליצירת PDF המאפשר לך להעתיק את הדף הרצוי למסמך PDF חדש.
1 פתח את קובץ ה- PDF בכל מציג PDF כגון תצוגה מקדימה, Adobe Reader או דפדפן אינטרנט. ל- MacOS יש כלי מובנה ליצירת PDF המאפשר לך להעתיק את הדף הרצוי למסמך PDF חדש. 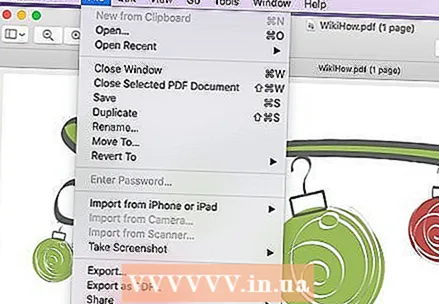 2 פתח את חלון ההדפסה. לשם כך, לחץ על קובץ> הדפס או הקש על המקשים ⌘ פקודה+פ.
2 פתח את חלון ההדפסה. לשם כך, לחץ על קובץ> הדפס או הקש על המקשים ⌘ פקודה+פ.  3 פתח את תפריט ה- PDF בתחתית החלון.
3 פתח את תפריט ה- PDF בתחתית החלון.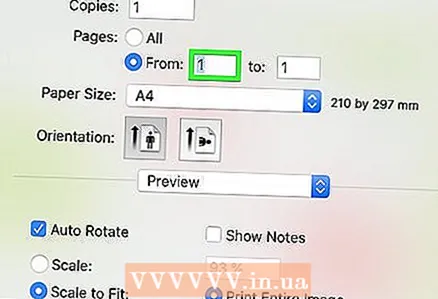 4 ציין את הדף שברצונך להעתיק. פתח את תפריט הדפים ובחר את הדף שברצונך להעתיק לקובץ PDF חדש.
4 ציין את הדף שברצונך להעתיק. פתח את תפריט הדפים ובחר את הדף שברצונך להעתיק לקובץ PDF חדש.  5 בחר "שמור כקובץ PDF". פעולה זו תשמור את הדף כקובץ PDF חדש.
5 בחר "שמור כקובץ PDF". פעולה זו תשמור את הדף כקובץ PDF חדש. 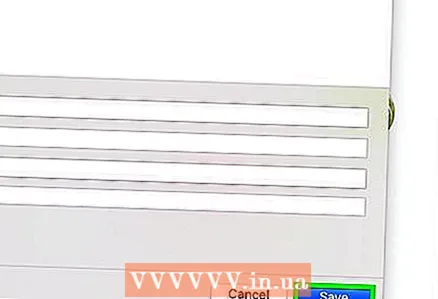 6 הזן שם עבור קובץ ה- PDF החדש ובחר מיקום לשמירתו. קובץ PDF חדש עם הדף שצוין ייווצר בתיקייה שנבחרה.
6 הזן שם עבור קובץ ה- PDF החדש ובחר מיקום לשמירתו. קובץ PDF חדש עם הדף שצוין ייווצר בתיקייה שנבחרה.
שיטה 4 מתוך 4: אנדרואיד
 1 פתח את קובץ ה- PDF ב- Google Drive. ניתן לשמור קבצים ב- Google Drive בפורמט PDF, ומאפשר לך להעתיק עמוד אחד למסמך PDF חדש. אם אין לך את אפליקציית Google Drive, הורד אותה מחנות Play.
1 פתח את קובץ ה- PDF ב- Google Drive. ניתן לשמור קבצים ב- Google Drive בפורמט PDF, ומאפשר לך להעתיק עמוד אחד למסמך PDF חדש. אם אין לך את אפליקציית Google Drive, הורד אותה מחנות Play.  2 לחץ על לחצן התפריט (⋮) ובחר הדפסה. תפריט ההדפסה נפתח.
2 לחץ על לחצן התפריט (⋮) ובחר הדפסה. תפריט ההדפסה נפתח. 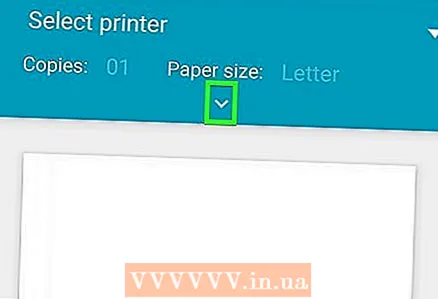 3 לחץ על סמל "∨" כדי להרחיב תפריט עם אפשרויות נוספות.
3 לחץ על סמל "∨" כדי להרחיב תפריט עם אפשרויות נוספות.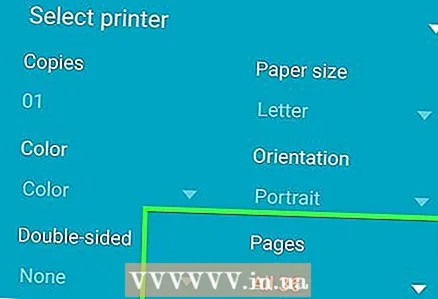 4 השתמש בתפריט Pages כדי לבחור את העמוד שברצונך להעתיק. השתמש באפשרות טווח כדי להזין את מספר העמוד שברצונך להעתיק למסמך ה- PDF החדש.
4 השתמש בתפריט Pages כדי לבחור את העמוד שברצונך להעתיק. השתמש באפשרות טווח כדי להזין את מספר העמוד שברצונך להעתיק למסמך ה- PDF החדש. 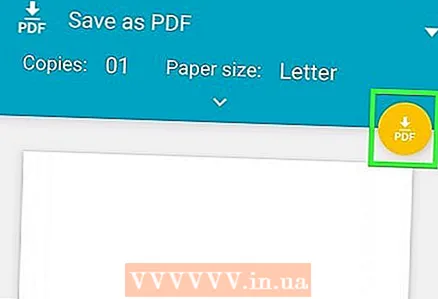 5 לחץ על כפתור ה- PDF העגול כדי לשמור את הקובץ. תתבקש לבחור תיקייה לשמירה. לאחר מכן הזן שם לקובץ החדש ולחץ על שמור.
5 לחץ על כפתור ה- PDF העגול כדי לשמור את הקובץ. תתבקש לבחור תיקייה לשמירה. לאחר מכן הזן שם לקובץ החדש ולחץ על שמור.