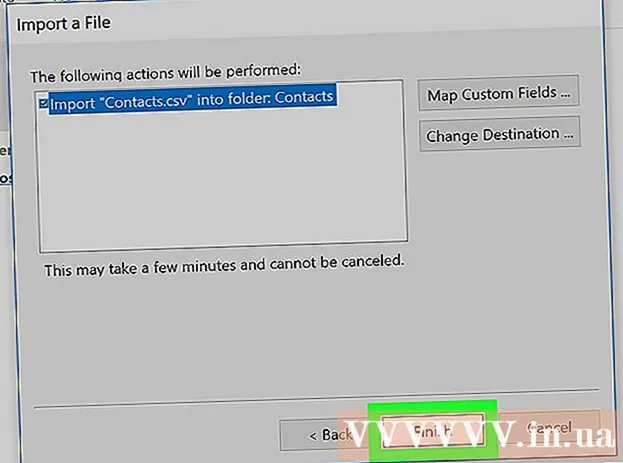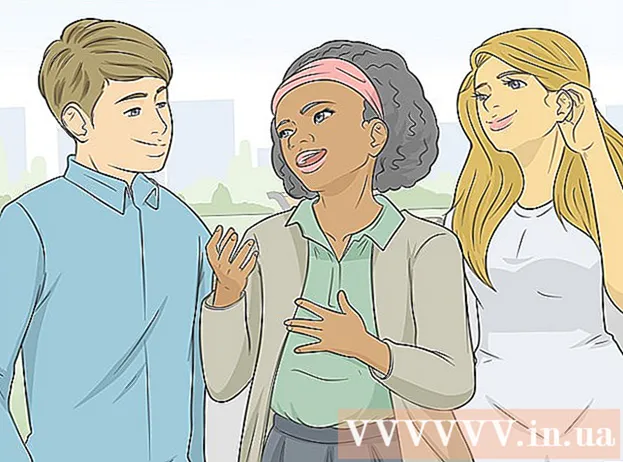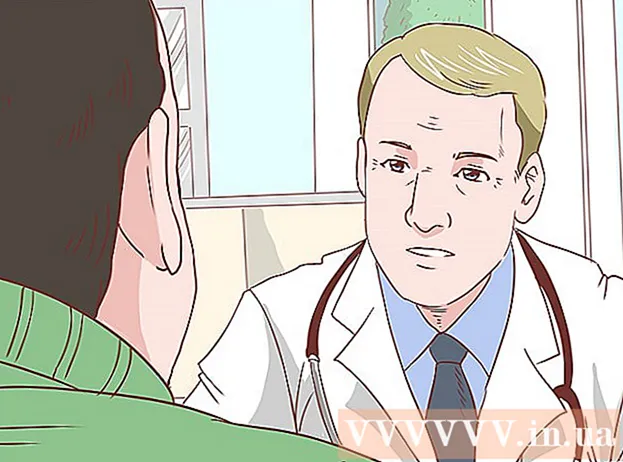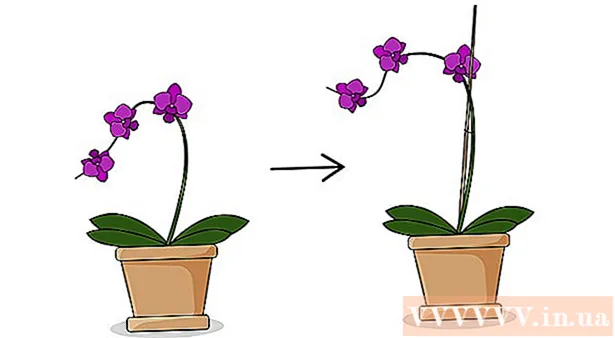מְחַבֵּר:
Alice Brown
תאריך הבריאה:
26 מאי 2021
תאריך עדכון:
1 יולי 2024

תוֹכֶן
אם בדף אינטרנט יש הרבה טקסט ותמונות שברצונך לשמור לצפיות חוזרות, שמור את הדף כקובץ PDF שתוכל לפתוח במצב לא מקוון. קל להדפיס קובצי PDF וניתן לצפות בהם כמעט בכל מכשיר. במאמר זה, אנו הולכים להראות לך כיצד לשמור דף אינטרנט כקובץ PDF ב- Google Chrome.
צעדים
שיטה 1 מתוך 3: במחשב
 1 הפעל את Google Chrome ונווט לדף האינטרנט הרצוי. לשם כך, הזן את כתובת האתר בשורת הכתובות בחלק העליון של חלון הדפדפן.השתמש בכפתורים ובקישורים באתר כדי לנווט לדף שברצונך לשמור. כל דבר המוצג בדף האינטרנט יישמר כקובץ PDF.
1 הפעל את Google Chrome ונווט לדף האינטרנט הרצוי. לשם כך, הזן את כתובת האתר בשורת הכתובות בחלק העליון של חלון הדפדפן.השתמש בכפתורים ובקישורים באתר כדי לנווט לדף שברצונך לשמור. כל דבר המוצג בדף האינטרנט יישמר כקובץ PDF. סידור האלמנטים בדף עשוי להשתנותכאשר אתה שומר אותו כמסמך PDF.
 2 לחץ על ⋮. סמל זה ממוקם בפינה השמאלית העליונה של Google Chrome. ייפתח תפריט.
2 לחץ על ⋮. סמל זה ממוקם בפינה השמאלית העליונה של Google Chrome. ייפתח תפריט.  3 לחץ על חותם. חלון "הדפסה" ייפתח. מופיעה תצוגה מקדימה של דף האינטרנט בצד ימין של החלון, שם תוכל לראות כיצד הפריסה של רכיבי הדף תשתנה בעת ההדפסה.
3 לחץ על חותם. חלון "הדפסה" ייפתח. מופיעה תצוגה מקדימה של דף האינטרנט בצד ימין של החלון, שם תוכל לראות כיצד הפריסה של רכיבי הדף תשתנה בעת ההדפסה. - אתה יכול גם ללחוץ Ctrl+פ (Windows) או ⌘ Cmd+פ (מק).
 4 בבקשה תבחר שמור כקובץ PDF בתפריט המדפסת. תפריט זה תמצא בחלונית השמאלית של החלון; התפריט מפרט את כל המדפסות הזמינות. אם תבחר שמור כ- PDF הדף לא יודפס - הוא יישמר כקובץ PDF.
4 בבקשה תבחר שמור כקובץ PDF בתפריט המדפסת. תפריט זה תמצא בחלונית השמאלית של החלון; התפריט מפרט את כל המדפסות הזמינות. אם תבחר שמור כ- PDF הדף לא יודפס - הוא יישמר כקובץ PDF.  5 לחץ על להציל. כפתור כחול זה נמצא בחלק העליון של החלונית השמאלית של חלון ההדפסה.
5 לחץ על להציל. כפתור כחול זה נמצא בחלק העליון של החלונית השמאלית של חלון ההדפסה.  6 הזן שם לקובץ ה- PDF. בצע זאת בשורה שם קובץ (או שמור בשם ב- Mac).
6 הזן שם לקובץ ה- PDF. בצע זאת בשורה שם קובץ (או שמור בשם ב- Mac).  7 בחר תיקייה לשמירת קובץ ה- PDF. לחץ על תיקיה בחלונית השמאלית ולאחר מכן על תיקיה בחלון המרכזי כדי לבחור את התיקיה הרצויה.
7 בחר תיקייה לשמירת קובץ ה- PDF. לחץ על תיקיה בחלונית השמאלית ולאחר מכן על תיקיה בחלון המרכזי כדי לבחור את התיקיה הרצויה.  8 לחץ על להציל. זה בפינה הימנית התחתונה של החלון. דף האינטרנט יישמר בפורמט PDF. לחץ פעמיים על קובץ ה- PDF בתיקייה שציינת כדי לפתוח אותו.
8 לחץ על להציל. זה בפינה הימנית התחתונה של החלון. דף האינטרנט יישמר בפורמט PDF. לחץ פעמיים על קובץ ה- PDF בתיקייה שציינת כדי לפתוח אותו.
שיטה 2 מתוך 3: סמארטפון אנדרואיד
 1 הפעל את Google Chrome
1 הפעל את Google Chrome  . לחץ על סמל העיגול האדום-ירוק-צהוב-כחול. תוכלו למצוא אותו במסך הבית או במגירת האפליקציות.
. לחץ על סמל העיגול האדום-ירוק-צהוב-כחול. תוכלו למצוא אותו במסך הבית או במגירת האפליקציות.  2 עבור לדף האינטרנט הרצוי. לשם כך, הזן את כתובת האתר בשורת הכתובות בחלק העליון של חלון הדפדפן. השתמש בכפתורים ובקישורים באתר כדי לנווט לדף שברצונך לשמור. כל דבר המוצג בדף האינטרנט יישמר כקובץ PDF. פריסת האלמנטים בדף עשויה להשתנות בעת שמירתו כמסמך PDF.
2 עבור לדף האינטרנט הרצוי. לשם כך, הזן את כתובת האתר בשורת הכתובות בחלק העליון של חלון הדפדפן. השתמש בכפתורים ובקישורים באתר כדי לנווט לדף שברצונך לשמור. כל דבר המוצג בדף האינטרנט יישמר כקובץ PDF. פריסת האלמנטים בדף עשויה להשתנות בעת שמירתו כמסמך PDF. - רק האלמנטים הנראים על המסך יישמרו במסמך ה- PDF, ולא בדף כולו.
 3 בֶּרֶז ⋮. לחצן זה ממוקם בפינה הימנית העליונה. ייפתח תפריט.
3 בֶּרֶז ⋮. לחצן זה ממוקם בפינה הימנית העליונה. ייפתח תפריט.  4 לחץ על שתף זאת. אפשרות זו נמצאת בתפריט Google Chrome. אפשרויות השיתוף יוצגו.
4 לחץ על שתף זאת. אפשרות זו נמצאת בתפריט Google Chrome. אפשרויות השיתוף יוצגו.  5 בֶּרֶז חותם. אפשרות זו מסומנת בסמל מדפסת. תפריט ההדפסה נפתח.
5 בֶּרֶז חותם. אפשרות זו מסומנת בסמל מדפסת. תפריט ההדפסה נפתח.  6 לחץ על סמל החץ ⏷. הוא בפינה השמאלית העליונה של תפריט ההדפסה. יוצגו מדפסות זמינות.
6 לחץ על סמל החץ ⏷. הוא בפינה השמאלית העליונה של תפריט ההדפסה. יוצגו מדפסות זמינות.  7 לחץ על שמור כקובץ PDF. אפשרות זו נמצאת ברשימת המדפסות הזמינות.
7 לחץ על שמור כקובץ PDF. אפשרות זו נמצאת ברשימת המדפסות הזמינות.  8 לחץ על סמל הורדת ה- PDF
8 לחץ על סמל הורדת ה- PDF  . זה נראה כמו חץ כלפי מטה עם המילה "PDF" על רקע צהוב. סמל זה נמצא בפינה הימנית העליונה.
. זה נראה כמו חץ כלפי מטה עם המילה "PDF" על רקע צהוב. סמל זה נמצא בפינה הימנית העליונה.  9 בחר תיקייה לשמירת קובץ ה- PDF. לחץ על אחת התיקיות המוצגות בתפריט.
9 בחר תיקייה לשמירת קובץ ה- PDF. לחץ על אחת התיקיות המוצגות בתפריט.  10 בֶּרֶז מוּכָן. דף האינטרנט יישמר בפורמט PDF. כדי לפתוח קובץ PDF, הפעל את אפליקציית הקבצים ונווט אל התיקייה המכילה את מסמך ה- PDF.
10 בֶּרֶז מוּכָן. דף האינטרנט יישמר בפורמט PDF. כדי לפתוח קובץ PDF, הפעל את אפליקציית הקבצים ונווט אל התיקייה המכילה את מסמך ה- PDF.
שיטה 3 מתוך 3: אייפון / אייפד
 1 הפעל את Google Chrome
1 הפעל את Google Chrome  . לחץ על סמל העיגול האדום-ירוק-צהוב-כחול. Google Chrome לאייפון / אייפד אינו תומך כעת בייצוא PDF של דפי אינטרנט. עם זאת, תוכל להוסיף דף אינטרנט לרשימה קרא מאוחר יותר, שתוכנו זמין אפילו במצב לא מקוון.
. לחץ על סמל העיגול האדום-ירוק-צהוב-כחול. Google Chrome לאייפון / אייפד אינו תומך כעת בייצוא PDF של דפי אינטרנט. עם זאת, תוכל להוסיף דף אינטרנט לרשימה קרא מאוחר יותר, שתוכנו זמין אפילו במצב לא מקוון. - כדי לשמור את דף האינטרנט שלך כקובץ PDF, השתמש ב- Safari במקום ב- Google Chrome.
 2 עבור לדף האינטרנט הרצוי. לשם כך, הזן את כתובת האתר בשורת הכתובות בחלק העליון של חלון הדפדפן. השתמש בכפתורים ובקישורים באתר כדי לנווט לדף שברצונך לשמור. כל דבר המוצג בדף האינטרנט יישמר כקובץ PDF. פריסת האלמנטים בדף עשויה להשתנות בעת שמירתו כמסמך PDF.
2 עבור לדף האינטרנט הרצוי. לשם כך, הזן את כתובת האתר בשורת הכתובות בחלק העליון של חלון הדפדפן. השתמש בכפתורים ובקישורים באתר כדי לנווט לדף שברצונך לשמור. כל דבר המוצג בדף האינטרנט יישמר כקובץ PDF. פריסת האלמנטים בדף עשויה להשתנות בעת שמירתו כמסמך PDF.  3 בֶּרֶז …. סמל זה נמצא בפינה הימנית העליונה. ייפתח תפריט.
3 בֶּרֶז …. סמל זה נמצא בפינה הימנית העליונה. ייפתח תפריט. - ב- Safari, לחץ על סמל השיתוף. הוא נראה כמו ריבוע עם חץ על רקע כחול והוא ממוקם בפינה הימנית העליונה.
 4 בֶּרֶז לקרוא מאוחר יותר. זה בתחתית התפריט. דף האינטרנט נוסף לרשימה מיוחדת שניתן לגשת אליה בחלק העליון של חלון Google Chrome.
4 בֶּרֶז לקרוא מאוחר יותר. זה בתחתית התפריט. דף האינטרנט נוסף לרשימה מיוחדת שניתן לגשת אליה בחלק העליון של חלון Google Chrome. - ב- Safari, לחץ על צור PDF> בוצע (בפינה השמאלית העליונה)> שמור קובץ ב-, בחר תיקיה שאליה תשמור את קובץ ה- PDF והקש על הוסף בפינה השמאלית העליונה.