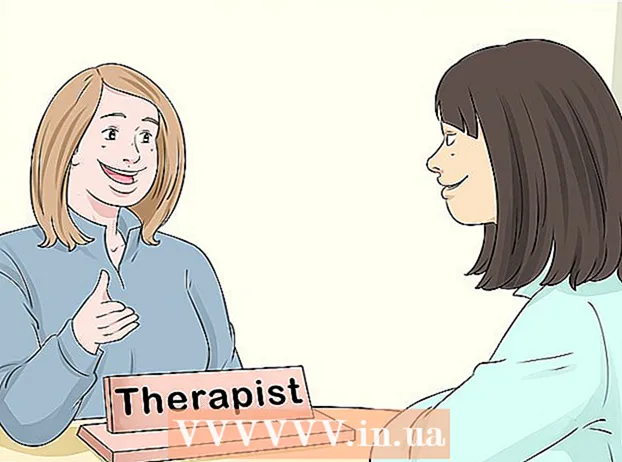מְחַבֵּר:
Randy Alexander
תאריך הבריאה:
4 אַפּרִיל 2021
תאריך עדכון:
1 יולי 2024

תוֹכֶן
זהו מאמר שינחה אותך כיצד לקבל דוא"ל מ- Gmail היישום של Outlook 2016 במחשב Windows או Mac. אם Outlook אינו מותקן במחשב שלך, תחילה עליך לרכוש ולהתקין את Microsoft Office 365.
צעדים
חלק 1 מתוך 5: אפשר IMAP ב- Gmail
בפינה השמאלית העליונה של הדף כדי לפתוח תפריט נפתח.
נְקִישָׁה הגדרות באמצע התפריט הנפתח כדי לפתוח דף זה.

לחץ על הכרטיס העברה ו- POP / IMAP (העבר ו- POP / IMAP) בראש עמוד ההגדרות.
סמן את התיבה "אפשר IMAP" בקטע "גישה IMAP" בדף ההגדרות.
- ייתכן שתיבה זו כבר מסומנת. אם כן, עבור לאפשר אימות דו-שלבי במאמר זה.

לחץ על הכפתור שמור שינויים (שמור שינויים) הוא אפור בתחתית הדף. זה יאפשר IMAP עבור תיבת הדואר שלך ב- Gmail ויאפשר דוא"ל להופיע ב- Outlook. פרסומת
חלק 2 מתוך 5: הפעל אימות דו-שלבי עבור Gmail
לחץ על "Google Apps" (יישומי Google עם סמל ⋮⋮⋮ בפינה השמאלית העליונה של דף Gmail לפתיחת תפריט נפתח.

נְקִישָׁה החשבון שלי (החשבון שלי) עם סמל המגן בתפריט הנפתח לפתיחת דף חשבון Google.
לחץ על הכותרת כניסה ואבטחה (כניסה ואבטחה) בפינה השמאלית העליונה של הדף.
גלול מטה למסך ובחר אימות דו-שלבי (אימות דו-שלבי) נמצא בסמוך לפינה השמאלית התחתונה של הדף.
לחץ על הכפתור להתחיל הפינה השמאלית התחתונה (העמוד) הכחולה של הדף.
- יתכן שתצטרך לגלול מעט למטה כדי לראות כפתור זה.
הזן את הסיסמה שלך כשתתבקש. הקלד את הסיסמה שבה אתה משתמש כדי להיכנס לכתובת הדוא"ל.
נְקִישָׁה הַבָּא (המשך) בתחתית הדף.
לחץ על הכפתור נסה זאת עכשיו (נסה עכשיו) בכחול בפינה השמאלית התחתונה של הדף. פעולה זו תשלח הודעה למספר הטלפון.
- אם הטלפון שלך לא מוצג בעמוד זה, יהיה עליך להיכנס לחשבון Gmail שלך באפליקציית Google (ב- iPhone שלך) או להיכנס עם חשבון Google שלך בקטע הגדרות בטלפון Android שלך.
- ב- iPhone עליך להוריד את אפליקציית Google בחינם מחנות האפליקציות.
עקוב אחר ההוראות. פתח את ההדרכה בטלפון שלך על ידי החלקה של המסך ימינה כאשר הטלפון נעול, או הקש על ההדרכה כאשר הטלפון אינו נעול, ואז בחר. כן (מסכים) או להתיר (להתיר).
בדוק את מספר הטלפון שלך. ראה מספר טלפון בראש העמוד; אם המספר הזה תואם למספר ההתאוששות שנבחר, תוכל להמשיך.
- אם מספר הטלפון אינו נכון, עליך לשנות אותו לפני שתמשיך.
לחץ על הכפתור לִשְׁלוֹחַ (הגש) בכחול בפינה השמאלית התחתונה של הדף. גוגל תשלח קוד אימות למספר הטלפון שסופק.
הכנס את קוד האימות. קבל את קוד המילה בטקסט הטלפון שלך, ואז הקלד את השדה באמצע הדף.
לחץ על הכפתור הַבָּא (המשך) בכחול בתחתית הדף.
לחץ על הכפתור להדליק (מופעל) מופיע בכחול בצד ימין של הדף. פעולה זו תפעיל אימות דו-שלבי עבור חשבון Gmail שלך. כעת, לאחר שהגדרת אימות דו-שלבי, עליך ליצור סיסמת אפליקציה לחשבון Gmail שלך. פרסומת
חלק 3 מתוך 5: יצירת סיסמת אפליקציה ל- Gmail
לחץ על "Google Apps" עם הסמל ⋮⋮⋮ בפינה השמאלית העליונה של דף Gmail שוב כדי לפתוח את התפריט הנפתח.
נְקִישָׁה החשבון שלי (החשבון שלי) עם סמל המגן בתפריט הנפתח לפתיחת דף חשבון Google.
נְקִישָׁה כניסה ואבטחה (כניסה ואבטחה) בצד שמאל של הדף.
גלול למטה ולחץ סיסמאות לאפליקציות (סיסמת האפליקציה) נמצא בצד ימין של הדף, מעל הקטע שבו מופעל אימות דו-שלבי.
הזן את סיסמת חשבונך כשתתבקש לעשות זאת. הקלד את הסיסמה שבה אתה משתמש כדי להיכנס לחשבון Gmail שלך.
נְקִישָׁה הַבָּא (המשך) מתחת לשדה הסיסמה.
לחץ על מסגרת הנתונים בחר אפליקציה הצד האפור (בחר אפליקציה) של הדף פותח תפריט נפתח.
נְקִישָׁה אַחֵר (שם תחפושת) ((שֵׁם) אחר) בתחתית התפריט הנפתח כדי לפתוח שדה קלט נוסף.
הכנס שם. סוּג הַשׁקָפָה (או יישום דומה) לתיבת הזנת הנתונים.
לחץ על הכפתור לִיצוֹר (צור) את הצבע הכחול בצד ימין של הדף. זה ייצור קוד בן 12 תווים בצד ימין של הדף; אתה יכול להשתמש בקוד זה כדי להיכנס ל- Outlook.
העתק את סיסמת האפליקציה שלך. לחץ וגרור את מצביע העכבר מעל הקוד ברקע הצהוב, ואז לחץ Ctrl+ג (ב- Windows) או ⌘ פיקוד+ג (ב- Mac) להעתקת הקוד.
- ניתן גם ללחוץ לחיצה ימנית על הקוד שנבחר וללחוץ עותק (עותק).
חלק 4 מתוך 5: הוסף חשבון Gmail ל- Outlook
פתח את אפליקציית שולחן העבודה של Outlook. סמל יישום Outlook הוא תיבה כחולה עם מעטפה לבנה מאחורי ה"או "הלבן.
- אם אינך מחובר ל- Outlook, יהיה עליך להזין את כתובת הדוא"ל שלך של Microsoft, להזין את הסיסמה שלך כשתתבקש, ופעל לפי ההוראות שעל המסך.
- יישום Outlook נראה שונה מאתר Outlook.
נְקִישָׁה קוֹבֶץ (קובץ) בצד שמאל למעלה של חלון אפליקציית Outlook כדי לפתוח תפריט נפתח.
- בלי ברירה קוֹבֶץ בפינה השמאלית העליונה של חלון Outlook, ייתכן שאתה משתמש באתר Outlook או בגרסת Outlook שאינה מאפשרת להוסיף חשבונות אחרים.
- ב- Mac, תלחץ כלים (כלים) בחלק העליון של המסך.
נְקִישָׁה הוסף חשבון (הוסף חשבון) בפינה השמאלית העליונה של הדף קוֹבֶץ כדי לפתוח תפריט נפתח.
- ב- Mac, תלחץ חשבונות ... (חשבון) ברשימה שנבחרה כלים.
הזן את כתובת Gmail שלך. הקלד את כתובת חשבון ה- Gmail שברצונך לסנכרן עם Outlook.
נְקִישָׁה לְחַבֵּר (התחבר) מתחת לשדה הזנת כתובת הדוא"ל.
הזן את סיסמת האפליקציה. לחץ על שדה "סיסמה" ואז לחץ Ctrl+ו (ב- Windows) או ⌘ פיקוד+ו (ב- Mac) להזנת סיסמת האפליקציה שהעתקת קודם.
- ניתן גם ללחוץ לחיצה ימנית בשדה "סיסמה" וללחוץ לְהַדבִּיק (הדבק) בתפריט הנפתח כדי לעשות זאת.
נְקִישָׁה לְחַבֵּר (התחבר) בתחתית החלון. חשבון ה- Gmail יתחיל להשתלב באפליקציית Outlook.
נְקִישָׁה בסדר כשתתבקש. זהו סימן לכך שחשבון Gmail מחובר לאפליקציית Outlook. תראה את שם חשבון Gmail שלך בצד שמאל של חלון Outlook.
- ייתכן שתצטרך לבטל את הסימון של תיבת הסימון "הגדר גם את Outlook בטלפון שלי" (הגדר גם את Outlook בטלפון שלי).
חלק 5 מתוך 5: ייבוא אנשי קשר של Google
הורד את אנשי הקשר של Gmail. עבור אל https://www.google.com/contacts/ מדפדפן האינטרנט שלך, היכנס באמצעות כתובת ה- Gmail והסיסמה שלך כאשר תתבקש לעשות זאת, ובצע את הפעולות הבאות:
- לחץ על התיבה בפינה השמאלית העליונה של הדף כדי לבחור את כל אנשי הקשר.
- לחץ על רשימת הבחירות יותר (יותר).
- נְקִישָׁה ייצא ... (ייצא) ברשימת הבחירות.
- סמן את התיבה "כל אנשי הקשר".
- סמן את התיבה "פורמט CSV של Outlook". אם אתה משתמש ב- Mac, סמן את התיבה "פורמט vCard".
- נְקִישָׁה יְצוּא מתחת לחלון.
פתח חלון Outlook. עליך לפתוח את Outlook כדי לייבא אליו אנשי קשר.
- ב- Mac, יהיה עליכם ללחוץ על קובץ ה- vCard שהורדת, ללחוץ קוֹבֶץ (קובץ) בפינה השמאלית העליונה של המסך, בחר לפתוח עם (פתח עם) לחץ הַשׁקָפָה ופעל לפי ההוראות שעל המסך. פעולה זו תייבא את אנשי הקשר שלך ב- Gmail.
- אם Outlook סגור, עליך לפתוח אותו לפני שתמשיך.
נְקִישָׁה קוֹבֶץ בפינה השמאלית העליונה של חלון Outlook כדי לפתוח את התפריט קוֹבֶץ.
נְקִישָׁה פתח וייצא (פתח וייצא) בתפריט קוֹבֶץ כדי לפתוח את דף הייבוא / הייצוא.
נְקִישָׁה יבוא ויצוא באמצע העמוד כדי לפתוח את הוראות הייבוא / הייצוא.
לחץ על אפשרויות ייבא מתוכנית או קובץ אחר (ייבא מתוכנה או קובץ אחר) באמצע החלון.
נְקִישָׁה הַבָּא (המשך) בפינה השמאלית התחתונה של החלון.
נְקִישָׁה ערך מופרד באמצעות פסיקים (הפרד בין ערכים המופרדים בפסיקים) בחלק העליון של החלון.
נְקִישָׁה הַבָּא (לְהַמשִׁיך).
נְקִישָׁה עיין ... (עיון) בפינה הימנית העליונה של החלון.
בחר את קובץ הספריה שהורדת. עבור לאיפה לשמור את קובץ איש הקשר שהורדת, ואז לחץ כדי לבחור את הקובץ.

נְקִישָׁה לִפְתוֹחַ (פתח) בפינה השמאלית התחתונה של החלון. קבצי הספריות יועלו.
נְקִישָׁה הַבָּא (לְהַמשִׁיך). יש לך גם אפשרות ליצור עותק מאנשי הקשר שלך (למשל אפשר ליצור כפילויות (העתקים מותרים)) באמצע החלון לפני שתמשיך.

בחר בתיקיה "אנשי קשר". גרור את המסך למעלה או למטה עד שתמצא את התיקיה אנשי קשר (אנשי קשר) בחלון, ואז לחץ כדי לבחור.- בדרך כלל אתה מוצא את הספרייה אנשי קשר ליד החלק העליון של החלון.
- תיקיה אנשי קשר לא כמו הספרייה בפועל.

נְקִישָׁה הַבָּא (לְהַמשִׁיך).
נְקִישָׁה סיים (בוצע) בתחתית החלון לייבוא אנשי קשר ל- Outlook.
- לאחר שתסיים, תוכל להציג אנשי קשר ב- Outlook על ידי לחיצה פנקס הכתובות (פנקס כתובות) בקטע "מצא" בחלקו העליון של חלון Outlook.
עֵצָה
- "אימות דו-שלבי" הוא אימות דו-גורמי של גוגל. כלומר כאשר אתה נכנס לחשבון Gmail שלך במחשב חדש, עליך לאמת את הכניסה שלך באמצעות שני שלבי אימות בטלפון שלך.
- הגרסה האחרונה של אנשי קשר של גוגל אינה תומכת בייצוא אנשי קשר, לכן עליך להשתמש בגרסה הישנה לשם כך.
אַזהָרָה
- סימון "קרא" באפליקציית Outlook לא יסמן אוטומטית "קרא" עבור הודעות דואר אלקטרוני חדשות ב- Gmail.
- Gmail אינו מאפשר לדוא"ל לצרף קובץ.exe. בנוסף, קבצים מצורפים הם בגודל מרבי של 25 מגהבייט.