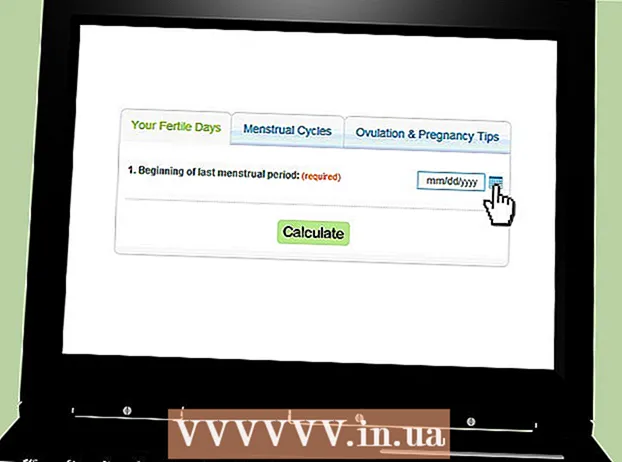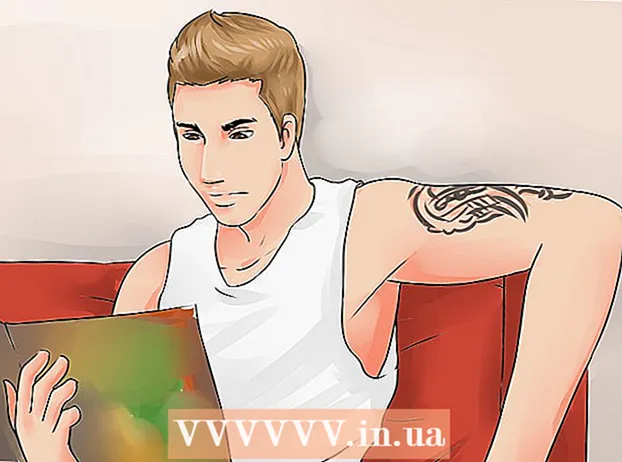מְחַבֵּר:
Roger Morrison
תאריך הבריאה:
23 סֶפּטֶמבֶּר 2021
תאריך עדכון:
1 יולי 2024

תוֹכֶן
- לדרוך
- שיטה 1 מתוך 7: Adobe Acrobat Pro (כל המחשבים)
- שיטה 2 מתוך 7: Google Docs
- שיטה 3 מתוך 7: שירותי המרה מקוונים חינם (כל המחשבים)
- שיטה 4 מתוך 7: תצוגה מקדימה ב- Mac
- שיטה 5 מתוך 7: פוטושופ ב- Mac או PC
- שיטה 6 מתוך 7: העתק הכל והדבק אותו בתוכנת עריכת תמונות
- שיטה 7 מתוך 7: המרה ישירה עם Inkscape
ישנם מקרים בהם מסמך PDF מלא פשוט לא יעבוד. זה יכול להיות יותר ממה שאתה צריך, או שאתה פשוט צריך כמה תמונות מהמסמך. מאמר זה יוביל אותך בתהליך המרת קובצי ה- PDF שלך לקבצי תמונה, כולל Adobe Acrobat, Google Docs ו- Preview ב- Mac.
לדרוך
שיטה 1 מתוך 7: Adobe Acrobat Pro (כל המחשבים)
 הפעל את Adobe Acrobat Pro. הערה: הגרסה החינמית של Acrobat אינה יכולה להמיר קבצי PDF - רק הגרסה המקצועית בתשלום יכולה. אם אתה רוצה חלופה חינמית ל- Acrobat Pro, עיין בשלבים הבאים.
הפעל את Adobe Acrobat Pro. הערה: הגרסה החינמית של Acrobat אינה יכולה להמיר קבצי PDF - רק הגרסה המקצועית בתשלום יכולה. אם אתה רוצה חלופה חינמית ל- Acrobat Pro, עיין בשלבים הבאים.  פתח את קובץ ה- PDF ב- Acrobat. לחץ על קוֹבֶץ בתפריט הראשי ותפריט אפשרויות מוצג.
פתח את קובץ ה- PDF ב- Acrobat. לחץ על קוֹבֶץ בתפריט הראשי ותפריט אפשרויות מוצג. - בחר שמור כ...
- בתיבת הדו-שיח הבאה, הזן את שם המסמך ובחר "שמור כסוג" מהתפריט עבור JPEG, JPEG2000 או PNG.
 לחץ על הכפתור להציל.
לחץ על הכפתור להציל.
שיטה 2 מתוך 7: Google Docs
 נווט אל גוגל דרייב. היכנס לחשבונך ולחץ על הסמל העלה ליד הכפתור לִיצוֹר.
נווט אל גוגל דרייב. היכנס לחשבונך ולחץ על הסמל העלה ליד הכפתור לִיצוֹר.  הגדר את אפשרויות ההמרה. בחלון הגדרות העלאה, סמן את כל התיבות. זה הופך את ה- PDF למסמך לעריכה.
הגדר את אפשרויות ההמרה. בחלון הגדרות העלאה, סמן את כל התיבות. זה הופך את ה- PDF למסמך לעריכה. - לחץ על הכפתור התחל להעלות. לאחר מכן לחץ על הקובץ כדי לפתוח אותו ב- Google Docs.
 הורד את הקובץ. במסמך הפתוח, לחץ על תפריט הקבצים של גוגל (לא על תפריט הקובץ בתפריט הראשי). בחר הורד כובחר "Microsoft Word." קובץ ה- PDF נשמר כעת כקובץ .docx (Word).
הורד את הקובץ. במסמך הפתוח, לחץ על תפריט הקבצים של גוגל (לא על תפריט הקובץ בתפריט הראשי). בחר הורד כובחר "Microsoft Word." קובץ ה- PDF נשמר כעת כקובץ .docx (Word).
שיטה 3 מתוך 7: שירותי המרה מקוונים חינם (כל המחשבים)
 מצא שירות המרה. חפש באינטרנט את מילת המפתח "המרת pdf לתמונה" בדפדפן שלך למגוון שירותי המרת קבצים מקוונים, שרובם פרסום חינם +. כולם עובדים למעשה באותה הדרך. אנו נותנים אחד מהשירותים האלה כדוגמה: זמזר.
מצא שירות המרה. חפש באינטרנט את מילת המפתח "המרת pdf לתמונה" בדפדפן שלך למגוון שירותי המרת קבצים מקוונים, שרובם פרסום חינם +. כולם עובדים למעשה באותה הדרך. אנו נותנים אחד מהשירותים האלה כדוגמה: זמזר.  נווט לשירות שבחרת. במקרה זה זהו www.zamzar.com. אם עדיין לא נבחר, לחץ על הכרטיסיה המרת קבצים או על קישור כלשהו שייקח אותך לדף ההמרות של האתר.
נווט לשירות שבחרת. במקרה זה זהו www.zamzar.com. אם עדיין לא נבחר, לחץ על הכרטיסיה המרת קבצים או על קישור כלשהו שייקח אותך לדף ההמרות של האתר.  לחץ על הלחצן בחר קובץ. מצא את הקובץ או הקבצים להמרה. (אתרים מסוימים מאפשרים לך להעלות מספר קבצים, אחרים לא).
לחץ על הלחצן בחר קובץ. מצא את הקובץ או הקבצים להמרה. (אתרים מסוימים מאפשרים לך להעלות מספר קבצים, אחרים לא).  בחר את סוג הקובץ הרצוי לאחר ההמרה. בחר מהאפשרויות הקיימות - בחלק מהאתרים יהיו אפשרויות מעטות, בעוד שאחרים יפעלו באמצעות האפשרויות.
בחר את סוג הקובץ הרצוי לאחר ההמרה. בחר מהאפשרויות הקיימות - בחלק מהאתרים יהיו אפשרויות מעטות, בעוד שאחרים יפעלו באמצעות האפשרויות.  הזן את כתובת הדוא"ל שלך. הקובץ המומר יישלח אליך בדוא"ל לאחר השלמת התהליך. כמה זמן זה עשוי להשתנות בהתאם לכמות וקובצי ה- PDF המקוריים ולגודלם.
הזן את כתובת הדוא"ל שלך. הקובץ המומר יישלח אליך בדוא"ל לאחר השלמת התהליך. כמה זמן זה עשוי להשתנות בהתאם לכמות וקובצי ה- PDF המקוריים ולגודלם. - יכול להיות שנבון לבקש כתובת דואר אלקטרוני חדשה לפעולה זו, אחרת כתובת הדואר האלקטרוני שלך עשויה להיקלע לעשרות רשימות תפוצה.
 לחץ על הקישור. כאשר הקובץ מוכן, תקבל קישור לקבצים שלך. לחץ על הקישור והורד את הקבצים שלך.
לחץ על הקישור. כאשר הקובץ מוכן, תקבל קישור לקבצים שלך. לחץ על הקישור והורד את הקבצים שלך.
שיטה 4 מתוך 7: תצוגה מקדימה ב- Mac
 התחל תצוגה מקדימה. עבור לתפריט קוֹבֶץ ובחר לִפְתוֹחַ... אתר ופתח את קובץ ה- PDF הרצוי.
התחל תצוגה מקדימה. עבור לתפריט קוֹבֶץ ובחר לִפְתוֹחַ... אתר ופתח את קובץ ה- PDF הרצוי. - נווט לדף שברצונך להמיר לתמונה. שים לב כי תצוגה מקדימה תייצא רק את הדף הנוכחי.
 ייצא את הדף. מהתפריט קוֹבֶץ בחר שלך יְצוּא...
ייצא את הדף. מהתפריט קוֹבֶץ בחר שלך יְצוּא... הגדר את הפורמט הגרפי. בחלון שמור או שמור, הגדר היכן ברצונך לשמור את הקובץ ובחר בתבנית את פורמט הקובץ הרצוי פוּרמָט.
הגדר את הפורמט הגרפי. בחלון שמור או שמור, הגדר היכן ברצונך לשמור את הקובץ ובחר בתבנית את פורמט הקובץ הרצוי פוּרמָט.  התאם את איכות הפלט. בהתאם לפורמט שבחרתם, יוצגו בפניכם מספר אפשרויות - איכות דחיסה ורזולוציה. הגדירו זאת לדרישותיכם ורצונותיכם.
התאם את איכות הפלט. בהתאם לפורמט שבחרתם, יוצגו בפניכם מספר אפשרויות - איכות דחיסה ורזולוציה. הגדירו זאת לדרישותיכם ורצונותיכם. - המסמך שלך נשמר.
שיטה 5 מתוך 7: פוטושופ ב- Mac או PC
 בחר ב- PDF שלא נפתח ב- Finder. לחץ עליו פעם אחת כדי לבחור אותו, אך אל תפתח אותו עדיין.
בחר ב- PDF שלא נפתח ב- Finder. לחץ עליו פעם אחת כדי לבחור אותו, אך אל תפתח אותו עדיין.  מהתפריט קוֹבֶץ בחר שלך פתח עם>. זה יציג בפניך מבחר תוכנות מותקנות בהן תוכל להשתמש כדי לפתוח את קובץ ה- PDF.
מהתפריט קוֹבֶץ בחר שלך פתח עם>. זה יציג בפניך מבחר תוכנות מותקנות בהן תוכל להשתמש כדי לפתוח את קובץ ה- PDF.  בחר בתוכנת עריכת התמונות שבחרת. בדוגמה זו, אתה פותח את הקובץ באמצעות Adobe Photoshop CS4.
בחר בתוכנת עריכת התמונות שבחרת. בדוגמה זו, אתה פותח את הקובץ באמצעות Adobe Photoshop CS4.  בחר באפשרות תמונות ובחר את התמונה שברצונך לייבא.
בחר באפשרות תמונות ובחר את התמונה שברצונך לייבא. לחץ על אישור. לאחר פתיחתו תוכלו לקצץ, לערוך ולשמור את הקובץ כרצונכם.
לחץ על אישור. לאחר פתיחתו תוכלו לקצץ, לערוך ולשמור את הקובץ כרצונכם.
שיטה 6 מתוך 7: העתק הכל והדבק אותו בתוכנת עריכת תמונות
 הפעל את Adobe Acrobat Reader ופתח את קובץ ה- PDF.
הפעל את Adobe Acrobat Reader ופתח את קובץ ה- PDF. בחר את האזור שברצונך לשמור, למשל., ערוך → בחר הכל.
בחר את האזור שברצונך לשמור, למשל., ערוך → בחר הכל.  העתק את התמונה: ערוך → העתק.
העתק את התמונה: ערוך → העתק.  התחל תוכנית לעריכת תמונות, למשל. צייר בחלונות.
התחל תוכנית לעריכת תמונות, למשל. צייר בחלונות.  הדבק את הנתונים בתוכנית, למשל. עם Ctrl + V.
הדבק את הנתונים בתוכנית, למשל. עם Ctrl + V.  שמור את התמונה.
שמור את התמונה.
שיטה 7 מתוך 7: המרה ישירה עם Inkscape
לאחר התקנת Inkscape, הליך המרה זה אמור לארוך לא יותר מדקה.
 הורד את inkscape. זו תוכנה חינמית להורדה מ- www.inkscape.org.
הורד את inkscape. זו תוכנה חינמית להורדה מ- www.inkscape.org.  התקן את התוכנית.
התקן את התוכנית. פתח את Inkscape.
פתח את Inkscape. פתח את הקובץ שברצונך להמיר.
פתח את הקובץ שברצונך להמיר. שמור את הקובץ כאחד מסוגי הקבצים הרצויים לך. לדוגמא: .png .tff .webp ועוד הרבה יותר.
שמור את הקובץ כאחד מסוגי הקבצים הרצויים לך. לדוגמא: .png .tff .webp ועוד הרבה יותר.  פתח את העיצוב שלך. פתח את קובץ ה- png.
פתח את העיצוב שלך. פתח את קובץ ה- png.