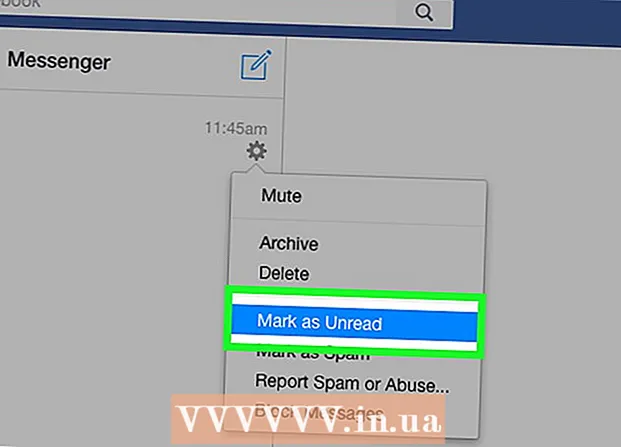מְחַבֵּר:
William Ramirez
תאריך הבריאה:
20 סֶפּטֶמבֶּר 2021
תאריך עדכון:
1 יולי 2024

תוֹכֶן
אולי למטרות אבטחה, לגיבויים או לשיתוף מאוחר יותר, תרצה מתישהו לשמור את הודעות הדוא"ל או הקבצים המצורפים שלך בענן. אם אתה משתמש ב- Gmail, אז יש לך מזל. מכיוון ששני השירותים האלה הם בבעלות Google, Google Drive משולב ב- Gmail. ניתן לשמור מיילים או קבצים מצורפים של Gmail ישירות ב- Google Drive מבלי לצאת מדף הדוא"ל. ניתן לשלוח מיילים וקבצים מצורפים ל- Google Drive בכמה לחיצות בלבד. אינך צריך עוד לחטט בשירות הדואר בחיפוש אחר האותיות והקבצים הדרושים. את כל זה ניתן לארגן ולארגן בנוחות ב- Google Drive.
צעדים
שיטה 1 מתוך 2: כיצד לשמור מיילים
 1 עבור אל Gmail. פתח כרטיסיית דפדפן חדשה, הקלד https://www.gmail.com בשורת הכתובת והקש Enter. תועבר לדף ההתחברות של Gmail.
1 עבור אל Gmail. פתח כרטיסיית דפדפן חדשה, הקלד https://www.gmail.com בשורת הכתובת והקש Enter. תועבר לדף ההתחברות של Gmail.  2 התחבר לחשבונך. הזן את כתובת הדוא"ל והסיסמה שלך בשדות המסופקים ולאחר מכן לחץ על כפתור "התחברות".
2 התחבר לחשבונך. הזן את כתובת הדוא"ל והסיסמה שלך בשדות המסופקים ולאחר מכן לחץ על כפתור "התחברות". - כברירת מחדל, תנותב לתיבת הדואר הנכנס שלך. כל המכתבים שקיבלת נמצאים כאן.
 3 בחר אות. דפדף בתיקיות הדואר שלך ובחר את התיקייה שברצונך לשמור ב- Google Drive. לחץ על האות כדי לפתוח אותה.
3 בחר אות. דפדף בתיקיות הדואר שלך ובחר את התיקייה שברצונך לשמור ב- Google Drive. לחץ על האות כדי לפתוח אותה.  4 התחל בפונקציה של הדפסת מכתב. יש סמל הדפסה בכותרת הנושא (בצד ימין הקיצוני). לחץ עליו ונפתח דף הכנת הדפסה חדש.
4 התחל בפונקציה של הדפסת מכתב. יש סמל הדפסה בכותרת הנושא (בצד ימין הקיצוני). לחץ עליו ונפתח דף הכנת הדפסה חדש. - מופיעה תיבת הדו -שיח הדפסה. כאן תוכל להגדיר אפשרויות הדפסה.
 5 בחר את המדפסת שלך. בחלון ההדפסה תוכל לבחור מדפסת או התקן הדפסה אחר. ניתן לעשות זאת בשדה "יעד". לחץ על כפתור "שנה" מתחת למדפסת ברירת המחדל.
5 בחר את המדפסת שלך. בחלון ההדפסה תוכל לבחור מדפסת או התקן הדפסה אחר. ניתן לעשות זאת בשדה "יעד". לחץ על כפתור "שנה" מתחת למדפסת ברירת המחדל.  6 הגדר את "Google Cloud Print". פעם אחת בדף עם מדפסות זמינות ומחוברות או התקני הדפסה, גלול מטה עד שתמצא את "Google Cloud Print". בחר באפשרות "שמור ב- Google Drive".
6 הגדר את "Google Cloud Print". פעם אחת בדף עם מדפסות זמינות ומחוברות או התקני הדפסה, גלול מטה עד שתמצא את "Google Cloud Print". בחר באפשרות "שמור ב- Google Drive". - היעד יהיה "שמור ב- Google Drive" בחלון ההדפסה.
 7 להציל. לחץ על הלחצן שמור בחלק העליון של החלון כדי לשלוח את הדוא"ל לקובץ דיגיטלי ולשמור אותו ב- Google Drive.
7 להציל. לחץ על הלחצן שמור בחלק העליון של החלון כדי לשלוח את הדוא"ל לקובץ דיגיטלי ולשמור אותו ב- Google Drive.  8 פתח את Google Drive. הדוא"ל יישמר בפורמט PDF. הוא ייפתח מיידית ב- Google Drive. כעת תוכל לעבוד עם דוא"ל זה באותו אופן כמו עם כל קובץ אחר ב- Google Drive. פשוט בקר בכתובת https://drive.google.com בדפדפן שלך.
8 פתח את Google Drive. הדוא"ל יישמר בפורמט PDF. הוא ייפתח מיידית ב- Google Drive. כעת תוכל לעבוד עם דוא"ל זה באותו אופן כמו עם כל קובץ אחר ב- Google Drive. פשוט בקר בכתובת https://drive.google.com בדפדפן שלך.
שיטה 2 מתוך 2: כיצד לשמור קבצים מצורפים
 1 עבור אל Gmail. פתח כרטיסיית דפדפן חדשה, הקלד https://www.gmail.com בשורת הכתובת והקש Enter. תועבר לדף ההתחברות של Gmail.
1 עבור אל Gmail. פתח כרטיסיית דפדפן חדשה, הקלד https://www.gmail.com בשורת הכתובת והקש Enter. תועבר לדף ההתחברות של Gmail.  2 התחבר לחשבונך. הזן את כתובת הדוא"ל והסיסמה שלך בשדות המסופקים ולאחר מכן לחץ על כפתור "התחברות".
2 התחבר לחשבונך. הזן את כתובת הדוא"ל והסיסמה שלך בשדות המסופקים ולאחר מכן לחץ על כפתור "התחברות". - כברירת מחדל, אתה תמצא את עצמך בתיקיה Inbox, המכילה את כל הודעות האימייל שאתה מקבל.
 3 בחר אות. דפדף בתיקיות הדואר שלך ובחר את התיקייה שברצונך לשמור ב- Google Drive. לחץ על האות כדי לפתוח אותה.
3 בחר אות. דפדף בתיקיות הדואר שלך ובחר את התיקייה שברצונך לשמור ב- Google Drive. לחץ על האות כדי לפתוח אותה.  4 שמור את הקובץ המצורף. הקבצים המצורפים נמצאים בתחתית המכתב. העבר את העכבר מעל הקובץ המצורף שברצונך לשמור ב- Google Drive ושני סמלים יופיעו.
4 שמור את הקובץ המצורף. הקבצים המצורפים נמצאים בתחתית המכתב. העבר את העכבר מעל הקובץ המצורף שברצונך לשמור ב- Google Drive ושני סמלים יופיעו. - הסמל הראשון נקרא "הורדה" ותוכל להשתמש בו כדי להוריד את הקובץ למחשב שלך.
- הסמל השני נקרא "שמור בדיסק". לחיצה עליו תשלח את הקובץ ל- Google Drive.
- לחץ על הסמל השני עם הלוגו של Google Drive. קובץ הקובץ המצורף יועתק באופן מיידי ל- Google Drive.
 5 שמור את כל הקבצים המצורפים. אם ברצונך לשמור מיד את כל הקבצים המצורפים במכתב, עבור לתחתית האות, שם הם נמצאים. ישנם שני אייקונים מיד מעל השורה המפרידים בין גוף המייל לקובץ המצורף.
5 שמור את כל הקבצים המצורפים. אם ברצונך לשמור מיד את כל הקבצים המצורפים במכתב, עבור לתחתית האות, שם הם נמצאים. ישנם שני אייקונים מיד מעל השורה המפרידים בין גוף המייל לקובץ המצורף. - הסמל הראשון נקרא הורד את כל הקבצים המצורפים. בלחיצה עליו תוריד את כל הקבצים כארכיון.
- הסמל השני נקרא "שמור הכל בדיסק". אם תלחץ עליו, הוא ישלח את כל הקבצים ל- Google Drive.
- לחץ על הסמל השני עם הלוגו של Google Drive. כל הקבצים המצורפים יועתקו באופן מיידי ל- Google Drive.
 6 פתח את Google Drive. הדוא"ל שלך יישמר בפורמט PDF. הוא ייפתח מיידית ב- Google Drive. כעת תוכל לעבוד עם דוא"ל זה באותו אופן כמו עם כל קובץ אחר ב- Google Drive. פשוט בקר בכתובת https://drive.google.com בדפדפן שלך.
6 פתח את Google Drive. הדוא"ל שלך יישמר בפורמט PDF. הוא ייפתח מיידית ב- Google Drive. כעת תוכל לעבוד עם דוא"ל זה באותו אופן כמו עם כל קובץ אחר ב- Google Drive. פשוט בקר בכתובת https://drive.google.com בדפדפן שלך.