מְחַבֵּר:
Clyde Lopez
תאריך הבריאה:
21 יולי 2021
תאריך עדכון:
1 יולי 2024

תוֹכֶן
- צעדים
- חלק 1 מתוך 3: הגדרת הנתב הראשון שלך
- חלק 2 מתוך 3: הגדרת נתב שני
- חלק 3 מתוך 3: התחברות לאינטרנט
- טיפים
- אזהרות
מאמר זה יראה לך כיצד להוסיף נתב שני לרשת הביתית או העסקית הקטנה שלך.בצע זאת כדי לחבר יותר מחשבים או התקנים אחרים לרשת שעבורם אין יציאות פנויות בנתב הראשון. זה יגדיל את רוחב הפס של הרשת שלך; יתר על כן, ניתן למקם את הנתב השני במקום בו אין אות אלחוטי או היכן שהוא חלש.
צעדים
חלק 1 מתוך 3: הגדרת הנתב הראשון שלך
 1 חבר את המודם לנתב הראשון. חבר את כבל ה- Ethernet ליציאת "WAN" של הנתב וליציאת "WAN / אינטרנט" של המודם המהיר. במאמר זה, הנתב המחובר למודם יכונה "נתב 1".
1 חבר את המודם לנתב הראשון. חבר את כבל ה- Ethernet ליציאת "WAN" של הנתב וליציאת "WAN / אינטרנט" של המודם המהיר. במאמר זה, הנתב המחובר למודם יכונה "נתב 1". - חלק מהנתבים עובדים כמו מודם ונתב במהירות גבוהה. אם זה לנתב 1, פשוט חבר אותו לכבל שמפעיל את האינטרנט.
- ניתן לסמן את יציאת "WAN" כ"אינטרנט ".

ברון ספייק
מהנדס הרשת ומומחה תמיכת המשתמשים ספייק ברון הוא הבעלים של תיקון המחשבים של ספייק. עם ניסיון של למעלה מ -25 שנים בתחום הטכנולוגיה, הוא מתמחה בתיקון מחשבים ו- Mac, מכירת מחשבים משומשים, הסרת וירוסים, שחזור נתונים ועדכוני חומרה ותוכנה. בעל אישורי CompTIA A + לטכנאי שירותי מחשוב ומומחה פתרונות מוסמכים של Microsoft. ברון ספייק
ברון ספייק
מהנדס רשת ומומחה לתמיכת משתמשיםספקי האינטרנט מגבילים את מהירות האינטרנט. לכן, חיבור נתב שני עשוי לא לעזור. דבר ראשון, דבר עם עובדי החברה המספקת לך גישה לאינטרנט כדי לבדוק אם חיבור מודם שני יעזור לשפר את המהירות שלך. אם לא, דן בנושא התחברות לתעריף אחר המספק מהירות גבוהה יותר.
 2 חבר את נתב 1 למחשב שלך. חבר את כבל ה- Ethernet ליציאת ה- LAN של נתב 1 וליציאת ה- Ethernet של המחשב שלך.
2 חבר את נתב 1 למחשב שלך. חבר את כבל ה- Ethernet ליציאת ה- LAN של נתב 1 וליציאת ה- Ethernet של המחשב שלך. - תוכל גם להתחבר לנתב באופן אלחוטי באמצעות שם הרשת והסיסמה.
 3 הפעל את המודם והנתב שלך 1. המתן מספר דקות עד שהם יתחילו.
3 הפעל את המודם והנתב שלך 1. המתן מספר דקות עד שהם יתחילו. 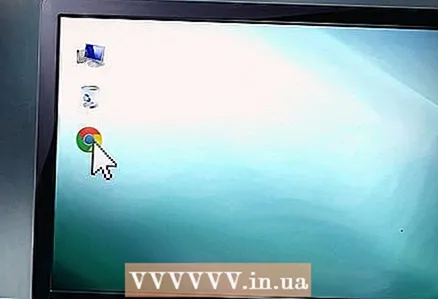 4 פתח את דפדפן האינטרנט שלך. פעולה זו תפתח את דף התצורה של נתב 1.
4 פתח את דפדפן האינטרנט שלך. פעולה זו תפתח את דף התצורה של נתב 1. 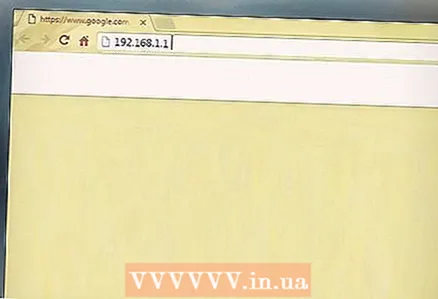 5 הזן את כתובת ה- IP של נתב 1 בשורת הכתובת של הדפדפן שלך (בחלק העליון של המסך). דף ההרשאה ייפתח. מצא את כתובת ה- IP של נתב 1 במדריך למשתמש או באתר היצרן.
5 הזן את כתובת ה- IP של נתב 1 בשורת הכתובת של הדפדפן שלך (בחלק העליון של המסך). דף ההרשאה ייפתח. מצא את כתובת ה- IP של נתב 1 במדריך למשתמש או באתר היצרן. - כתובות ה- IP של דגמי הנתבים הנפוצים הם:
- 2Wire: 192.168.1.1, 192.168.0.1, 192.168.1.254, 10.0.0.138
- אפל: 10.0.0.1
- בלקין: 192.168.1.1, 192.168.2.1, 10.0.0.2, 10.1.1.1
- Dlink: 192.168.1.1, 192.168.0.1, 192.168.0.101, 192.168.0.30, 192.168.0.50, 192.168.15.1, 192.168.254.254, 192.168.1.254, 192.168.0.10, 192.168.15.1, 10.0.0.1, 10.0.0.2, 10.1.1.1, 10.90.90.90,
- Netgear: 192.168.0.1, 192.168.0.227
- כתובות ה- IP של דגמי הנתבים הנפוצים הם:
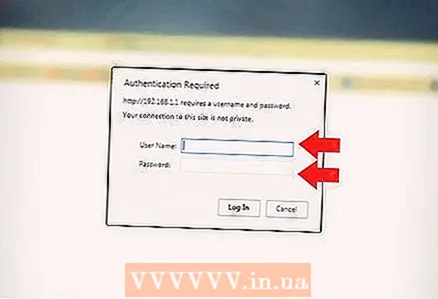 6 היכנס לדף התצורה עם שם המשתמש והסיסמה שלך. תועבר לדף התצורה של נתב 1. מצא את שם המשתמש והסיסמה לנתב 1 במדריך למשתמש או באתר היצרן.
6 היכנס לדף התצורה עם שם המשתמש והסיסמה שלך. תועבר לדף התצורה של נתב 1. מצא את שם המשתמש והסיסמה לנתב 1 במדריך למשתמש או באתר היצרן. - ברוב המקרים, תוכל להזין "admin" עבור שם המשתמש ו "admin", "סיסמה" או "12345678" עבור הסיסמה. במקרים מסוימים יש להשאיר את מחרוזות שם המשתמש והסיסמה ריקים.
- אם אתה מזין את הסיסמה הנכונה אך אינך יכול לפתוח את דף התצורה, אפס את הנתב להגדרות היצרן. למידע כיצד לעשות זאת, קרא את הוראות השימוש או את אתר היצרן.
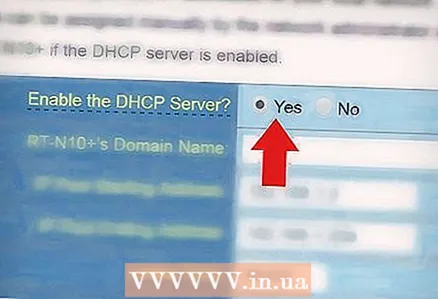 7 הפעל DHCP בנתב 1. זה יאפשר לנתב 1 להקצות את כל כתובות ה- IP ברשת שלך.
7 הפעל DHCP בנתב 1. זה יאפשר לנתב 1 להקצות את כל כתובות ה- IP ברשת שלך. - בדרך כלל ניתן למצוא את האפשרות DHCP תחת הגדרות רשת או הגדרות LAN. שים לב כי הממשק של דף התצורה משתנה לפי דגם הנתב והיצרן.
- ברוב המקרים, שרת DHCP מופעל כברירת מחדל.
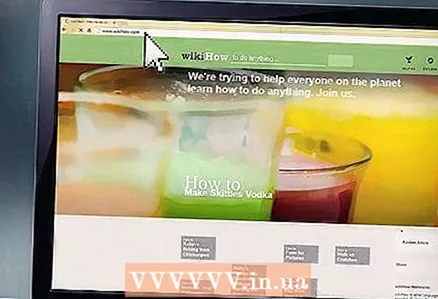 8 בדוק את הרשת ואת חיבור האינטרנט שלך. פתח כל אתר אינטרנט (למשל, https://www.wikihow.com) כדי לוודא שיש לך גישה לאינטרנט. וודא גם שלנתב 1 יש לפחות יציאת "LAN" פנויה אחת.
8 בדוק את הרשת ואת חיבור האינטרנט שלך. פתח כל אתר אינטרנט (למשל, https://www.wikihow.com) כדי לוודא שיש לך גישה לאינטרנט. וודא גם שלנתב 1 יש לפחות יציאת "LAN" פנויה אחת.  9 נתק את נתב 1 מהמחשב שלך. נתק את כבל ה- Ethernet מהנתב 1 ומהמחשב. ניתן להשאיר את שאר המכשירים דולקים.
9 נתק את נתב 1 מהמחשב שלך. נתק את כבל ה- Ethernet מהנתב 1 ומהמחשב. ניתן להשאיר את שאר המכשירים דולקים.
חלק 2 מתוך 3: הגדרת נתב שני
 1 חבר את הנתב השני והפעל אותו. וודא שיש שקע חשמלי פנוי שבו ברצונך למקם את הנתב השני. מאמר זה יתייחס לנתב השני כנתב 2.
1 חבר את הנתב השני והפעל אותו. וודא שיש שקע חשמלי פנוי שבו ברצונך למקם את הנתב השני. מאמר זה יתייחס לנתב השני כנתב 2.  2 חבר את הנתב 2 למחשב שלך. חבר את כבל ה- Ethernet ליציאת ה- LAN של נתב 2 וליציאת ה- Ethernet במחשב שלך.
2 חבר את הנתב 2 למחשב שלך. חבר את כבל ה- Ethernet ליציאת ה- LAN של נתב 2 וליציאת ה- Ethernet במחשב שלך. 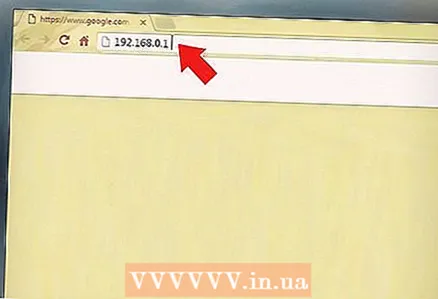 3 הזן את כתובת ה- IP של נתב 2 בשורת הכתובת של הדפדפן שלך (בחלק העליון של המסך). דף ההרשאה ייפתח.
3 הזן את כתובת ה- IP של נתב 2 בשורת הכתובת של הדפדפן שלך (בחלק העליון של המסך). דף ההרשאה ייפתח. - לרוב הנתבים יש כתובת IP של 192.168.0.1, 192.168.1.1 או 10.0.0.1.
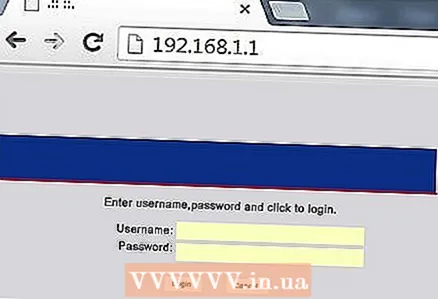 4 היכנס לדף התצורה עם שם המשתמש והסיסמה שלך. תועבר לדף התצורה של נתב 2. מצא את שם המשתמש והסיסמה לנתב 2 במדריך למשתמש או באתר היצרן.
4 היכנס לדף התצורה עם שם המשתמש והסיסמה שלך. תועבר לדף התצורה של נתב 2. מצא את שם המשתמש והסיסמה לנתב 2 במדריך למשתמש או באתר היצרן. - ברוב המקרים, תוכל להזין "admin" עבור שם המשתמש והסיסמה.
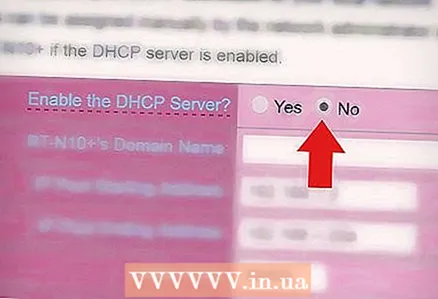 5 השבת DHCP בנתב 2. מכיוון ש- DHCP מופעל בנתב 1, יש להשבית אותו בנתב 2 כדי למנוע התנגשויות. מצא את הגדרות DHCP בדף התצורה והעבר את המחוון לצד אפשרות DHCP למצב כבוי.
5 השבת DHCP בנתב 2. מכיוון ש- DHCP מופעל בנתב 1, יש להשבית אותו בנתב 2 כדי למנוע התנגשויות. מצא את הגדרות DHCP בדף התצורה והעבר את המחוון לצד אפשרות DHCP למצב כבוי. 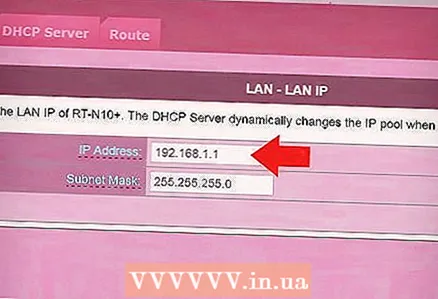 6 הקצה כתובת IP חדשה לנתב 2. בשלב זה, לנתבים 1 ו -2 עשויה להיות אותה כתובת IP. כדי למנוע התנגשויות IP, נתב 2 חייב להיות בעל כתובת IP שונה.
6 הקצה כתובת IP חדשה לנתב 2. בשלב זה, לנתבים 1 ו -2 עשויה להיות אותה כתובת IP. כדי למנוע התנגשויות IP, נתב 2 חייב להיות בעל כתובת IP שונה. - בדף התצורה של נתב 2, מצא את הקטע "LAN" או "רשת מקומית". סעיף זה צריך להכיל שדה עם כתובת ה- IP הנוכחית.
- הזן כתובת IP חדשה במקום הכתובת הנוכחית. כתובת ה- IP החדשה של נתב 2 חייבת להיות באותה רשת משנה של כתובת הנתב 1. המשמעות היא ששלוש הספרות הראשונות של כתובת ה- IP של נתב 2 חייבות להתאים לשלוש הספרות הראשונות של כתובת ה- IP של הנתב 1. כמו כן, כתובת ה- IP החדשה אינה חייבת להתאים לכתובת של כל התקן רשת אחר.
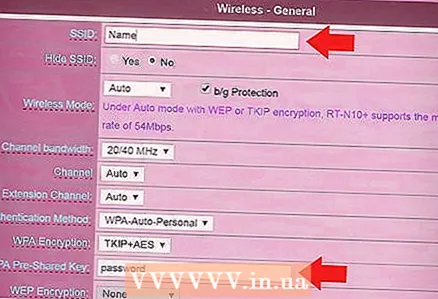 7 הגדר את שם הרשת והסיסמה לנתב 2. הם חייבים להתאים את השם והסיסמה לנתב 1.
7 הגדר את שם הרשת והסיסמה לנתב 2. הם חייבים להתאים את השם והסיסמה לנתב 1. - ניתן לעשות זאת תחת "אלחוטי", "הגדרת Wi-Fi" או דומה.
- אם אינך מכיר את SSID ומפתח הגישה לנתב 1, חפש אותם במארז הנתב.
- נתב 2 אינו נתב אלחוטי, לכן דלג על שלב זה.
חלק 3 מתוך 3: התחברות לאינטרנט
 1 כבה את הנתב 2. כעת, לאחר שנתב 2 מוגדר במלואו, אנו ממליצים שתפעיל אותו מחדש, אך עדיף לעזוב אותו לעת עתה.
1 כבה את הנתב 2. כעת, לאחר שנתב 2 מוגדר במלואו, אנו ממליצים שתפעיל אותו מחדש, אך עדיף לעזוב אותו לעת עתה.  2 חבר את הנתב הראשון לנתב השני. חבר את כבל ה- Ethernet ליציאת ה- LAN של נתב 1 וליציאת ה- LAN הראשונה של הנתב 2.
2 חבר את הנתב הראשון לנתב השני. חבר את כבל ה- Ethernet ליציאת ה- LAN של נתב 1 וליציאת ה- LAN הראשונה של הנתב 2. - אין לחבר את הכבל ליציאת "WAN", הדומה ליציאת "LAN".
 3 הפעל את הנתב 2. תקבל את כתובת ה- IP שהזנת. אם לנתב 1 יש גישה לאינטרנט, נתב 2 יחובר גם הוא לרשת.
3 הפעל את הנתב 2. תקבל את כתובת ה- IP שהזנת. אם לנתב 1 יש גישה לאינטרנט, נתב 2 יחובר גם הוא לרשת. 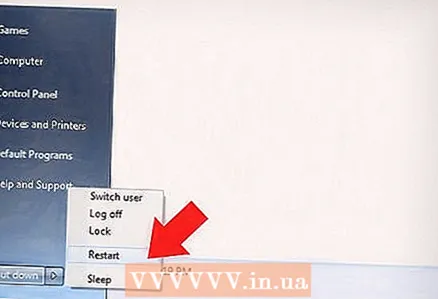 4 הפעל מחדש את המחשב המחובר לנתב 2. בכל פעם שמכשיר רשת חדש מחובר למחשב, אנו ממליצים שתפעיל מחדש את המחשב.
4 הפעל מחדש את המחשב המחובר לנתב 2. בכל פעם שמכשיר רשת חדש מחובר למחשב, אנו ממליצים שתפעיל מחדש את המחשב.  5 חבר מחשבים והתקנים אחרים. ניתן לעשות זאת באופן אלחוטי או על ידי חיבור כבלי אתרנט ליציאות "LAN" זמינות בכל נתב. שרת DHCP בנתב 1 יקצה לכל מכשיר באופן אוטומטי כתובת IP משלו (באותה רשת משנה).
5 חבר מחשבים והתקנים אחרים. ניתן לעשות זאת באופן אלחוטי או על ידי חיבור כבלי אתרנט ליציאות "LAN" זמינות בכל נתב. שרת DHCP בנתב 1 יקצה לכל מכשיר באופן אוטומטי כתובת IP משלו (באותה רשת משנה).
טיפים
- אם אינך מבין משהו, צור קשר עם מומחה לעזרה או פשוט שאל שאלה באחד מהפורומים הרבים.
- רשום את כתובות ה- IP של המודם, הנתבים שלך וכל המכשירים המחוברים. זה יאפשר לך לפתור בעיות בחיבור מאוחר יותר.
- כדי להגביר את האבטחה, שקול לחבר נתב שלישי (NAT). אם תחליט להוסיף נתב שלישי (נתב 3), חבר את כבל ה- Ethernet ליציאת WAN של נתב 3 וליציאת LAN של נתב 1 או 2. לאחר מכן הפעל את DHCP בנתב 2 והקצה לו כתובת ברשת משנה אחרת. .
אזהרות
- אם אתה משתף את הרשת האלחוטית שלך, אנשים אחרים יכולים לגשת לקבצים שלך בכל מחשב מחובר.



