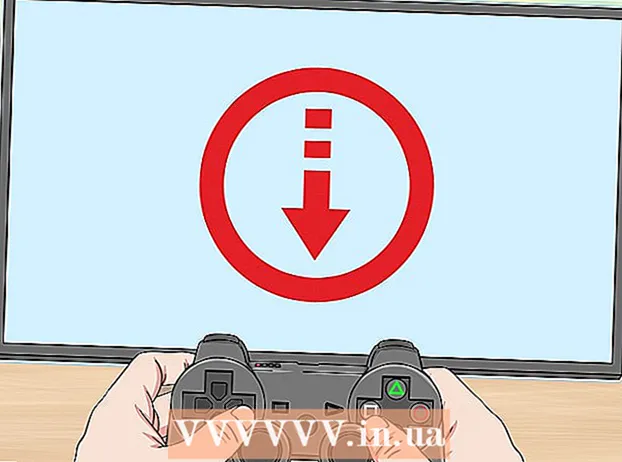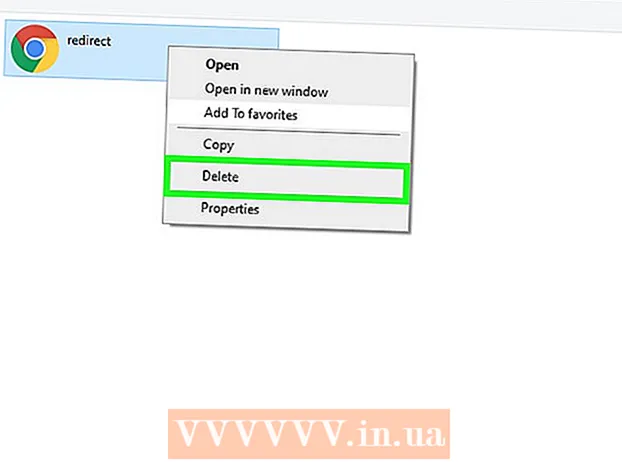מְחַבֵּר:
Clyde Lopez
תאריך הבריאה:
20 יולי 2021
תאריך עדכון:
1 יולי 2024

תוֹכֶן
מיזוג שתי תמונות או יותר שונות מאפשר לך ליצור גרפיקה יפה במישורים שונים בתוך תמונה. פוטושופ מאפשר לך ליצור אפקטים מיוחדים, אך במאמר זה נלווה אותך כיצד לשלב הרמוניה בין שתי תמונות ליצירת מיזוג פשוט סינרגיסטי.
צעדים
שיטה 1 מתוך 2: מיזוג תמונות לתמונה אחת
 1 בחר תמונות להרכב שלך ולאחר מכן פתח אותן בחלון אחד. ניתן לעשות זאת בכמה דרכים. הכי קל הוא לגרור ולשחרר תמונות לפוטושופ ישירות משולחן העבודה, מחלון Finder או מסייר Windows. אבל יש גם דרכים אחרות:
1 בחר תמונות להרכב שלך ולאחר מכן פתח אותן בחלון אחד. ניתן לעשות זאת בכמה דרכים. הכי קל הוא לגרור ולשחרר תמונות לפוטושופ ישירות משולחן העבודה, מחלון Finder או מסייר Windows. אבל יש גם דרכים אחרות: - לחץ על קובץ → פתח. לאחר מכן, שתי כרטיסיות נפרדות יופיעו מעל התמונה שלך. הזז את הכרטיסייה בכדי לגרום לה לצוף. לאחר מכן העבר את התמונה לכרטיסייה שתכיל את שתי התמונות.
 2 התאם את הגודל של כל שכבה במידת הצורך בעזרת הכלי Transform. תכונה שימושית זו מאפשרת לך לשנות את הגודל, לסובב, להטות ולהתאים את גודל התמונה. כדי להשתמש בה, לחץ על השכבה הרצויה והקש Ctrl + T (Windows) או Cmd + T (Mac) כדי להתחיל לשנות. תופיע מסגרת עם סמנים קטנים המאפשרים לך לבצע את השינויים שאתה צריך בתמונה.
2 התאם את הגודל של כל שכבה במידת הצורך בעזרת הכלי Transform. תכונה שימושית זו מאפשרת לך לשנות את הגודל, לסובב, להטות ולהתאים את גודל התמונה. כדי להשתמש בה, לחץ על השכבה הרצויה והקש Ctrl + T (Windows) או Cmd + T (Mac) כדי להתחיל לשנות. תופיע מסגרת עם סמנים קטנים המאפשרים לך לבצע את השינויים שאתה צריך בתמונה. - החזק את מקש Shift תוך כדי שינוי גודל כדי לשמור על יחס הגובה -רוחב של התמונה.
- החזק את המקשים Ctrl / Cmd תוך שינוי גודל כדי להזיז רק את הנקודה שנבחרה, וליצור "פרספקטיבה".
- החזק Alt / Opt בעת שינוי גודל כדי לשמור על כל פינות התמונה, אך שנה את הגודל.
- לחץ מחוץ למסגרת כדי לסובב את התמונה.
 3 השתמש בכלי המחק כדי להסיר אזורים לא רצויים. אם אתה יודע שאתה בהחלט לא צריך חלק מהתמונה, הפעל את כלי המחק (E) והתחל למחוק. להלן מספר טיפים מועילים שכדאי לזכור בעת העבודה:
3 השתמש בכלי המחק כדי להסיר אזורים לא רצויים. אם אתה יודע שאתה בהחלט לא צריך חלק מהתמונה, הפעל את כלי המחק (E) והתחל למחוק. להלן מספר טיפים מועילים שכדאי לזכור בעת העבודה: - הקש Ctrl + Alt + Z (Windows) או Cmd + Opt + Z (Mac) כדי לבטל מחיקה בשוגג. הקש Ctrl + Z או Cmd + Z כדי לבצע את הפעולה מחדש אם תבטל את השלב הרצוי.
- אם אתה משתמש בכלי הבחירה (קו מקווקו נע), תוכל למחוק רק את מה שנמצא בתוך הבחירה. זוהי דרך טובה להגן על האזורים שברצונך לעזוב על ידי בחירת האזורים שברצונך למחוק בלבד.
- לא ניתן לשחזר את החלק שנמחק, מכיוון שזה יגרום לאובדן נתוני פיקסלים. להלן השלבים להפוך את הפיקסלים לבלתי נראים וכך לשמור אותם למקרה שתזדקק להם.
 4 השתמש במסכות שכבה כדי למחוק באופן הפיך ולמזג תמונות בהדרגה. מסכות שכבה הן החברים הטובים ביותר שלך בעת מיזוג. הם מאפשרים לך למחוק חלקים משכבה מבלי למחוק את הנתונים בפועל, מה שמקל על ביטול המחיקה אם אתה עושה טעות. כדי ליצור מסכת שכבה, בחר את השכבה הרצויה, ולאחר מכן לחץ על הסמל המלבני הקטן עם עיגול שחור במרכז, בתחתית לוח השכבה. בצע את השלבים הבאים:
4 השתמש במסכות שכבה כדי למחוק באופן הפיך ולמזג תמונות בהדרגה. מסכות שכבה הן החברים הטובים ביותר שלך בעת מיזוג. הם מאפשרים לך למחוק חלקים משכבה מבלי למחוק את הנתונים בפועל, מה שמקל על ביטול המחיקה אם אתה עושה טעות. כדי ליצור מסכת שכבה, בחר את השכבה הרצויה, ולאחר מכן לחץ על הסמל המלבני הקטן עם עיגול שחור במרכז, בתחתית לוח השכבה. בצע את השלבים הבאים: - הפעל את כלי המברשת. הוא יותאם אוטומטית לשחור ולבן.
- וודא שמסכת השכבה נבחרה. זהו הריבוע הלבן השני מימין לשכבה.
- צייר את כל מה שתרצה למחוק בשחור על התמונה האמיתית. פעולה זו תמחק את התמונה במקום להוסיף עליה דיו שחור.
- כל דבר בצבע אפור יימחק חלקית עד שהוא לגמרי שחור או לבן.
- צבע מחדש את המסכה בלבן כך שהתמונה תופיע שוב.
- שים לב שאתה יכול להשתמש במדרגות, במכחולים מוזרים, בולים וכלי העט לשם כך. התמונה תופיע, בכל מקרה שתצבע את המסכה.
 5 השתמש בכלי הבחירה ו Refine Edge לבחירת אלמנטים בודדים בתמונה. אם אתה רק רוצה לגרור אדם לתמונה, או להעביר דגל מתמונה אחת לרקע של תמונה אחרת, ייתכן שלא יהיה צורך באיחוי תמונה. במקום זאת, השתמש בכלים הבאים לבחירת האובייקט הרצוי, לחץ לחיצה ימנית ובחר גזור לשכבה חדשה.
5 השתמש בכלי הבחירה ו Refine Edge לבחירת אלמנטים בודדים בתמונה. אם אתה רק רוצה לגרור אדם לתמונה, או להעביר דגל מתמונה אחת לרקע של תמונה אחרת, ייתכן שלא יהיה צורך באיחוי תמונה. במקום זאת, השתמש בכלים הבאים לבחירת האובייקט הרצוי, לחץ לחיצה ימנית ובחר גזור לשכבה חדשה. - בחירה מתולתלת: סמל הכלי נראה כמו מסגרת מקווקו והוא ממוקם ראשון בסרגל הכלים. לחץ והחזק כדי להציג צורות בחירה נוספות.
- כלי לאסו: לחץ כדי להתחיל את הבחירה ולסיים כאשר אתה מחבר את שני קצות השורה, או לחץ שוב כדי להשלים אותו. אתה יכול גם להשתמש ב- "Straight Lasso" ו- "Magnetic Lasso" (לכידת צבעים דומים).
- כלי לבחירה מהירה: נראה כמו מכחול עם קו מקווקו קטן בקצהו. זהו כלי שימושי להפליא. לחץ וגרור אותה מעל התמונה והיא תנסה למצוא ולבחור אוטומטית את האובייקט הרצוי. לקבלת התוצאות הטובות ביותר, שנה את ערך הסובלנות כפי שמוצג למעלה.
- שרביט קסם: לחץ והחזק כדי למצוא אותו מאחורי הכלי לבחירה מהירה, או להיפך. שרביט הקסמים בוחר את כל הפיקסלים באותו טווח הצבעים, כמו גם המקום שבו לחצת, מה שעוזר להסיר שטחים גדולים מהרקע באופן מיידי.
- כלי עט: הסמל שלו נראה כמו עט נובע רגיל. זהו הכלי החזק ביותר הקיים, אך גם זמן רב ביותר. הכלי Pen יוצר "נתיבים" עם נקודות עוגן שתוכל לשנות תוך כדי, ונותן למשתמש שליטה רבה יותר על הבחירה מאשר כלי הבחירה הבסיסיים.
שיטה 2 מתוך 2: צור מעברי מיזוג חלקים
 1 שנה את אטימות המברשות והמחקים לשליטה הדוקה יותר. שקיפות חלקיות מונחות גם זו על זו, מה שמאפשר להשתמש בהן ל"הצללה "מציאותית של תמונות. אם אתה צריך לבצע קצה חלקי או מעבר חלק, הגדר את אטימות המברשת או המחק למקום כלשהו בסביבות 10%. עכשיו, בכל פעם שתצל על אזור, תמחק רק 10% מהפיקסלים. אז אם תמחק את התמונה 10 פעמים במקום אחד, תזוז ותמחק 8 פעמים, ואז 6 וכן הלאה, תקבל מיזוג הדרגתי נחמד.
1 שנה את אטימות המברשות והמחקים לשליטה הדוקה יותר. שקיפות חלקיות מונחות גם זו על זו, מה שמאפשר להשתמש בהן ל"הצללה "מציאותית של תמונות. אם אתה צריך לבצע קצה חלקי או מעבר חלק, הגדר את אטימות המברשת או המחק למקום כלשהו בסביבות 10%. עכשיו, בכל פעם שתצל על אזור, תמחק רק 10% מהפיקסלים. אז אם תמחק את התמונה 10 פעמים במקום אחד, תזוז ותמחק 8 פעמים, ואז 6 וכן הלאה, תקבל מיזוג הדרגתי נחמד.  2 השתמש בכלי Refine Edge לחיתוכים ולבחירות מושלמות. לחץ על Select → Refine Edge כדי להציג את התמונה ללא רקע. זה יאפשר לך לראות את התמונה החדשה שלך במדויק ולהתאים אותה לפני המיזוג. ניתן לשפר כל בחירה על כל שכבה. בסיום, לחץ על בחר → הפוך ולחץ על מקש המחיקה כדי למחוק את כל הפיקסלים ששינית.
2 השתמש בכלי Refine Edge לחיתוכים ולבחירות מושלמות. לחץ על Select → Refine Edge כדי להציג את התמונה ללא רקע. זה יאפשר לך לראות את התמונה החדשה שלך במדויק ולהתאים אותה לפני המיזוג. ניתן לשפר כל בחירה על כל שכבה. בסיום, לחץ על בחר → הפוך ולחץ על מקש המחיקה כדי למחוק את כל הפיקסלים ששינית. - רַדִיוּס: מכווץ את גבולות האזור. ככל שהערך בפיקסלים גבוה יותר, כך החיתוך יהיה קרוב יותר לבחירה.
- חלק: מקיף את הגבולות.
- נוצות: מוסיף טשטוש חלקי לגבול הבחירה.
- בניגוד: בניגוד לחלק, מחדד קצוות ונקודות.
- אופסט קצה: מרחיב או מכווץ את הבחירה בהתבסס על האחוז שצוין.
 3 נסה יישור שכבות אוטומטי אם אתה משלב תמונות כמעט זהות. פונקציה זו מאפשרת לך לסנכרן שתי תמונות, שיכולות להיות שימושיות אם יש לך, למשל, תמונה קבוצתית שבה עיניים עצומות לאדם אחד. מיזוג עותק נוסף שבו עיניו פקוחות, ולאחר מכן בחר את שתי השכבות על ידי לחיצה שמאלית עליהן ולחיצה על Ctrl / Cmd. מהתפריט שמופיע, בחר ערוך → יישור שכבות אוטומטי.
3 נסה יישור שכבות אוטומטי אם אתה משלב תמונות כמעט זהות. פונקציה זו מאפשרת לך לסנכרן שתי תמונות, שיכולות להיות שימושיות אם יש לך, למשל, תמונה קבוצתית שבה עיניים עצומות לאדם אחד. מיזוג עותק נוסף שבו עיניו פקוחות, ולאחר מכן בחר את שתי השכבות על ידי לחיצה שמאלית עליהן ולחיצה על Ctrl / Cmd. מהתפריט שמופיע, בחר ערוך → יישור שכבות אוטומטי. - לקבלת התוצאות הטובות ביותר, בחר Spread Spread בלבד.
 4 התנסו במצבי מיזוג כדי להתאים את התאורה בתמונות המשולבות. מצבי מיזוג מתייחסים לשכבה אחת לשנייה. כך, למשל, אם לשכבה התחתונה יש תאורה חזקה, המשתמש יכול להגיד לשכבה העליונה לקחת חלק מהפיקסלים הבהירים האלה ולהשתמש בהם להבהרת השכבה העליונה. נשמע מבלבל? והכי חשוב, הם פשוטים וקלים להתנסות בהם, וכל השינויים הם הפיכים. בצע את השלבים הבאים:
4 התנסו במצבי מיזוג כדי להתאים את התאורה בתמונות המשולבות. מצבי מיזוג מתייחסים לשכבה אחת לשנייה. כך, למשל, אם לשכבה התחתונה יש תאורה חזקה, המשתמש יכול להגיד לשכבה העליונה לקחת חלק מהפיקסלים הבהירים האלה ולהשתמש בהם להבהרת השכבה העליונה. נשמע מבלבל? והכי חשוב, הם פשוטים וקלים להתנסות בהם, וכל השינויים הם הפיכים. בצע את השלבים הבאים: - לחץ על השכבה העליונה של אלה שאתה ממזג.
- לחץ על התפריט הנפתח מעל השכבות, המוגדר כרגע ל"רגיל ".
- בחר מצב מיזוג חדש, וציין כיצד תשתנה התמונה שלך. נסה את המצבים הבאים:
- אור נקודתי;
- הבהרה;
- כֶּפֶל;
- הַטָלָה;
- אור מפוזר;
- התפרקות.