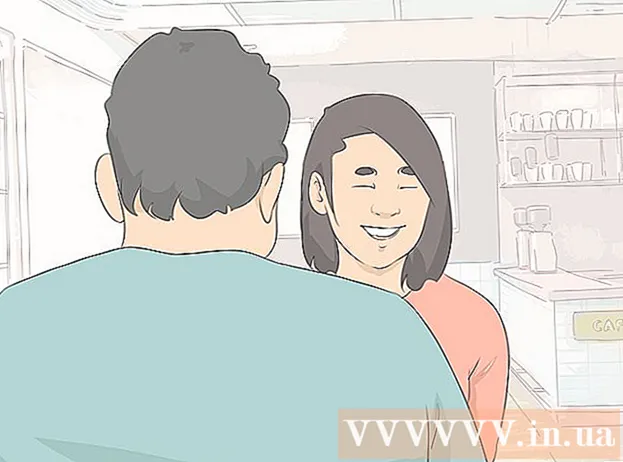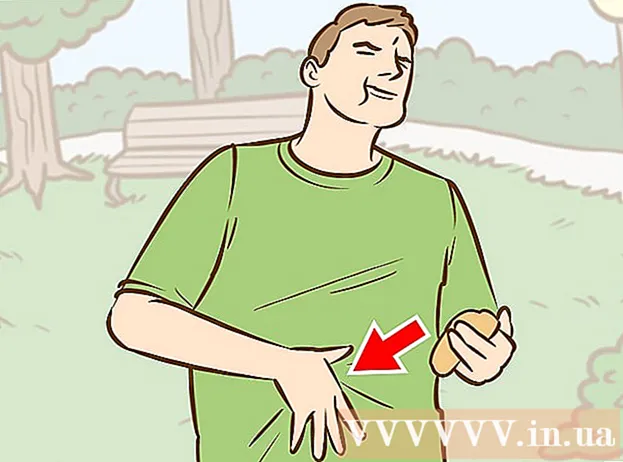מְחַבֵּר:
John Pratt
תאריך הבריאה:
12 פברואר 2021
תאריך עדכון:
1 יולי 2024

תוֹכֶן
- לדרוך
- שיטה 1 מתוך 3: עם Internet Explorer 7+
- שיטה 2 מתוך 3: שימוש ב- Microsoft Edge
- שיטה 3 מתוך 3: פתיחת תיקיית ההיסטוריה
כשאתה משתמש ב- Internet Explorer, היסטוריית הדפדפן שלך נשמרת. באופן זה קל יותר לעקוב אחר האתרים שבהם אתה מבקר, ו- Internet Explorer מסייע בהשלמת כתובות אינטרנט. באפשרותך להציג את היסטוריית האינטרנט שלך ב- Internet Explorer או דרך סייר הקבצים. למצוא את היסטוריית האינטרנט שלך ב- Microsoft Edge (ב- Windows 10) זהה כמעט.
לדרוך
שיטה 1 מתוך 3: עם Internet Explorer 7+
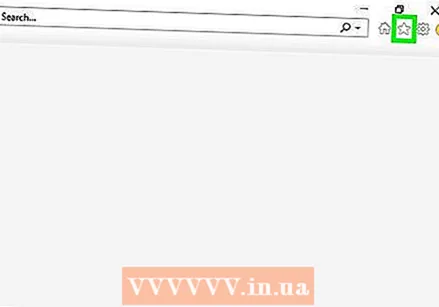 לחץ על גלגל השיניים בפינה השמאלית העליונה של המסך. פעולה זו תפתח את סרגל הצד המועדף. אתה יכול גם ללחוץ Ctrl+ח. כדי לעבור ישירות לכרטיסיה היסטוריה של המועדפים.
לחץ על גלגל השיניים בפינה השמאלית העליונה של המסך. פעולה זו תפתח את סרגל הצד המועדף. אתה יכול גם ללחוץ Ctrl+ח. כדי לעבור ישירות לכרטיסיה היסטוריה של המועדפים. - ב- Internet Explorer 7 ו- 8 תמצא את כפתור המועדפים בצד שמאל של סרגל הסימניות.
- אם יש לך טאבלט של Windows 8 עם הגרסה המודרנית של Internet Explorer 11, יהיה עליך לפתוח את Internet Explorer במצב שולחן העבודה כדי להציג את ההיסטוריה. הדרך היחידה להציג את ההיסטוריה שלך באפליקציה המודרנית היא באמצעות האתרים המוצעים, על ידי הקלדת כתובת אתר. תוכל לעבור במהירות למצב שולחן העבודה על ידי הקשה על הצבת ובחירה באפשרות "הצג על שולחן העבודה"
 לחץ על הכרטיסייה "היסטוריה". זה כבר ייבחר כשתלחץ Ctrl+ח. כדי לפתוח את סרגל הצד.
לחץ על הכרטיסייה "היסטוריה". זה כבר ייבחר כשתלחץ Ctrl+ח. כדי לפתוח את סרגל הצד. 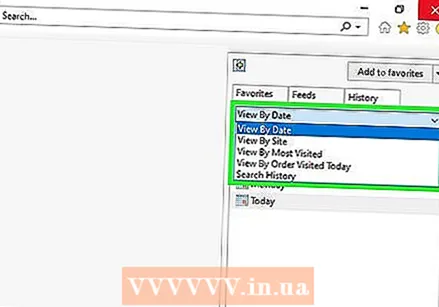 החלט כיצד ברצונך לארגן את התוצאות. כברירת מחדל, ההיסטוריה תמוין לפי תאריך. באפשרותך להשתמש בתפריט הנפתח בחלק העליון של סרגל הצד כדי למיין לפי שם האתר, הפופולרי ביותר והאתרים שבהם ביקרת היום. למיון לפי תאריך, ניתן לשנות את העדפת התצוגה. באפשרותך להציג רשימה של כל האתרים, האתרים הנצפים ביותר, האתרים הנצפים כיום, או לחפש בהיסטוריה שלך על ידי הזנת קריטריוני חיפוש.
החלט כיצד ברצונך לארגן את התוצאות. כברירת מחדל, ההיסטוריה תמוין לפי תאריך. באפשרותך להשתמש בתפריט הנפתח בחלק העליון של סרגל הצד כדי למיין לפי שם האתר, הפופולרי ביותר והאתרים שבהם ביקרת היום. למיון לפי תאריך, ניתן לשנות את העדפת התצוגה. באפשרותך להציג רשימה של כל האתרים, האתרים הנצפים ביותר, האתרים הנצפים כיום, או לחפש בהיסטוריה שלך על ידי הזנת קריטריוני חיפוש.  לחץ על תוצאה כדי להרחיב אותה. בהתאם להעדפתך, ניתן לחלק את ההיסטוריה לקטגוריות. לחץ על אחת הקטגוריות הללו לקישורים לדפים ספציפיים. לדוגמא, כאשר מסתכלים על התצוגה, אתה לוחץ על אתר כדי לראות סקירה כללית של כל הדפים של אותו אתר בו ביקרת.
לחץ על תוצאה כדי להרחיב אותה. בהתאם להעדפתך, ניתן לחלק את ההיסטוריה לקטגוריות. לחץ על אחת הקטגוריות הללו לקישורים לדפים ספציפיים. לדוגמא, כאשר מסתכלים על התצוגה, אתה לוחץ על אתר כדי לראות סקירה כללית של כל הדפים של אותו אתר בו ביקרת. 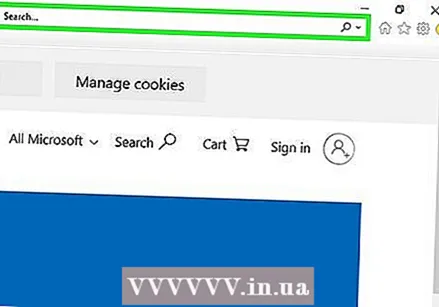 חפש אתר באמצעות האפשרות "היסטוריית חיפושים". בחר "היסטוריית חיפוש" מהתפריט הנפתח כדי לחפש אתרים ספציפיים או דפים שבהם ביקרת.
חפש אתר באמצעות האפשרות "היסטוריית חיפושים". בחר "היסטוריית חיפוש" מהתפריט הנפתח כדי לחפש אתרים ספציפיים או דפים שבהם ביקרת.  צור סימניות עם הערכים בהיסטוריה. ניתן להוסיף סימניות לכל ערך בהיסטוריה על ידי לחיצה ימנית ובחירה באפשרות "הוסף למועדפים". תתבקש לבחור מיקום לסימנייה ולתת לו שם.
צור סימניות עם הערכים בהיסטוריה. ניתן להוסיף סימניות לכל ערך בהיסטוריה על ידי לחיצה ימנית ובחירה באפשרות "הוסף למועדפים". תתבקש לבחור מיקום לסימנייה ולתת לו שם.  מחק ערך על ידי לחיצה ימנית ו "לְהַסִיר" לבחור. אתה יכול לעשות זאת עבור רישומים בודדים או עבור קטגוריות שלמות.
מחק ערך על ידי לחיצה ימנית ו "לְהַסִיר" לבחור. אתה יכול לעשות זאת עבור רישומים בודדים או עבור קטגוריות שלמות.
שיטה 2 מתוך 3: שימוש ב- Microsoft Edge
 לחץ או הקש על כפתור הרכזת. תוכל למצוא זאת בחלק העליון של החלון. הסמל נראה כמו סימן פיסקה.
לחץ או הקש על כפתור הרכזת. תוכל למצוא זאת בחלק העליון של החלון. הסמל נראה כמו סימן פיסקה.  לחץ על הכרטיסיה היסטוריה. הסמל נראה כמו שעון.
לחץ על הכרטיסיה היסטוריה. הסמל נראה כמו שעון. - אתה יכול גם ללחוץ Ctrl+ח. כדי לפתוח כרטיסייה זו באופן מיידי.
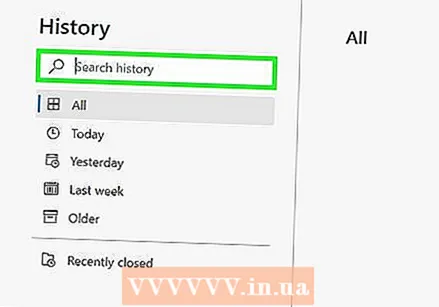 חפש את ערך ההיסטוריה שאתה מחפש. היסטוריית האינטרנט שלך ממוינת לפי תאריך בשלושה חלקים: השעה האחרונה, השבוע האחרון ומעלה.
חפש את ערך ההיסטוריה שאתה מחפש. היסטוריית האינטרנט שלך ממוינת לפי תאריך בשלושה חלקים: השעה האחרונה, השבוע האחרון ומעלה.  מחק ערך על ידי לחיצה או הקשה על "X" שלידו. באפשרותך למחוק רשומות בודדות או טווח תאריכים שלם.
מחק ערך על ידי לחיצה או הקשה על "X" שלידו. באפשרותך למחוק רשומות בודדות או טווח תאריכים שלם. - אתה יכול גם להקיש או ללחוץ על "נקה את כל ההיסטוריה" כדי למחוק את כל הערכים. ודא ש"היסטוריית גלישה "מסומנת ולחץ על" נקה ".
שיטה 3 מתוך 3: פתיחת תיקיית ההיסטוריה
 פתח את חלון ההפעלה. תוכל למצוא אותו בתפריט התחל או על ידי לחיצה ⊞ לזכות+ר..
פתח את חלון ההפעלה. תוכל למצוא אותו בתפריט התחל או על ידי לחיצה ⊞ לזכות+ר..  סוּג מעטפת: היסטוריה ולחץ ↵ היכנסו. פעולה זו תפתח את תיקיית ההיסטוריה עבור המשתמש הנוכחי.
סוּג מעטפת: היסטוריה ולחץ ↵ היכנסו. פעולה זו תפתח את תיקיית ההיסטוריה עבור המשתמש הנוכחי. - לא ניתן להציג את התוכן של תיקיית ההיסטוריה של משתמש אחר, גם אם אתה מחובר כמנהל.
 בחר את התקופה שברצונך להציג. תיקיית ההיסטוריה מכילה ארבע תיקיות: 3 שבועות מאז, שבועיים מאז, שבוע שעבר והיום. כל דבר מעל גיל שלושה שבועות ניתן למצוא בתיקיה לפני 3 שבועות.
בחר את התקופה שברצונך להציג. תיקיית ההיסטוריה מכילה ארבע תיקיות: 3 שבועות מאז, שבועיים מאז, שבוע שעבר והיום. כל דבר מעל גיל שלושה שבועות ניתן למצוא בתיקיה לפני 3 שבועות. 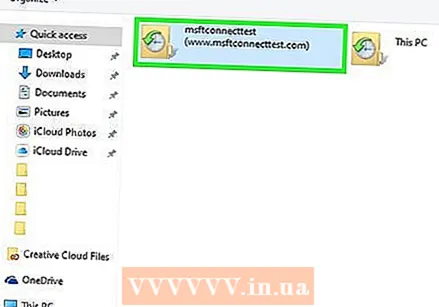 בחר את תיקיית האתרים שברצונך לפתוח. כל ערכי ההיסטוריה ממוינים בתיקיות אתרים. כל תיקיה מכילה את הקישורים לדפי האינטרנט שצפית בהם.
בחר את תיקיית האתרים שברצונך לפתוח. כל ערכי ההיסטוריה ממוינים בתיקיות אתרים. כל תיקיה מכילה את הקישורים לדפי האינטרנט שצפית בהם. 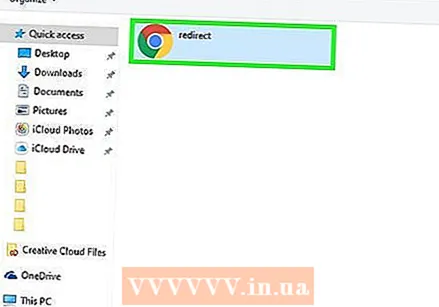 לחץ פעמיים על ערך כדי לפתוח אותו. זה יטען את דפדפן ברירת המחדל (אולי לא Internet Explorer).
לחץ פעמיים על ערך כדי לפתוח אותו. זה יטען את דפדפן ברירת המחדל (אולי לא Internet Explorer).  הוסף ערך לסימניות שלך. לחץ לחיצה ימנית על קישור באחת מהתיקיות ובחר "הוסף למועדפים" כדי להוסיף אותו לסימניות שלך. תתבקש לבחור מיקום ולתת לו כותרת.
הוסף ערך לסימניות שלך. לחץ לחיצה ימנית על קישור באחת מהתיקיות ובחר "הוסף למועדפים" כדי להוסיף אותו לסימניות שלך. תתבקש לבחור מיקום ולתת לו כותרת. 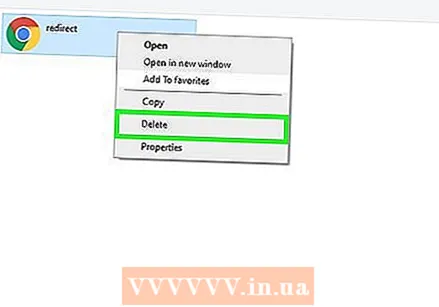 מחק ערכים. אתה יכול למחוק ערכים בדיוק כמו כל קובץ ב- Windows. אתה יכול ללחוץ לחיצה ימנית על ערך ולבחור "מחק" או לבחור תחילה מספר ערכים. ניתן גם לגרור ערכים למיקומים אחרים או לאשפה.
מחק ערכים. אתה יכול למחוק ערכים בדיוק כמו כל קובץ ב- Windows. אתה יכול ללחוץ לחיצה ימנית על ערך ולבחור "מחק" או לבחור תחילה מספר ערכים. ניתן גם לגרור ערכים למיקומים אחרים או לאשפה.