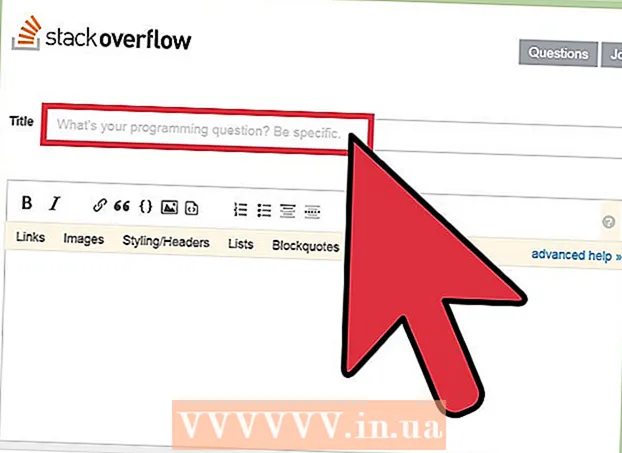מְחַבֵּר:
Clyde Lopez
תאריך הבריאה:
24 יולי 2021
תאריך עדכון:
1 יולי 2024

תוֹכֶן
- צעדים
- שיטה 1 מתוך 5: קישור קטעי וידאו
- שיטה 2 מתוך 5: חיתוך וידאו
- שיטה 3 מתוך 5: שינוי פורמט וגודל הקובץ
- שיטה 4 מתוך 5: הוספת מסננים
- שיטה 5 מתוך 5: תצוגה מקדימה ושמור את העבודה שלך
Avidemux היא תוכנת עריכת וידיאו בחינם ותואמת למספר מערכות הפעלה (Microsoft Windows, Linux ו- Mac OS X). הוא תומך באופן מקורי במגוון רחב של רכיבי codec, סוגי קבצים ופורמטים. זהו יישום בעל ערך ופונקציונאלי מאוד, אך רחוק מהפשוט והמובן ביותר עבור המשתמש הממוצע. אם תעקוב אחר מדריך זה, תוכל להכיר מספר פונקציות בסיסיות של עריכת וידאו הניתנות על ידי Avidemux.
צעדים
שיטה 1 מתוך 5: קישור קטעי וידאו
 1 פתח את הסרטון המקורי. לשם כך, לחץ על "קובץ" ולאחר מכן על "פתח". בחר את הסרטון הראשון.
1 פתח את הסרטון המקורי. לשם כך, לחץ על "קובץ" ולאחר מכן על "פתח". בחר את הסרטון הראשון. - אם אתה צריך להצטרף לקבצי הווידאו שהומרו, פשוט פתח את קובץ ה- VOB הראשי והשאר יצטרף אוטומטית.קובץ VOB הראשי בדרך כלל נראה כך: VTS_01_1.vob.
 2 הוסף סרטון וידיאו שני. לחץ על "קובץ" ובחר "הוסף". מצא את הסרטון שברצונך לצרף לסוף הסרטון הראשון.
2 הוסף סרטון וידיאו שני. לחץ על "קובץ" ובחר "הוסף". מצא את הסרטון שברצונך לצרף לסוף הסרטון הראשון. - יחס הגובה -רוחב וקצב המסגרת של הקובץ השני חייבים להיות זהים לקובץ הראשון.
 3 הוסף עוד קטעי וידיאו. אתה יכול להמשיך לצרף את הסרטון לסוף הקובץ באותו אופן.
3 הוסף עוד קטעי וידיאו. אתה יכול להמשיך לצרף את הסרטון לסוף הקובץ באותו אופן.
שיטה 2 מתוך 5: חיתוך וידאו
 1 הגדר את נקודת ההתחלה. השתמש בסרגל הניווט בתחתית הסרטון כדי למצוא את תחילת הקטע שברצונך למחוק. לחץ על כפתור "A" בתפריט ההפעלה או על מקש "[" כדי להגדיר את נקודת ההתחלה.
1 הגדר את נקודת ההתחלה. השתמש בסרגל הניווט בתחתית הסרטון כדי למצוא את תחילת הקטע שברצונך למחוק. לחץ על כפתור "A" בתפריט ההפעלה או על מקש "[" כדי להגדיר את נקודת ההתחלה.  2 הגדר את נקודת הסיום. גלול מטה בסרגל הניווט ומצא את סוף הקטע שברצונך למחוק. לחץ על כפתור "B" בתפריט ההפעלה או על מקש "]" כדי להגדיר את נקודת הסיום. ברגע שתעשה זאת, החלק של הסרטון שבחרת למחוק יסומן.
2 הגדר את נקודת הסיום. גלול מטה בסרגל הניווט ומצא את סוף הקטע שברצונך למחוק. לחץ על כפתור "B" בתפריט ההפעלה או על מקש "]" כדי להגדיר את נקודת הסיום. ברגע שתעשה זאת, החלק של הסרטון שבחרת למחוק יסומן.  3 מחק את הקטע. אם חלק מהסרטון נבחר כהלכה, לחץ על מקש Del / Delete כדי למחוק אותו. אם ברצונך לחתוך חלק זה כך שתוכל להדביק אותו במקום אחר, בחר "גזור" בתפריט "עריכה", או הקש על קיצור המקשים Ctrl + X.
3 מחק את הקטע. אם חלק מהסרטון נבחר כהלכה, לחץ על מקש Del / Delete כדי למחוק אותו. אם ברצונך לחתוך חלק זה כך שתוכל להדביק אותו במקום אחר, בחר "גזור" בתפריט "עריכה", או הקש על קיצור המקשים Ctrl + X.
שיטה 3 מתוך 5: שינוי פורמט וגודל הקובץ
 1 בחר את הפורמט מראש. אם אתה רוצה שהקליפ שלך יהיה תואם להתקן ספציפי, פשוט בחר את הסרטון שאתה רוצה מהתפריט Auto. כל ההגדרות ישתנו באופן אוטומטי. אם המכשיר שלך אינו מופיע ברשימה, או אם ברצונך להגדיר הגדרות אחרות, בצע את השלבים הבאים.
1 בחר את הפורמט מראש. אם אתה רוצה שהקליפ שלך יהיה תואם להתקן ספציפי, פשוט בחר את הסרטון שאתה רוצה מהתפריט Auto. כל ההגדרות ישתנו באופן אוטומטי. אם המכשיר שלך אינו מופיע ברשימה, או אם ברצונך להגדיר הגדרות אחרות, בצע את השלבים הבאים.  2 בחר את רכיב ה- codec הווידאו הרצוי. בקטע "פלט וידאו" בצד שמאל, בחר את הרכיב הדרוש מהרשימה שסופקה. Mpeg4 (x264) הוא אחד הפורמטים הנפוצים ביותר ותואם את רוב נגני המדיה.
2 בחר את רכיב ה- codec הווידאו הרצוי. בקטע "פלט וידאו" בצד שמאל, בחר את הרכיב הדרוש מהרשימה שסופקה. Mpeg4 (x264) הוא אחד הפורמטים הנפוצים ביותר ותואם את רוב נגני המדיה. - בחירת עותק תשמור על הפורמט הקיים.
 3 בחר את רכיב האודיו הרצוי. בקטע פלט שמע מתחת למקטע פלט וידאו, בחר את רכיב ה- Cod השמע המועדף עליך. הרכיבים הפופולריים ביותר הם AC3 ו- AAC.
3 בחר את רכיב האודיו הרצוי. בקטע פלט שמע מתחת למקטע פלט וידאו, בחר את רכיב ה- Cod השמע המועדף עליך. הרכיבים הפופולריים ביותר הם AC3 ו- AAC.  4 בחר את הפורמט הרצוי. בקטע תבנית פלט, בחר תבנית קובץ מהתפריט הנפתח. MP4 יופעל ברוב המכשירים, בעוד MKV עדיף לשימוש במחשב אישי.
4 בחר את הפורמט הרצוי. בקטע תבנית פלט, בחר תבנית קובץ מהתפריט הנפתח. MP4 יופעל ברוב המכשירים, בעוד MKV עדיף לשימוש במחשב אישי.  5 שנה את גודל קובץ הווידאו. לחץ על סמל "מחשבון" בשורה העליונה כדי להתאים את גודל הקובץ הסופי. הזן את גודל הקובץ הרצוי בשדה גודל מותאם אישית. קצב הסיביות של קובץ הווידאו ישתנה באופן אוטומטי כך שיתאים לגודל שנבחר.
5 שנה את גודל קובץ הווידאו. לחץ על סמל "מחשבון" בשורה העליונה כדי להתאים את גודל הקובץ הסופי. הזן את גודל הקובץ הרצוי בשדה גודל מותאם אישית. קצב הסיביות של קובץ הווידאו ישתנה באופן אוטומטי כך שיתאים לגודל שנבחר. - קבצי וידאו קטנים יותר יהיו בעלי איכות וידאו נמוכה יותר מקבצים גדולים יותר.
שיטה 4 מתוך 5: הוספת מסננים
 1 לחץ על הלחצן מסננים בקטע פלט וידאו. כאן תוכל לבחור מתוך מגוון מסננים לשינוי המראה החזותי של הסרטון שלך. המסננים הפופולריים ביותר מתוארים להלן.
1 לחץ על הלחצן מסננים בקטע פלט וידאו. כאן תוכל לבחור מתוך מגוון מסננים לשינוי המראה החזותי של הסרטון שלך. המסננים הפופולריים ביותר מתוארים להלן.  2 שנה את הסרטון שלך. קטגוריית המסנן "טרנספורמציה" מאפשרת לך להתאים אישית את אפשרויות תצוגת הווידיאו. בעזרתם תוכלו להוסיף מסגרת, לוגו ועוד.
2 שנה את הסרטון שלך. קטגוריית המסנן "טרנספורמציה" מאפשרת לך להתאים אישית את אפשרויות תצוגת הווידיאו. בעזרתם תוכלו להוסיף מסגרת, לוגו ועוד. - כדי לשנות את גודל הסרטון, השתמש במסנן "swsResize" כדי להתאים ידנית את הרזולוציה. אתה יכול לשנות את זה באמצעות אחוזים או פיקסלים.
- מסנן החיתוך מאפשר לך לחתוך את קצוות הסרטון שלך. לחיצה כפולה קובעת כמה אתה רוצה לחתוך מכל קצה.
- שפר את התמונה ועמעם אותה בעזרת מסנן ה"דהוי ". לחיצה כפולה קובעת את זמן ההתחלה לעריכת וידאו.
 3 התאם צבעים. שנה את הרוויה, הגוון ועוד עם קטגוריית המסנן צבעים. על ידי שימוש במספר מסננים בבת אחת, תוכל לקבל ערכת צבעים ייחודית משלך.
3 התאם צבעים. שנה את הרוויה, הגוון ועוד עם קטגוריית המסנן צבעים. על ידי שימוש במספר מסננים בבת אחת, תוכל לקבל ערכת צבעים ייחודית משלך.  4 הוסף כתוביות. אם יש לך קובץ כתוביות לסרטון שלך, תוכל להוסיף אותו באמצעות מסנן "SSA" מהקטגוריה "כתוביות" ולאחר מכן ציין היכן במסך יופיעו.
4 הוסף כתוביות. אם יש לך קובץ כתוביות לסרטון שלך, תוכל להוסיף אותו באמצעות מסנן "SSA" מהקטגוריה "כתוביות" ולאחר מכן ציין היכן במסך יופיעו.  5 נעילת מסננים חדשים. תוכל גם להוסיף מסננים מותאמים אישית שפותחו על ידי חברי קהילת Avidemux. אתה רק צריך להיכנס לאתר התוכנית, לבחור ולהוריד את המתאים. לאחר הורדת המסנן, לחץ על כפתור "טען מסננים" כדי להוסיף אותו לרשימה.
5 נעילת מסננים חדשים. תוכל גם להוסיף מסננים מותאמים אישית שפותחו על ידי חברי קהילת Avidemux. אתה רק צריך להיכנס לאתר התוכנית, לבחור ולהוריד את המתאים. לאחר הורדת המסנן, לחץ על כפתור "טען מסננים" כדי להוסיף אותו לרשימה.
שיטה 5 מתוך 5: תצוגה מקדימה ושמור את העבודה שלך
 1 עבור למצב "פלט". בשורת הסמלים העליונה, לחץ על כפתור "פלט", בעל חץ המצביע ימינה.פעולה זו תציג את הגרסה הסופית של הסרטון ותוכל לראות כל שינוי בפרמטרי הווידאו ובמסננים בהם נעשה שימוש.
1 עבור למצב "פלט". בשורת הסמלים העליונה, לחץ על כפתור "פלט", בעל חץ המצביע ימינה.פעולה זו תציג את הגרסה הסופית של הסרטון ותוכל לראות כל שינוי בפרמטרי הווידאו ובמסננים בהם נעשה שימוש. - לחץ על כפתור "הפעלה" בתחתית המסך כדי לצפות בגרסה הסופית של הסרטון.
 2 לחץ על "שמור". אתה יכול לשמור את הסרטון מתפריט הקובץ, או ללחוץ על סמל השמירה בשורה העליונה. תן שם לקובץ ובחר מיקום שמירה.
2 לחץ על "שמור". אתה יכול לשמור את הסרטון מתפריט הקובץ, או ללחוץ על סמל השמירה בשורה העליונה. תן שם לקובץ ובחר מיקום שמירה.  3 המתן עד לסיום הקידוד. לאחר שלחצת על "שמור", Avidemux מתחיל לקודד את הסרטון בהתאם להגדרות שבחרת. בהתאם לגודל המתקנים, משך התהליך יכול להשתנות באופן משמעותי. בסיום התהליך, פתח את הווידאו המוגמר בנגן המדיה וראה את תוצאת העבודה שלך.
3 המתן עד לסיום הקידוד. לאחר שלחצת על "שמור", Avidemux מתחיל לקודד את הסרטון בהתאם להגדרות שבחרת. בהתאם לגודל המתקנים, משך התהליך יכול להשתנות באופן משמעותי. בסיום התהליך, פתח את הווידאו המוגמר בנגן המדיה וראה את תוצאת העבודה שלך.