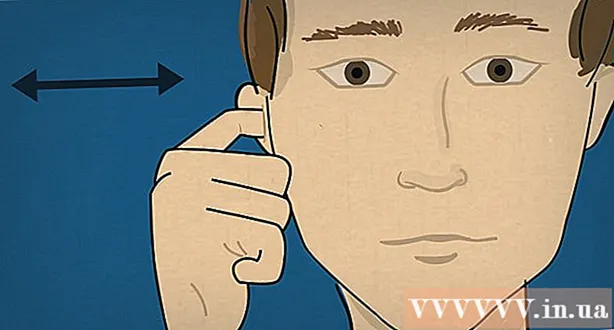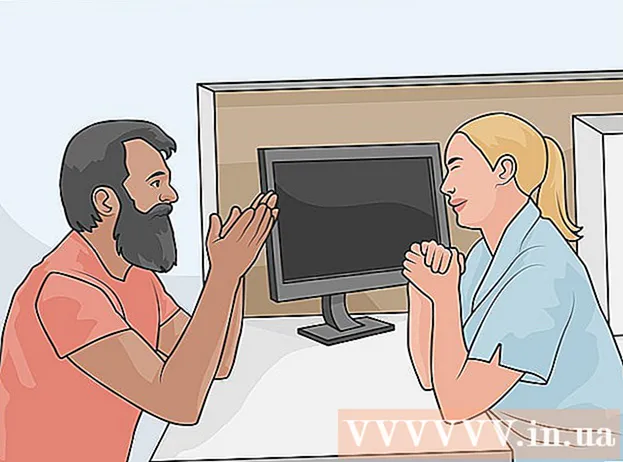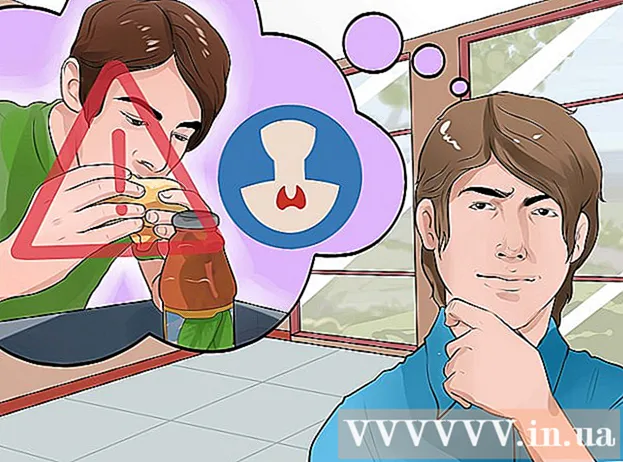מְחַבֵּר:
Gregory Harris
תאריך הבריאה:
8 אַפּרִיל 2021
תאריך עדכון:
1 יולי 2024

תוֹכֶן
ישנן מספר דרכים ליצור אפקט גשם בפוטושופ, כשהראשונה שבהן היא בדרך כלל מסנן הרעשים. מתחיל יצטרך להקדיש זמן להכיר את תפריטים של פוטושופ, אך אז הדברים ילכו הרבה יותר מהר.
צעדים
שיטה 1 מתוך 2: הדרך המהירה
 1 צור שכבה חדשה. לחץ על סמל השכבה החדשה בתחתית החלונית Layers או השתמש בפקודה File → New → Layer בתפריט העליון. לחץ על עריכה → מילוי אם התפריט אינו מופיע, ובתפריט הנפתח "השתמש" הגדר את הערך ל "50% אפור". תן שם לשכבה "גשם" ולחץ על אישור.
1 צור שכבה חדשה. לחץ על סמל השכבה החדשה בתחתית החלונית Layers או השתמש בפקודה File → New → Layer בתפריט העליון. לחץ על עריכה → מילוי אם התפריט אינו מופיע, ובתפריט הנפתח "השתמש" הגדר את הערך ל "50% אפור". תן שם לשכבה "גשם" ולחץ על אישור. - שיטה זו מתאימה לגרסאות תוכנה CS6, CC או CC14. בגרסאות מוקדמות יותר, ייתכן שזה לא עובד, או שהפריטים נמצאים במקומות מעט שונים, למשל בחלונית Action, לא ב- Style.
 2 הוסף אפקטים של תמונה לחלונית Styles. אם החלונית Styles עדיין לא פתוחה, בחר Windows → סגנונות מהתפריט העליון. לחץ על החץ הקטן בפינה השמאלית העליונה של החלונית Styles ולאחר מכן בחר באפקטים של תמונה מהתפריט הנפתח. לחץ על הוסף בתיבת הדו -שיח שמופיעה. זה יוסיף אוסף חדש של סמלים לחלונית Styles.
2 הוסף אפקטים של תמונה לחלונית Styles. אם החלונית Styles עדיין לא פתוחה, בחר Windows → סגנונות מהתפריט העליון. לחץ על החץ הקטן בפינה השמאלית העליונה של החלונית Styles ולאחר מכן בחר באפקטים של תמונה מהתפריט הנפתח. לחץ על הוסף בתיבת הדו -שיח שמופיעה. זה יוסיף אוסף חדש של סמלים לחלונית Styles.  3 לחץ על סמל הגשם. זהו אייקון אפור ומפוספס שהופיע לאחר הוספת אפקטים לתמונה. אם אינך יודע איזה סמל אתה צריך, העבר את סמן העכבר מעל הסמל והמתן עד שיופיע הרמז הקופץ. אתה צריך את סמל הגשם.
3 לחץ על סמל הגשם. זהו אייקון אפור ומפוספס שהופיע לאחר הוספת אפקטים לתמונה. אם אינך יודע איזה סמל אתה צריך, העבר את סמן העכבר מעל הסמל והמתן עד שיופיע הרמז הקופץ. אתה צריך את סמל הגשם.  4 שנה את מצב המיזוג ל שכבת -על. בחלונית השכבות, כאשר שכבת "גשם" נבחרה, שנה את התפריט הנפתח מצב מיזוג מ"רגיל "ל"שכבת-על". זה יגרום לגשם שלך להראות ניגודי יותר וחד יותר על התמונה.
4 שנה את מצב המיזוג ל שכבת -על. בחלונית השכבות, כאשר שכבת "גשם" נבחרה, שנה את התפריט הנפתח מצב מיזוג מ"רגיל "ל"שכבת-על". זה יגרום לגשם שלך להראות ניגודי יותר וחד יותר על התמונה.  5 התאם את סוג הגשם. לאחר השלב האחרון, הטקסט "כיסוי תבנית" אמור להופיע מתחת לשכבת "גשם". לחץ על טקסט זה כדי לפתוח את התפריט. עליך להוריד את האטימות ולסדר את השכבה מחדש כדי להשיג את האפקט הרצוי, בעוד שהתמונה המקורית תהיה גלויה שוב. לחץ על אישור.
5 התאם את סוג הגשם. לאחר השלב האחרון, הטקסט "כיסוי תבנית" אמור להופיע מתחת לשכבת "גשם". לחץ על טקסט זה כדי לפתוח את התפריט. עליך להוריד את האטימות ולסדר את השכבה מחדש כדי להשיג את האפקט הרצוי, בעוד שהתמונה המקורית תהיה גלויה שוב. לחץ על אישור.  6 שנה את זווית הגשם באמצעות Free Transform. כברירת מחדל יורד גשם בזווית של 45 מעלות, אך ניתן לשנות את הערך על ידי סיבוב השכבה. לחץ על Ctrlט (מק: ⌘ Cmdט) להפעלת Free Transform. העבר את הסמן מעל הקצה החיצוני של אחת הפינות שמופיעות, ו- לֹא על סימן הפינה עצמו עד שהסמן הופך לחץ מעוקל. לחץ והחזק את לחצן העכבר כדי לסובב את השכבה בכל זווית. התמונה המסובבת אינה מכסה את כל התמונה עוד, לכן לחץ כדי לתקן אותה. הסטהAlt (מק: הסטהאפשרות וגרור את הפינה החוצה כדי לשנות את גודל התמונה. בסיום לחץ על הזן (מק: ⏎ חזור ליציאה ממצב טרנספורמציה חופשית.
6 שנה את זווית הגשם באמצעות Free Transform. כברירת מחדל יורד גשם בזווית של 45 מעלות, אך ניתן לשנות את הערך על ידי סיבוב השכבה. לחץ על Ctrlט (מק: ⌘ Cmdט) להפעלת Free Transform. העבר את הסמן מעל הקצה החיצוני של אחת הפינות שמופיעות, ו- לֹא על סימן הפינה עצמו עד שהסמן הופך לחץ מעוקל. לחץ והחזק את לחצן העכבר כדי לסובב את השכבה בכל זווית. התמונה המסובבת אינה מכסה את כל התמונה עוד, לכן לחץ כדי לתקן אותה. הסטהAlt (מק: הסטהאפשרות וגרור את הפינה החוצה כדי לשנות את גודל התמונה. בסיום לחץ על הזן (מק: ⏎ חזור ליציאה ממצב טרנספורמציה חופשית. - אם אינך מוצא את הפינות, לחץ על Ctrl0 (Mac: ⌘ Cmd0).
 7 הוסף גשם מטושטש בחזית (אופציונלי). אפקט הגשם כבר צריך להיראות מספיק טוב, אבל כדי שהגשם ייראה אמיתי עוד יותר, כדאי להוסיף שכבה שנייה של גשם "לא ממוקד" בחזית. צור עותק של שכבת הגשם הקיימת באמצעות פקודה מהירה Ctrlי (Mac: {מקשי והשתמש בתפריט כיסוי תבנית שתואר לעיל כדי להוריד את האטימות ולהגדיל את קנה המידה, מה שיגרום לטיפות הגשם להיראות גדולות ורכות יותר, כאילו הן אבדו בחזית התמונה.
7 הוסף גשם מטושטש בחזית (אופציונלי). אפקט הגשם כבר צריך להיראות מספיק טוב, אבל כדי שהגשם ייראה אמיתי עוד יותר, כדאי להוסיף שכבה שנייה של גשם "לא ממוקד" בחזית. צור עותק של שכבת הגשם הקיימת באמצעות פקודה מהירה Ctrlי (Mac: {מקשי והשתמש בתפריט כיסוי תבנית שתואר לעיל כדי להוריד את האטימות ולהגדיל את קנה המידה, מה שיגרום לטיפות הגשם להיראות גדולות ורכות יותר, כאילו הן אבדו בחזית התמונה. - לקבלת התצוגה הטובה ביותר, גשם בשתי השכבות צריך להיות באותה זווית.
שיטה 2 מתוך 2: גשם הניתן להתאמה אישית
 1 צור שכבה שחורה חדשה. השתמש בסמל השכבה החדשה בתפריט השכבות או בפקודה File → New → Layer. באמצעות עריכה → מילוי, שנה את הגדרת השימוש בשכבה זו לשחור ושם אותה גשם, ולאחר מכן לחץ על אישור.
1 צור שכבה שחורה חדשה. השתמש בסמל השכבה החדשה בתפריט השכבות או בפקודה File → New → Layer. באמצעות עריכה → מילוי, שנה את הגדרת השימוש בשכבה זו לשחור ושם אותה גשם, ולאחר מכן לחץ על אישור. - בעת שינוי מאפייני השכבה המוגדרים כברירת מחדל, ודא שהשכבה מוגדרת כרגיל והאטימות היא 100%.
- שיטה זו מתאימה לגרסאות תוכנה CS6, CC או CC14. בגרסאות קודמות, ייתכן שזה לא עובד, או שהפריטים נמצאים במקומות מעט שונים. כמו כן, בגרסאות מוקדמות, ניתן לעוות את אפקט טשטוש התנועה בקצוות התמונה.כדי לעקוף בעיה זו, תוכל להגדיל את גודל הקנבס סביב התמונה לפני העיבוד ולאחר מכן לחתוך אותה שוב בסיום.
 2 הוסף מסנן רעש. מהתפריט העליון עבור אל מסנן → הוסף רעש כדי להוסיף פיזור של נקודות לבנות לשכבת הגשם. בתפריט שנפתח, הגדר את הערך ל -25% (גשם מתון), שנה את ההתפלגות ל"גאוס "(פחות אחיד, אך יותר טבעי למראה) ובדוק את השדה" מונוכרומטי ". לחץ על אישור.
2 הוסף מסנן רעש. מהתפריט העליון עבור אל מסנן → הוסף רעש כדי להוסיף פיזור של נקודות לבנות לשכבת הגשם. בתפריט שנפתח, הגדר את הערך ל -25% (גשם מתון), שנה את ההתפלגות ל"גאוס "(פחות אחיד, אך יותר טבעי למראה) ובדוק את השדה" מונוכרומטי ". לחץ על אישור. - עיין בטיפים למטה לקבלת וריאציה נוספת של שלב זה אם אינך מרוצה מהתוצאה הסופית.
 3 שנה את גודל הגשם. הנקודות הלבנות יהיו קטנות למדי, כך שנעשה אותן בולטות יותר. פתח את תפריט קנה המידה בחלק העליון של המסך: עריכה → טרנספורמציה → קנה מידה. הגדר את רוחב (W) וגובה (H) ל- 400%. הנקודות הלבנות אמורות כעת להיות גלויות יותר.
3 שנה את גודל הגשם. הנקודות הלבנות יהיו קטנות למדי, כך שנעשה אותן בולטות יותר. פתח את תפריט קנה המידה בחלק העליון של המסך: עריכה → טרנספורמציה → קנה מידה. הגדר את רוחב (W) וגובה (H) ל- 400%. הנקודות הלבנות אמורות כעת להיות גלויות יותר. - אתה יכול ללחוץ על סמל היישור בין ערכי W ו- H כדי ליישר את הפרמטרים באופן אוטומטי, ואז הם ישתנו באופן יחסי.
 4 הגדר את מצב המיזוג ל"מסך ". הפריט מצב מיזוג נמצא בחלונית Layers והוא מוגדר כ"רגיל ". שנה את הערך ל"מסך "והתמונה המקורית תופיע תחת גשם הטיוטה הלבן שלנו.
4 הגדר את מצב המיזוג ל"מסך ". הפריט מצב מיזוג נמצא בחלונית Layers והוא מוגדר כ"רגיל ". שנה את הערך ל"מסך "והתמונה המקורית תופיע תחת גשם הטיוטה הלבן שלנו.  5 הפוך גשם לאובייקט חכם. כאשר שכבת הגשם נבחרה, לחץ על הסמל שנראה כמו חץ כלפי מטה עם שורה של קווים אופקיים הממוקמים בפינה הימנית העליונה של החלונית Layers. בחר המרה לאובייקט חכם מהתפריט הנפתח. כך שתוכל להתאים באופן חופשי את שכבת הגשם עם היכולת לבטל או לשנות את העריכות שבוצעו.
5 הפוך גשם לאובייקט חכם. כאשר שכבת הגשם נבחרה, לחץ על הסמל שנראה כמו חץ כלפי מטה עם שורה של קווים אופקיים הממוקמים בפינה הימנית העליונה של החלונית Layers. בחר המרה לאובייקט חכם מהתפריט הנפתח. כך שתוכל להתאים באופן חופשי את שכבת הגשם עם היכולת לבטל או לשנות את העריכות שבוצעו.  6 הוסף טשטוש תנועה. בחר מסנן → טשטוש → טשטוש תנועה. בתיבת הדו -שיח שמופיעה, הגדר את זווית הגשם הרצויה. הגדר את ערך "המרחק" ל -50 פיקסלים - זה מספיק להתחלה, אבל אם התוצאה לא מתאימה לך, תוכל לבטל ולהוסיף ערך חדש. לחץ על אישור והמתן מספר שניות עד שהתוכנית תחיל את האפקט.
6 הוסף טשטוש תנועה. בחר מסנן → טשטוש → טשטוש תנועה. בתיבת הדו -שיח שמופיעה, הגדר את זווית הגשם הרצויה. הגדר את ערך "המרחק" ל -50 פיקסלים - זה מספיק להתחלה, אבל אם התוצאה לא מתאימה לך, תוכל לבטל ולהוסיף ערך חדש. לחץ על אישור והמתן מספר שניות עד שהתוכנית תחיל את האפקט. - ערך המרחק קובע כמה נמתחים הנקודות הלבנות כדי להפוך לטיפות גשם. תמונות גדולות יותר נראות טוב יותר.
 7 הוסף שכבת התאמת רמות. זה מאפשר לך לשנות את הבהירות והניגודיות של שכבת הגשם, מה שיגדיל או יקטין גם את כמות הגשם הנראית לעין. החזק כדי להתחיל Alt (מק: אפשרות) ולחץ על סמל שכבת ההתאמה החדשה העגולה בתחתית החלונית Layers. לאחר לחיצה על הסמל אמורה להופיע תיבת דו -שיח. סמן את התיבה "השתמש בשכבה קודמת ליצירת מסכת חיתוך" כדי שההתאמות יחולו רק על שכבת הגשם, ולא על התמונה המקורית.
7 הוסף שכבת התאמת רמות. זה מאפשר לך לשנות את הבהירות והניגודיות של שכבת הגשם, מה שיגדיל או יקטין גם את כמות הגשם הנראית לעין. החזק כדי להתחיל Alt (מק: אפשרות) ולחץ על סמל שכבת ההתאמה החדשה העגולה בתחתית החלונית Layers. לאחר לחיצה על הסמל אמורה להופיע תיבת דו -שיח. סמן את התיבה "השתמש בשכבה קודמת ליצירת מסכת חיתוך" כדי שההתאמות יחולו רק על שכבת הגשם, ולא על התמונה המקורית. - תוכל גם ללחוץ על תמונה → התאמות → רמות, ואז ללחוץ לחיצה ימנית (עבור Mac: Ctrlלחצן עכבר) בשכבה ובחר "צור מסכת גזירה".
 8 התאם את הרמות. אם החלונית Properties עדיין לא פתוחה, פתח אותה באמצעות Windows → מאפיינים בתפריט העליון. אם אין גרף בלוח, בחר את סמל תצוגת ההתאמה בחלק העליון של הלוח (סמל עם גרף מחודד). כעת התאם את המחוונים מתחת לגרף כדי לשנות את סוג הגשם. הזז לאט את המחוון השחור ימינה כדי להפוך את הגשם לכהה יותר, והזז לאט את המחוון הלבן שמאלה כדי להוסיף ניגודיות.
8 התאם את הרמות. אם החלונית Properties עדיין לא פתוחה, פתח אותה באמצעות Windows → מאפיינים בתפריט העליון. אם אין גרף בלוח, בחר את סמל תצוגת ההתאמה בחלק העליון של הלוח (סמל עם גרף מחודד). כעת התאם את המחוונים מתחת לגרף כדי לשנות את סוג הגשם. הזז לאט את המחוון השחור ימינה כדי להפוך את הגשם לכהה יותר, והזז לאט את המחוון הלבן שמאלה כדי להוסיף ניגודיות. - נסה להגדיר את המחוון השחור ל- 75 ואת המחוון הלבן ל- 115, או נסה למצוא ערך טוב יותר עבורך.
- ב- Photoshop CS5 או גרסה מוקדמת יותר, אתה צריך את החלונית Adjustments.
 9 התאמה סופית. אם סוג הגשם מתאים לך, פשוט שמור את התמונה. אחרת, שנה את טשטוש התנועה והתאמות הרמה לטעמך.
9 התאמה סופית. אם סוג הגשם מתאים לך, פשוט שמור את התמונה. אחרת, שנה את טשטוש התנועה והתאמות הרמה לטעמך. - אם אתה לא אוהב שכל הגשם מגיע מאותה זווית, נסה את הפקודות הבאות: מסנן → עיוות → אדוות (גודל גדול, כמות 10%) ו / או מסנן → טשטוש → טשטוש גאוסי (רדיוס 0.5 פיקסלים).
טיפים
- במקום מסנן רעש, באפשרותך להשתמש במסנן → פיקסלל → פוניליז, להגדיר את גודל התא ל -4 או 5. באמצעות תמונה → התאמות → טרנספורמציה, התאם את הסף ל -255. התאם את טשטוש התנועה כדי להשלים את ההתאמה. זה ייתן לך גשם עם טיפות גדולות יותר והתפשטות רחבה יותר בהשוואה למסנן הרעש.
אזהרות
- אל תשכח להחליף את השמים הבהירים והשטופי שמש בענני סערה.