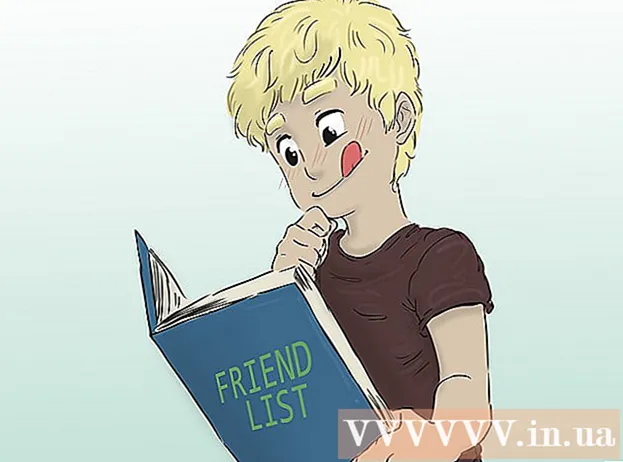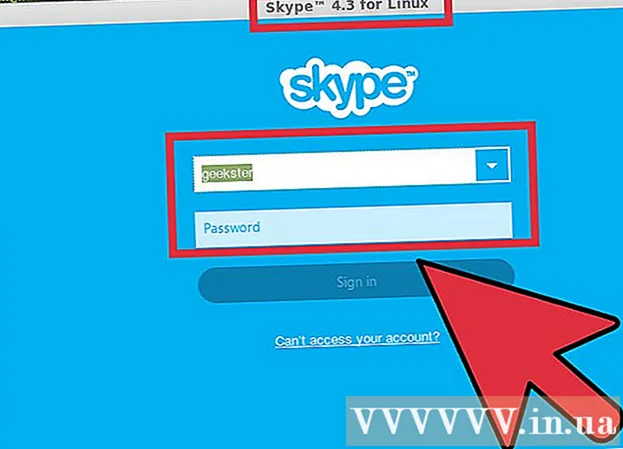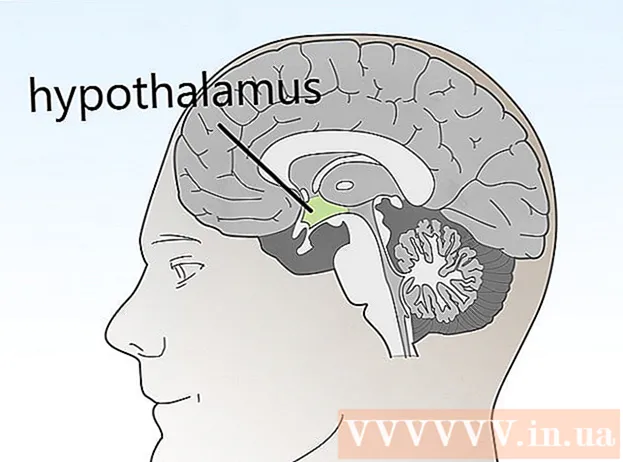מְחַבֵּר:
Virginia Floyd
תאריך הבריאה:
7 אוגוסט 2021
תאריך עדכון:
1 יולי 2024

תוֹכֶן
- צעדים
- שיטה 1 מתוך 3: רכישת צלצול
- שיטה 2 מתוך 3: צור צלצול ב- iTunes
- שיטה 3 מתוך 3: צור צלצול ב- GarageBand
- טיפים
- אזהרות
מאמר זה יראה לך כיצד לרכוש וכיצד ליצור רינגטון לאייפון. כאשר אתה רוכש או מוריד צלצול, תוכל להוסיף אותו לאייפון שלך.
צעדים
שיטה 1 מתוך 3: רכישת צלצול
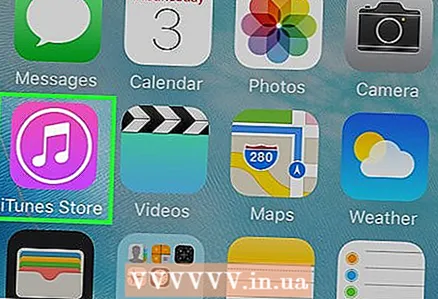 1 פתח את חנות iTunes באייפון. לחץ על הסמל שנראה כמו כוכב לבן על רקע סגול. הוא ממוקם באחד ממחשבים השולחניים או בחדר הבקרה.
1 פתח את חנות iTunes באייפון. לחץ על הסמל שנראה כמו כוכב לבן על רקע סגול. הוא ממוקם באחד ממחשבים השולחניים או בחדר הבקרה.  2 לחץ על יותר. זה בפינה הימנית התחתונה של המסך.
2 לחץ על יותר. זה בפינה הימנית התחתונה של המסך.  3 בֶּרֶז מנגינות. תוכל למצוא אפשרות זו בראש הדף.
3 בֶּרֶז מנגינות. תוכל למצוא אפשרות זו בראש הדף.  4 מצא את הרינגטון שאתה רוצה. לשם כך, גלול אל הדף המוצג או הקש על חיפוש בתחתית המסך ולאחר מכן הזן שם אמן או כותר שיר כדי לחפש מנגינה ספציפית.
4 מצא את הרינגטון שאתה רוצה. לשם כך, גלול אל הדף המוצג או הקש על חיפוש בתחתית המסך ולאחר מכן הזן שם אמן או כותר שיר כדי לחפש מנגינה ספציפית.  5 לחץ על המחיר מימין לצלצול. אם חיפשת רינגטון ספציפי, הקש תחילה על "רינגטונים" בחלק העליון של המסך.
5 לחץ על המחיר מימין לצלצול. אם חיפשת רינגטון ספציפי, הקש תחילה על "רינגטונים" בחלק העליון של המסך. - אם עדיין לא הגדרת אמצעי תשלום, עשה זאת כעת.
 6 לחץ על מוּכָןכאשר תתבקש. הוא יופיע בתחתית תפריט הרינגטונים החדש. כדי להקצות צלצול לאיש קשר או פונקציה מסוימים, הקש על אחת מהאפשרויות הבאות:
6 לחץ על מוּכָןכאשר תתבקש. הוא יופיע בתחתית תפריט הרינגטונים החדש. כדי להקצות צלצול לאיש קשר או פונקציה מסוימים, הקש על אחת מהאפשרויות הבאות: - צלצול רגיל: הצלצול שנבחר יהפוך לצלצול הראשי לשיחות נכנסות ושיחות FaceTime.
- צליל הודעה רגיל: הצלצול שנבחר יהיה הצלצול הראשי להודעות טקסט נכנסות.
- הקצאה לאיש קשר: תפתח רשימה של אנשי קשר שתבחר את איש הקשר שאליו יוקצה הצלצול.
 7 הזן את מזהה Apple שלך או הקש על חיישן מזהה המגע. בצע זאת כאשר תתבקש. הורדת הרינגטון תתחיל.
7 הזן את מזהה Apple שלך או הקש על חיישן מזהה המגע. בצע זאת כאשר תתבקש. הורדת הרינגטון תתחיל.  8 המתן עד שהצלצול יוריד לטלפון החכם שלך. ברגע שזה יקרה, הרינגטון יופיע ברשימת הצלצולים של האייפון.
8 המתן עד שהצלצול יוריד לטלפון החכם שלך. ברגע שזה יקרה, הרינגטון יופיע ברשימת הצלצולים של האייפון. - כדי למצוא רינגטון חדש, הפעל את אפליקציית ההגדרות, גלול מטה והקש על צלילים, רמזים למישוש (או צלילים) ולאחר מכן הקש על צלצול.
שיטה 2 מתוך 3: צור צלצול ב- iTunes
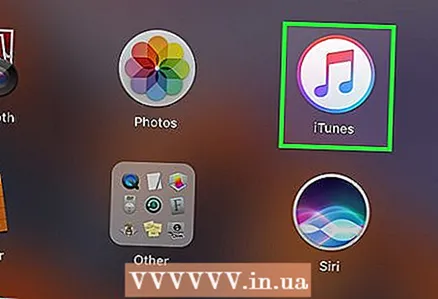 1 הפעל את iTunes במחשב שלך. לחץ פעמיים על סמל התו המוזיקלי הרבגוני. הוא ממוקם בשולחן העבודה או בשורת המשימות.
1 הפעל את iTunes במחשב שלך. לחץ פעמיים על סמל התו המוזיקלי הרבגוני. הוא ממוקם בשולחן העבודה או בשורת המשימות. - אם אין לך iTunes במחשב שלך, הורד והתקן אותו תחילה.
- אם מופיע חלון שאומר לך שיש לעדכן את iTunes, לחץ על הורד iTunes, המתן עד לעדכון iTunes ולאחר מכן הפעל מחדש את המחשב.
 2 מצא את השיר שאתה רוצה. בספריית המוסיקה שלך, מצא את השיר שברצונך להפוך לצלצול.
2 מצא את השיר שאתה רוצה. בספריית המוסיקה שלך, מצא את השיר שברצונך להפוך לצלצול.  3 נגן את השיר. סמן את ההתחלה והסוף של הקטע שיהפוך לרינגטון.
3 נגן את השיר. סמן את ההתחלה והסוף של הקטע שיהפוך לרינגטון. - משך הצלצול לא יעלה על 30 שניות.
 4 בחר שיר. לשם כך, לחץ עליו.
4 בחר שיר. לשם כך, לחץ עליו.  5 לחץ על שינוי. זה בצד השמאלי העליון של החלון. ייפתח תפריט.
5 לחץ על שינוי. זה בצד השמאלי העליון של החלון. ייפתח תפריט.  6 לחץ על מידע על השיר. תמצא אפשרות זו בתפריט שינוי או קובץ. ייפתח חלון חדש.
6 לחץ על מידע על השיר. תמצא אפשרות זו בתפריט שינוי או קובץ. ייפתח חלון חדש.  7 לחץ על הכרטיסייה נכסים. הוא נמצא בראש החלון החדש.
7 לחץ על הכרטיסייה נכסים. הוא נמצא בראש החלון החדש. 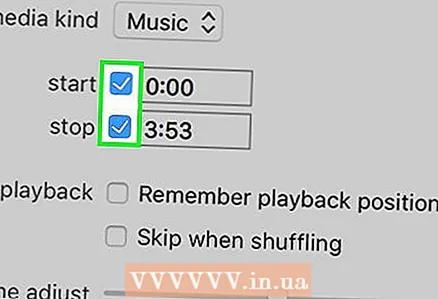 8 סמן את התיבות שליד "התחל" ו"סיום ". שתי האפשרויות נמצאות באמצע הכרטיסייה.
8 סמן את התיבות שליד "התחל" ו"סיום ". שתי האפשרויות נמצאות באמצע הכרטיסייה.  9 שנה את הערכים בשדות אפשרויות התחלה וסיום. בתיבת האפשרות התחל, הזן את שעת ההתחלה של קטע השירים, ובתיבת האפשרות סיום, הזן את שעת הסיום של קטע השיר.
9 שנה את הערכים בשדות אפשרויות התחלה וסיום. בתיבת האפשרות התחל, הזן את שעת ההתחלה של קטע השירים, ובתיבת האפשרות סיום, הזן את שעת הסיום של קטע השיר. - הצלצול אינו יכול להיות ארוך מ- 30 שניות, לכן ודא שהזמן בין הערכים בשדות התחלה וסיום לא יעלה על 30 שניות.
 10 לחץ על בסדר. תוכלו למצוא כפתור זה בתחתית החלון.
10 לחץ על בסדר. תוכלו למצוא כפתור זה בתחתית החלון.  11 בחר שיר. לשם כך, לחץ עליו.
11 בחר שיר. לשם כך, לחץ עליו.  12 פתח את התפריט קוֹבֶץ ובחר להמיר. זה באמצע התפריט קובץ. ייפתח תפריט.
12 פתח את התפריט קוֹבֶץ ובחר להמיר. זה באמצע התפריט קובץ. ייפתח תפריט. 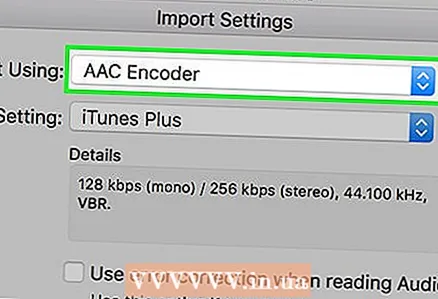 13 לחץ על צור גרסת AAC. זה בתפריט המרה. קטע מהשיר שנבחר ייווצר (בהתאם לשעות ההתחלה והסיום שצוין של הקטע). אם אינך רואה את האפשרות "צור גרסת AAC", בצע תחילה את השלבים הבאים:
13 לחץ על צור גרסת AAC. זה בתפריט המרה. קטע מהשיר שנבחר ייווצר (בהתאם לשעות ההתחלה והסיום שצוין של הקטע). אם אינך רואה את האפשרות "צור גרסת AAC", בצע תחילה את השלבים הבאים: - לחץ על עריכה (Windows) או iTunes (Mac).
- לחץ על "הגדרות".
- לחץ על ייבוא הגדרות.
- לחץ על יבואן> מקודד AAC.
- לחץ פעמיים על אישור.
 14 בחר את הצלצול שיצרת. לשם כך, לחץ עליו (הצלצול יהיה קצר יותר מהשיר המקורי).
14 בחר את הצלצול שיצרת. לשם כך, לחץ עליו (הצלצול יהיה קצר יותר מהשיר המקורי). 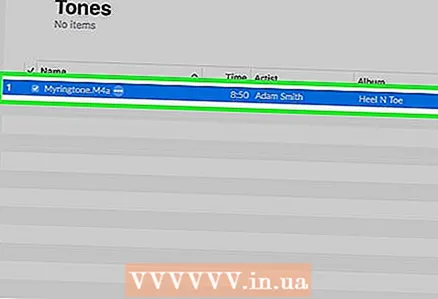 15 פתח את תיקיית הצלצול. לשם כך, לחץ על קובץ AAC, לחץ על קובץ ולאחר מכן לחץ על הצג בסייר (Windows) או הצג ב- Finder (Mac).
15 פתח את תיקיית הצלצול. לשם כך, לחץ על קובץ AAC, לחץ על קובץ ולאחר מכן לחץ על הצג בסייר (Windows) או הצג ב- Finder (Mac).  16 שנה את סיומת הצלצול ל- M4R. בשלב זה סיומת הרינגטון היא M4A - קבצים כאלה אינם נתמכים על ידי האייפון. כדי לשנות את התוסף, בצע את הפעולות הבאות:
16 שנה את סיומת הצלצול ל- M4R. בשלב זה סיומת הרינגטון היא M4A - קבצים כאלה אינם נתמכים על ידי האייפון. כדי לשנות את התוסף, בצע את הפעולות הבאות: - חלונות: בחלק העליון של חלון האקספלורר, לחץ על "תצוגה" וסמן את התיבה שליד "תוספי שם קובץ"; לחץ באמצעות לחצן העכבר הימני על הצלצול שנוצר, בחר "שנה שם" מהתפריט ולאחר מכן החלף את ".m4a" ב- ".m4r" (לדוגמה, קובץ בשם "yeet.m4a" יהפוך ל "yeet.m4r"); נְקִישָׁה הזן > בסדר.
- מק: לחץ על קובץ כדי לבחור אותו ולאחר מכן לחץ עליו שוב כדי לשנות את שמו; בחר את הסיומת ".m4a" והזן ".m4r" (לדוגמה, קובץ בשם "yeet.m4a" יהפוך ל "yeet.m4r"); נְקִישָׁה ⏎ חזורולאחר מכן לחץ על השתמש .m4r.
 17 הוסף רינגטון לאייפון. פתח את iTunes, חבר את האייפון שלך למחשב באמצעות כבל USB, ולאחר מכן העתק והדבק את הצלצול במקטע רינגטונים תחת שם האייפון (לחץ תחילה על שם האייפון כדי להפעיל אפשרות זו).
17 הוסף רינגטון לאייפון. פתח את iTunes, חבר את האייפון שלך למחשב באמצעות כבל USB, ולאחר מכן העתק והדבק את הצלצול במקטע רינגטונים תחת שם האייפון (לחץ תחילה על שם האייפון כדי להפעיל אפשרות זו).
שיטה 3 מתוך 3: צור צלצול ב- GarageBand
 1 הפעל את GarageBand באייפון. לחץ על הסמל שנראה כמו גיטרה חשמלית לבנה על רקע כתום. הוא ממוקם באחד ממחשבים השולחניים או בחדר הבקרה.
1 הפעל את GarageBand באייפון. לחץ על הסמל שנראה כמו גיטרה חשמלית לבנה על רקע כתום. הוא ממוקם באחד ממחשבים השולחניים או בחדר הבקרה. - אם לסמארטפון שלך אין יישום זה, הורד אותו מחנות האפליקציות.
 2 בֶּרֶז +. זה בפינה הימנית העליונה של המסך.
2 בֶּרֶז +. זה בפינה הימנית העליונה של המסך. - אם פרויקט פתוח ב- GarageBand, תחילה לחץ על הלחצן חזרה בפינה השמאלית העליונה של המסך.
- אם אתה רואה רשימת תיקיות על המסך ואין סמל "+" בפינה השמאלית העליונה, הקש תחילה על אחרונה בפינה השמאלית התחתונה של המסך.
 3 בבקשה תבחר מקליט אודיו. החלק שמאלה או ימינה כדי למצוא אפשרות זו ולאחר מכן הקש עליה כדי לפתוח פרויקט מקליט אודיו חדש.
3 בבקשה תבחר מקליט אודיו. החלק שמאלה או ימינה כדי למצוא אפשרות זו ולאחר מכן הקש עליה כדי לפתוח פרויקט מקליט אודיו חדש.  4 לחץ על סמל סרגל הקול. הוא נראה כמו סדרה של קווים אנכיים וממוקם בפינה השמאלית העליונה של המסך. על המסך מופיע פס אופקי המייצג את רצועת השמע החדשה.
4 לחץ על סמל סרגל הקול. הוא נראה כמו סדרה של קווים אנכיים וממוקם בפינה השמאלית העליונה של המסך. על המסך מופיע פס אופקי המייצג את רצועת השמע החדשה.  5 בֶּרֶז +. סמל זה נמצא בפינה הימנית העליונה של המסך.
5 בֶּרֶז +. סמל זה נמצא בפינה הימנית העליונה של המסך. - סמל זה שונה מהסמל הגדול "+" בפינה השמאלית התחתונה של המסך.
 6 לחץ על קטע. אפשרות זו נמצאת באמצע המסך. אפשרויות רצועת השמע ייפתחו.
6 לחץ על קטע. אפשרות זו נמצאת באמצע המסך. אפשרויות רצועת השמע ייפתחו.  7 שנה את הערך של האפשרות "ידנית" מ- "8" ל- "30". לשם כך, לחץ על החץ כלפי מעלה הנמצא מעל "8" עד שיוצג "30" בתיבת הטקסט.
7 שנה את הערך של האפשרות "ידנית" מ- "8" ל- "30". לשם כך, לחץ על החץ כלפי מעלה הנמצא מעל "8" עד שיוצג "30" בתיבת הטקסט. - כעת משך הצלצול לא יעלה על 30 שניות.
 8 בֶּרֶז מוּכָן. זה בפינה הימנית העליונה של המסך.
8 בֶּרֶז מוּכָן. זה בפינה הימנית העליונה של המסך.  9 לחץ על סמל הלולאה. הוא נמצא בצד ימין למעלה של המסך. ייפתח תפריט.
9 לחץ על סמל הלולאה. הוא נמצא בצד ימין למעלה של המסך. ייפתח תפריט.  10 עבור לכרטיסייה מוּסִיקָה. זה בפינה הימנית העליונה של התפריט.
10 עבור לכרטיסייה מוּסִיקָה. זה בפינה הימנית העליונה של התפריט.  11 גרור את השיר הרצוי לציר הזמן. הקש על "שירים" ולאחר מכן גרור את השיר שברצונך ליצור רינגטון לתחתית המסך.
11 גרור את השיר הרצוי לציר הזמן. הקש על "שירים" ולאחר מכן גרור את השיר שברצונך ליצור רינגטון לתחתית המסך. - יש לאחסן את השיר ב- iPhone, לא רק בספריית המוסיקה של iCloud.
 12 בחר קטע מהשיר. גרור את הידית השמאלית לנקודת ההתחלה של השבר וגרור את הידית הימנית לנקודת הסיום של השבר.
12 בחר קטע מהשיר. גרור את הידית השמאלית לנקודת ההתחלה של השבר וגרור את הידית הימנית לנקודת הסיום של השבר.  13 העבר את השיר לתחילת הרצועה. לשם כך, גרור את השיר שמאלה עד שהקצה השמאלי של השיר נוגע בצד השמאלי של המסך.
13 העבר את השיר לתחילת הרצועה. לשם כך, גרור את השיר שמאלה עד שהקצה השמאלי של השיר נוגע בצד השמאלי של המסך.  14 לחץ על הסמל
14 לחץ על הסמל  . זה בפינה השמאלית העליונה של המסך. ייפתח תפריט.
. זה בפינה השמאלית העליונה של המסך. ייפתח תפריט.  15 בֶּרֶז השירים שלי. אפשרות זו נמצאת בתפריט. פעולה זו תשמור את השיר כפרויקט חדש בכרטיסייה האחרונה.
15 בֶּרֶז השירים שלי. אפשרות זו נמצאת בתפריט. פעולה זו תשמור את השיר כפרויקט חדש בכרטיסייה האחרונה.  16 לחץ והחזק את השיר למשך שנייה אחת לפחות. ואז שחרר אותה. מעל השיר ייפתח תפריט.
16 לחץ והחזק את השיר למשך שנייה אחת לפחות. ואז שחרר אותה. מעל השיר ייפתח תפריט.  17 לחץ על שתף זאת. אפשרות זו נמצאת בתפריט. תפריט חדש ייפתח.
17 לחץ על שתף זאת. אפשרות זו נמצאת בתפריט. תפריט חדש ייפתח.  18 בֶּרֶז צלצול. זהו אייקון בצורת פעמון באמצע המסך.
18 בֶּרֶז צלצול. זהו אייקון בצורת פעמון באמצע המסך. - אם מופיעה הודעה המציינת כי יש לקצר את השיר, לחץ על המשך.
 19 שנה את שם השיר. הקש על תיבת הטקסט שם צלצול בחלק העליון של המסך ולאחר מכן הזן שם חדש במקום השיר שלי.
19 שנה את שם השיר. הקש על תיבת הטקסט שם צלצול בחלק העליון של המסך ולאחר מכן הזן שם חדש במקום השיר שלי. 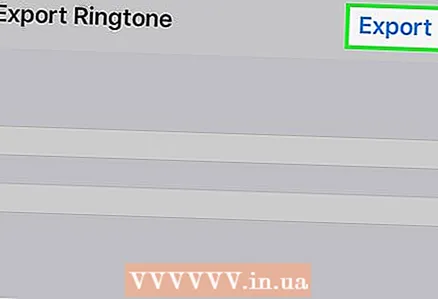 20 לחץ על יְצוּא. זה בפינה הימנית העליונה של המסך. אייפון יוסיף את הצלצול לרשימת הצלצולים.
20 לחץ על יְצוּא. זה בפינה הימנית העליונה של המסך. אייפון יוסיף את הצלצול לרשימת הצלצולים. - זה יכול לקחת כמה דקות.
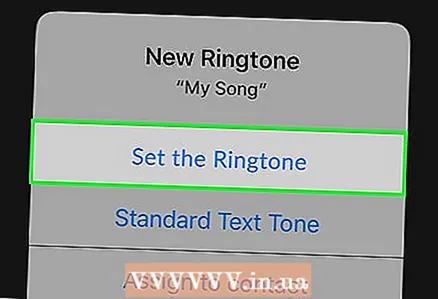 21 הגדר רינגטון חדש. לשם כך, הפעל את אפליקציית "הגדרות", לחץ על "צלילים, אותות מישוש" ולאחר מכן בקטע "צלצול" הקש על הצלצול שנוצר.
21 הגדר רינגטון חדש. לשם כך, הפעל את אפליקציית "הגדרות", לחץ על "צלילים, אותות מישוש" ולאחר מכן בקטע "צלצול" הקש על הצלצול שנוצר.
טיפים
- אם קנית רינגטון ומחקת אותו מהאייפון שלך, מצא אותו כך: פתח את חנות iTunes והקש על עוד> רכישות> רינגטונים.
אזהרות
- משך כל רינגטון iPhone לא יעלה על 30 שניות.