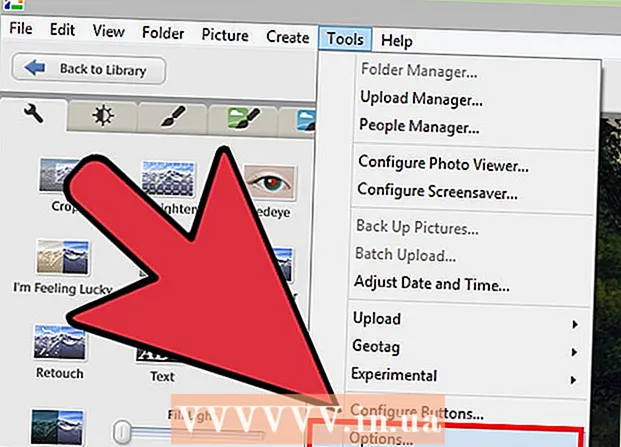מְחַבֵּר:
Louise Ward
תאריך הבריאה:
3 פברואר 2021
תאריך עדכון:
1 יולי 2024

תוֹכֶן
מאמר זה מראה לך כיצד לערוך קבצי PDF באמצעות תוכנת Adobe Acrobat Pro DC או להמיר קבצי PDF לפורמט Microsoft Word. אם אתה מעוניין לערוך קבצי PDF בחינם, השתמש ב- LibreOffice Draw, אך יש לו פחות תכונות מאשר Adobe Acrobat Pro DC.
צעדים
שיטה 1 מתוך 4: השתמש בסג'דה
גש לאתר Sejda באמצעות דפדפן אינטרנט. Sejda הוא כלי עריכת PDF מקוון בחינם. ניתן לערוך 3 קבצים בשעה באמצעות Sejda. הקבצים יכולים להיות באורך של עד 200 עמודים או בגודל של 50 מגה. קבצים שאתה מעלה לעריכה נמחקים בדרך כלל באופן אוטומטי לאחר שעתיים.
- אם שעתיים לא מספיקות לך כדי לסיים את עריכת המסמכים שלך, אתה יכול להשתמש בתוכנית ה- LibreOffice Draw בחינם לעריכת קבצי PDF. לחלופין, תשתמש בחלק מהתכונות ב- Sejda כדי לערוך קבצי PDF ולסיים את השאר ב- LibreOffice Draw.

נְקִישָׁה העלה קובץ PDF (העלה קבצי PDF). זה הכפתור הירוק באמצע הדף.
בחר את קובץ ה- PDF ולחץ העלה (העלאה). זהו העלאת קובץ PDF שתוכלו לערוך באמצעות הכלים המקוונים של Sejda.

הוסף טקסט לקובץ. כדי להוסיף טקסט לקובץ ה- PDF, לחץ על סמל עם טקסט טֶקסט (טקסט) בראש הדף, ואז לחץ היכן להוסיף טקסט והתחל להקליד.
ערוך טקסט קיים. שלא כמו כלים רבים אחרים לעריכת PDF בחינם, Sejda מאפשר לך לערוך טקסט קיים כמו גם טקסט חדש שנוסף לקובץ PDF. לעריכת טקסט, פשוט לחץ על הטקסט לעריכה והתחל להקליד. אתה יכול להוסיף או להסיר טקסט. השתמש בסמל מעל תיבת קלט הטקסט כדי לשנות את פורמט הטקסט. להלן מספר אפשרויות לשינוי תבניות טקסט בהן תוכל להשתמש:
- נְקִישָׁה ב לסגנון טקסט מודגש.
- נְקִישָׁה אני כדי להטות את הטקסט.
- לחץ על האות "T" לצד החץ וגרור את המחוון כדי לשנות את גודל הטקסט.
- נְקִישָׁה גוֹפָן (גופן) לבחירת גופן חדש בתיבת הבחירה.
- נְקִישָׁה צֶבַע (צבע) לבחירת צבע הטקסט.
- לחץ על סמל פח האשפה כדי לנקות את תיבת קלט הטקסט.

הוסף קישור לדף. קישורים מאפשרים לך לספק כתובת אתר לאתר אחר. בצע את השלבים הבאים כדי להוסיף נתיב לקובץ PDF:- נְקִישָׁה קישור (קישור) בחלק העליון של המסך.
- לחץ וגרור מעל האזור שבו ברצונך להוסיף את הנתיב.
- העתק והדבק את כתובת ה- URL שאליה ברצונך לקשר בשדה "קישור לכתובת אתר חיצונית".
- נְקִישָׁה החל שינויים (החל שינוי).
הוסף אלמנטים טבלאיים לקבצי PDF. נְקִישָׁה טפסים (טבלה) בראש העמוד כדי לראות רשימת בחירה עם אלמנטים שניתן להוסיף לקובץ PDF. אלה אפשרויות אלמנט טבלאות אינטראקטיביות ולא אינטראקטיביות. לחץ על אחד האלמנטים הטבלאיים המוצגים בתפריט ולחץ היכן ברצונך להציב את הטבלה בקובץ PDF. רכיבי הטבלה בתפריט כוללים:
- לחץ על סמל ה- "X" כדי להוסיף X לקובץ ה- PDF.
- לחץ על סמל הסימון כדי להוסיף סימן ביקורת לקובץ PDF.
- לחץ על הנקודה כדי להוסיף תבליטים לקובץ ה- PDF.
- לחץ בתיבה "ABCD" כדי להוסיף תיבת טקסט בשורה אחת לקובץ ה- PDF.
- לחץ על התיבה הקטנה "ABCD" כדי להוסיף תיבת טקסט לייבוא שורות טקסט מרובות לקובץ ה- PDF שלך.
- לחץ על סמל המעגל עם הנקודות כדי ליצור נקודות בחירה עבור קבצי PDF.
- לחץ על סמל תיבת הסימון כדי להוסיף את תיבת הסימון לקובץ ה- PDF.
- לחץ על סמל מסגרת הבחירה כדי להוסיף את תפריט תיבת הבחירה לקובץ ה- PDF.
הוסף תמונות לקבצי PDF. בצע את השלבים הבאים כדי להוסיף תמונה לקובץ PDF:
- נְקִישָׁה תמונה (תמונה) בראש העמוד.
- נְקִישָׁה תמונה חדשה (תמונה חדשה).
- בחר את התמונה שתרצה להוסיף ולחץ לִפְתוֹחַ (פתח) להעלאה.
- לחץ היכן להוסיף תמונה.
הוסף חתימה ל- PDF. בצע את השלבים הבאים כדי להוסיף חתימה למסמך PDF שלך:
- נְקִישָׁה סִימָן (חתום) בראש העמוד.
- נְקִישָׁה חתימה חדשה (חתימה חדשה).
- הקלד את שמך בשדה קלט הטקסט בראש הדף.
- לחץ על סגנון החתימה.
- בחר להציל (להציל).
- לחץ במקום בו ברצונך להציב את חתימתך.
הוסף אפקט טקסט מודגש, חוצה או קו תחתון. באפשרותך לבצע את השלבים הבאים כדי להוסיף אפקטים של הדגשה, מעבר או קו תחתון למסמך PDF:
- נְקִישָׁה הביא הערה (תגובה) בראש העמוד.
- לחץ על אחד המעגלים הצבעוניים לצד "הדגשה", "סטרייק החוצה" או "קו תחתון".
- לחץ וגרור את העכבר מעל הטקסט שברצונך להדגיש, או הוסף קו תחתון או קו חוצה.
הוסף צורות ל- PDF. כדי להוסיף צורה למסמך PDF, תלחץ צורות (צורה) בראש הדף ולחץ אֶלִיפְּסָה (צורה אליפסה) או מַלבֵּן (מַלבֵּן). לאחר מכן, לחץ וגרור מעל המיקום שבו ברצונך להוסיף את הצורה. להלן אפשרויות העריכה המופיעות בדרך כלל בצורות:
- לחץ על סמל הקו כדי לבחור גודל שוליים עבור הצורה.
- לחץ על סמל הריבוע כדי לבחור צבע גבול עבור הצורה.
- לחץ על סמל המעגל כדי לבחור צבע עבור הצורה.
- לחץ על סמל הריבועים החופפים לשכפול הצורה.
- לחץ על סמל פח האשפה כדי למחוק את הצורה.
צייר על קובץ PDF. להלן השלבים שיעזרו לך לצייר על קבצי PDF:
- נְקִישָׁה הביא הערה (הערה).
- לחץ על אחד העיגולים הצבעוניים שלידו לצייר (צִיוּר).
- לחץ וגרור כדי לצייר באופן חופשי ב- PDF.
נְקִישָׁה הכנס דף כאן (הוסף דף כאן) כדי להוסיף דף חדש. זהו הכפתור המוצג בחלק העליון והתחתון של כל עמוד. לחץ על הלחצן בראש הדף כדי להוסיף דף חדש לפני העמוד הנוכחי. לחץ על הלחצן בתחתית הדף כדי להוסיף דף חדש אחרי העמוד הנוכחי.
נקה את פעולת השגיאה בשלבים הבאים:
- נְקִישָׁה יותר (הוסף) בראש הדף.
- נְקִישָׁה לבטל (לבטל).
- לחץ על תיבת הסימון לצד השלב שברצונך למחוק.
- נְקִישָׁה בחר חזרה (מחק את הפעולה שנבחרה).
נְקִישָׁה החל שינויים (החל שינוי). זהו כפתור ירוק בתחתית הדף. לחץ על כפתור זה כשתסיים לערוך קובץ PDF. לפיכך, האתר יתחיל לעבד את קובץ ה- PDF שלך.
נְקִישָׁה הורד (הורד) ירוק בחלק העליון. פעולה זו תוריד למחשב שלך את הטקסט הערוך.
- לחלופין, תוכל ללחוץ על אחד מהסמלים כדי לשמור את הטקסט ב- Dropbox, OneDrive, Google Drive, לשנות שם של טקסט או להדפיס טקסט.
שיטה 2 מתוך 4: שימוש ב- LibreOffice Draw
הורד והתקן את LibreOffice. LibreOffice היא חלופה חינמית ל- Microsoft Office. תוכנית ה- Draw כוללת יצירה ועריכה של PDF. להורדה והתקנה של LibreOffice, עבור אל https://www.libreoffice.org/ ולחץ על הורד עכשיו (הורד עכשיו). הדבר הבא הוא להתקין את הקובץ ולבצע את ההוראות.
- עליך להוריד את כל החבילה למחשב שלך כדי להשתמש ב- LibreOffice Draw.
פתח את ציור LibreOffice. זוהי תוכנית עם אייקונים צהובים עם משולשים ועיגולים. לחץ על הסמל בתפריט התחל של Windows או על תיקיית היישומים ב- Mac שלך.
- ניתן לצפות בתוכנית בתיקיית LibreOffice בתפריט התחל של Windows או בתיקיית Applications.
פתח את קובץ ה- PDF ב- LibreOffice Draw. קובץ ה- PDF ייראה שונה מהגרסה המקורית. בצע את השלבים הבאים לפתיחת קובץ PDF ב- LibreOffice Draw:
- נְקִישָׁה קוֹבֶץ (קוֹבֶץ).
- נְקִישָׁה לִפְתוֹחַ (לִפְתוֹחַ).
- בחר את קובץ ה- PDF שברצונך לפתוח.
- נְקִישָׁה לִפְתוֹחַ.
הזז וגודל האובייקט. כאשר אתה מציב את מצביע העכבר על האובייקט, המצביע מתחלף לחץ 4 ממדים. לחץ על האובייקט כדי לבחור אותו. השתמש באפשרויות הבאות כדי להזיז ולשנות את גודל האובייקטים:
- לחץ וגרור את האובייקט להזזה.
- לחץ וגרור את הריבועים בפינה אחת של האובייקט כדי לשנות את גודלו.
הוסף טקסט חדש. כדי להוסיף טקסט חדש לתוכן שלך, לחץ על האות "A" לצד השורות שבראש העמוד. לחץ היכן ברצונך להוסיף את הטקסט והתחל להקליד. לחץ וגרור כדי ליצור תיבת קלט טקסט בגודל שצוין. השתמש באפשרויות העיצוב בשורת התפריטים המוצגות בצד ימין לעריכת עיצוב טקסט.
ערוך טקסט. כדי לערוך את הטקסט הקיים ב- PDF, לחץ על הטקסט ותתחיל להקליד. באפשרותך למחוק, להוסיף, להדגיש טקסט או לשנות עיצוב טקסט באמצעות האפשרויות בתפריט שמוצג מימין. האפשרויות בתפריט כוללות:
- השתמש ברשימת הבחירות שלמטה "תו" כדי לבחור גופן.
- השתמש ברשימת הבחירות שלצד תפריט הגופנים כדי לבחור גודל גופן.
- לחץ על "B" כדי ליצור טקסט מודגש.
- לחץ על "אני" כדי ליצור טקסט נטוי.
- לחץ על "U" כדי ליצור קו תחתון.
- לחץ על "S" כדי ליצור מקף.
- לחץ על "A" כדי להוסיף צל לטקסט.
- לחץ על הסמל עם 4 שורות מתחת ל"פסקה "כדי ליישר טקסט שמאלי, ימינה, מרכזי או אפילו ליישר.
- השתמש ברווחים שמתחת ל"מרווח "כדי להתאים את ריווח הקווים, המרווח לפני - אחרי כל פיסקה, וכניסה.
- לחץ על סמל הנקודות לצד השורות שמתחת ל"רשימות "עבור תבנית תבליט / תבליט.
- לחץ על סמל המספר לצד השורות שמתחת ל"רשימות "לפורמט מספור.
הוסף תמונה לטקסט. תוכל להוסיף תמונה לטקסט על ידי השלבים הבאים:
- לחץ על סמל הציור ההררי בחלק העליון של הדף.
- בחר את התמונה שברצונך להוסיף.
- נְקִישָׁה לִפְתוֹחַ (לִפְתוֹחַ).
- לחץ וגרור את התמונה כדי לעבור למיקום המתאים.
- לחץ וגרור את הנקודות הריבועיות סביב התמונה כדי לשנות את גודל התמונה.
הוסף צורות לקובץ PDF לפי השלבים הבאים:
- לחץ על סמל הריבוע החופף בראש הדף.
- לחץ על הצורה בשורת התפריטים השמאלית.
- לחץ וגרור כדי לצייר את הצורה.
- לחץ על התיבה לצד "צבע" בשורת התפריטים הימנית.
- בחר צבע עבור הצורה.
סובב את האובייקט. בצע את השלבים הבאים לסיבוב אובייקטים בטקסט:
- לחץ על סמל הריבוע עם חץ העיגול בראש הדף.
- לחץ על האובייקט שברצונך לסובב.
- לחץ וגרור את הנקודות הצהובות בפינות האובייקט.
שמור עריכות. עליך לבצע את השלבים הבאים כדי לשמור עריכות:
- נְקִישָׁה קוֹבֶץ (קוֹבֶץ).
- נְקִישָׁה להציל (להציל).
ייצא קבצי PDF. השלבים הבאים יעזרו לך לייצא את הטקסט בפורמט PDF:
- נְקִישָׁה קוֹבֶץ.
- נְקִישָׁה ייצא כ (ייצא כ ...)
- נְקִישָׁה ייצא כקובץ PDF (ייצא כקובץ PDF).
שיטה 3 מתוך 4: השתמש ב- Adobe Acrobat Pro DC
פתח מסמכי PDF ב- Adobe Acrobat Pro. לחץ על אפליקציית Adobe Acrobat הלבנה עם סמל טקסט א אדום מסוגנן.
- אתה יכול להציג קבצי PDF בחינם באמצעות Adobe Acrobat Reader DC. Adobe Acrobat Pro DC עולה לך עריכת קבצי PDF. בקר ב- acrobat.adobe.com לקבלת מנוי פרימיום.

פתח את קובץ ה- PDF. אתה יכול לפתוח את הקובץ על ידי לחיצה לִפְתוֹחַ (פתח) במסך הפתיחה של Adobe Acrobat Pro ובחר את הקובץ, או בצע את השלבים הבאים כדי לפתוח קובץ PDF ב- Adobe Acrobat Pro:- נְקִישָׁה קוֹבֶץ בשורת התפריטים בחלק העליון של המסך.
- נְקִישָׁה לִפְתוֹחַ.
- בחר את קובץ ה- PDF שברצונך לערוך.
- נְקִישָׁה לִפְתוֹחַ.

נְקִישָׁה ערוך PDF (עריכת קבצי PDF). זהו סמל תיבה ורוד בשורת התפריטים הימנית. פעולה זו תציג רשימה של כל תיבות קלט הטקסט והחפצים בקובץ PDF.
ערוך טקסט. לעריכת טקסט בקובץ PDF, לחץ על הטקסט בתיבת הטקסט והתחל להקליד. באפשרותך למחוק או להוסיף טקסט חדש, להדגיש אותו או להשתמש בתפריט FORMAT המוצג מימין כדי לשנות את עיצוב הטקסט.

הוסף טקסט חדש. כדי להוסיף טקסט חדש למסמך PDF, לחץ על הוסף טקסט (הוסף טקסט) בשורת התפריטים בראש העמוד. לאחר מכן, לחץ היכן ברצונך להוסיף את הטקסט והתחל להקליד. לחץ וגרור כדי לעצב את גודל מסגרת קלט הטקסט לטעמך.
השתמש בכלי "FORMAT" לעריכת הטקסט. הכלי פורמט מופיע בתפריט בצד ימין של המסך. הדגש את חלק הטקסט שברצונך לערוך והשתמש בכלים הבאים לעריכת עיצוב הטקסט:
- לחץ על תיבת הבחירה מתחת ל"פורמט "כדי לשנות את הגופן
- לחץ על תיבת הבחירה מתחת לגופן כדי לשנות את גודל הגופן
- לחץ על תיבת הצבעים שליד תיבת גודל הטקסט כדי לשנות את צבע הטקסט.
- לחץ על סמל "T" באותיות גדולות במגוון סגנונות כדי ליצור עיצוב מודגש, נטוי, קו תחתון, תת-כתב או כתב-על לטקסט.
- לחץ על תיבת הבחירה לצד שלושת המקפים ושלוש הנקודות כדי ליצור רשימה עם תבליטים / תבליטים.
- לחץ על תיבת הבחירה לצד סמל שלושת המקפים הממוספרים כדי ליצור רשימה ממוספרת.
- לחץ על סמל 4 המקפים כגון שורות טקסט ליישור שמאל, למרכז, לימין או אפילו ליישור טקסט.
- לחץ על תיבת הבחירה עם חץ אנכי לצד שלושת המקפים כדי להגדיל או להקטין את ריווח הקווים.
- לחץ על תיבת הבחירה לצד סמל החץ יחד עם שתי קבוצות מקפים כדי להגדיל או להקטין את הרווח בין הפסקאות.
- לחץ על תיבת הבחירה "קנה מידה אופקי" כדי להגדיל או להקטין את הרוחב (אחוז) של התווים שנבחרו.
- לחץ על תיבת הבחירה עם החץ האופקי מתחת לאות "A" ולאות "V" כדי להגדיל או להקטין את הרווח בין התווים.
- שים לב, אינך יכול לערוך כל רכיב בקובץ PDF.
הוסף תמונות לקבצי PDF. השלבים הבאים יעזרו לך להוסיף תמונות לקבצי PDF:
- נְקִישָׁה להוסיף תמונה (הוסף תמונה) בראש העמוד.
- בחר את התמונה שברצונך להוסיף.
- נְקִישָׁה לִפְתוֹחַ (לִפְתוֹחַ).
- לחץ על המיקום שאליו ברצונך להוסיף את התמונה או לחץ וגרור כדי לציין את גודל התמונה.
- לחץ וגרור את הנקודות הכחולות בפינות המסגרת סביב התמונה כדי לשנות את גודל התמונה.
השתמש בכלי "אובייקטים" (אובייקטים) לעריכת תמונות ואובייקטים אחרים. בחר את האובייקט שברצונך לערוך והשתמש בכלים הבאים לעריכתו:
- לחץ על הסמל של שני המשולשים הפונים ימינה כדי לסובב את התמונה אופקית למעלה ולמטה.
- לחץ על הסמל של שני המשולשים כלפי מעלה כדי להפוך את התמונה מצד לצד בציר האנכי.
- לחץ על תיבת הבחירה לצד סמל הדו-תאי לצד קו ליישור האובייקטים בדף.
- לחץ על סמל החץ לסיבוב נגד כיוון השעון כדי לסובב את האובייקט שמאלה.
- לחץ על סמל החץ כדי להסתובב בכיוון השעון כדי לסובב את האובייקט ימינה.
- לחץ על סמל התמונות החופפות כדי להחליף את התצלום בתמונה אחרת.
- לחץ על סמל הריבועים החופפים כדי לשנות את פריסת האובייקט לטקסט ולאובייקט אחר.
- שים לב, אינך יכול לערוך כל רכיב בקובץ PDF.
נְקִישָׁה מילוי וחתום (מילוי וחתום) כדי להוסיף חתימה לקובץ PDF. זהו סמל עיפרון לצד הסמל הסגול בשורת התפריטים הימנית. השתמש בכלים שבראש העמוד כדי להזין חתימה, להוסיף סימון או ללחוץ סִימָן (חתום) כדי ליצור או להוסיף חתימה קיימת.
שמור קבצי PDF בצורה הבאה:
- נְקִישָׁה קוֹבֶץ (קוֹבֶץ).
- נְקִישָׁה להציל (להציל).
שיטה 4 מתוך 4: השתמש ב- Microsoft Word 2013 או 2016
פתח את Microsoft Word. תלחץ על האפליקציה הכחולה שמכילה או מעוצבת כמו טקסט W.
פתח את קובץ ה- PDF ב- Word. הקובץ לשימוש יומר למסמך Word הניתן לעריכה. בצע את השלבים הבאים כדי לפתוח קובץ PDF ב- Word:
- נְקִישָׁה קוֹבֶץ (קובץ) בשורת התפריטים בחלק העליון של המסך.
נְקִישָׁה לִפְתוֹחַ (לִפְתוֹחַ).
- בחר את קובץ ה- PDF שברצונך להמיר ל- Word.
- נְקִישָׁה לִפְתוֹחַ.
- בחר בסדר.
ערוך קבצים כמו במסמכי Word רגילים.
- בדומה לכל המרת PDF אחרת, הקובץ המומר יהיה שונה מהמסמך המקורי ודורש עריכה ידנית.