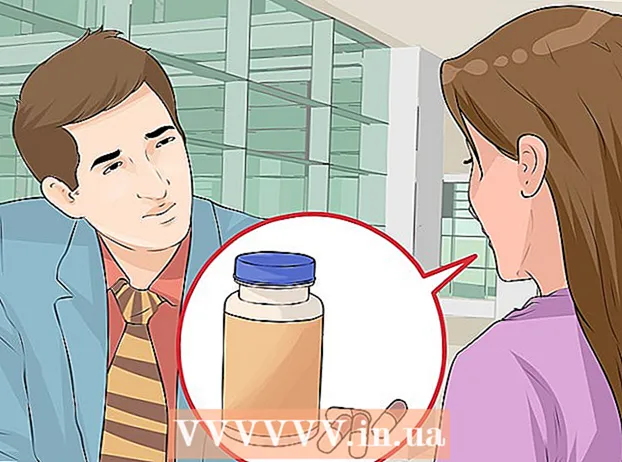מְחַבֵּר:
Gregory Harris
תאריך הבריאה:
10 אַפּרִיל 2021
תאריך עדכון:
13 מאי 2024

תוֹכֶן
- צעדים
- חלק 1 מתוך 7: ייבוא סרטונים
- חלק 2 מתוך 7: יצירת פרויקט חדש
- חלק 3 מתוך 7: הוספת וידאו לפרויקט שלך
- חלק 4 מתוך 7: הוספת תמונות
- חלק 5 מתוך 7: שיפור העיצוב
- חלק 6 מתוך 7: הוספת כותרות
- חלק 7 מתוך 7: ייצוא קליפ
- טיפים
- אזהרות
iMovie הוא חלק מחבילת iLife של אפל.ל- iMovie יש ממשק פשוט, פונקציות ואפקטים רבים, ומאפשר לך להכין חומר וידאו באיכות גבוהה מסרטוני הבית שלך.
צעדים
חלק 1 מתוך 7: ייבוא סרטונים
 1 הפעל את iMovie. אם אין קיצור דרך iMovie ב- Dock, עבור אל תיקיית היישומים שלך או חפש ב- Spotlight.
1 הפעל את iMovie. אם אין קיצור דרך iMovie ב- Dock, עבור אל תיקיית היישומים שלך או חפש ב- Spotlight.  2 ייבא את הסרטון. כדי ליצור סרט ב- iMovie, תחילה עליך לייבא (להעביר) את הסרט מהמצלמה למחשב שלך. רוב המצלמות מתחברות בקלות למחשב באמצעות כבל USB או Firewire. כמו כן, ניתן להעביר את החומר מכרטיס פלאש, אותו ניתן להכניס לקורא במחשב ישירות או באמצעות מתאם. קטעי האייפון או האייפד מיובאים באמצעות כבל רגיל 30 פינים או מחבר Thunderbolt.
2 ייבא את הסרטון. כדי ליצור סרט ב- iMovie, תחילה עליך לייבא (להעביר) את הסרט מהמצלמה למחשב שלך. רוב המצלמות מתחברות בקלות למחשב באמצעות כבל USB או Firewire. כמו כן, ניתן להעביר את החומר מכרטיס פלאש, אותו ניתן להכניס לקורא במחשב ישירות או באמצעות מתאם. קטעי האייפון או האייפד מיובאים באמצעות כבל רגיל 30 פינים או מחבר Thunderbolt. - חבר את המצלמה למחשב באמצעות הכבל המצורף אליה, אל תערבב את המחברים.
- הפעילו את המצלמה והכניסו למצב חיבור מחשב. שמו של מצב זה עשוי להשתנות במכשיר שלך. חלק מהמצלמות נכנסות אוטומטית למצב "מחובר" כשהן מחוברות למחשב.
- בחר את רזולוציית הווידאו. אם אתה מצלם וידאו HD, בחר "מלא" (הסרטון יורד ברזולוציה המקורית שלו). אם הוא מיובא במצב גדול, הסרטון יוקטן ל 960x540. אם הייבוא אינו מתחיל אוטומטית, בחר ייבוא ממצלמת וידאו מתפריט קובץ.
 3 בחר קובץ. חלון הייבוא יציג את כל הקבצים הזמינים (המצלמה יוצרת קובץ חדש בכל לחיצה על כפתור ההקלטה). ניתן לייבא את כל הקבצים בבת אחת או לסמן מספר קבצים לייבוא.
3 בחר קובץ. חלון הייבוא יציג את כל הקבצים הזמינים (המצלמה יוצרת קובץ חדש בכל לחיצה על כפתור ההקלטה). ניתן לייבא את כל הקבצים בבת אחת או לסמן מספר קבצים לייבוא. - אם יש ברשותך מצלמת וידיאו של קלטת, ייבא את כל הקבצים - תוכל לבחור את הקבצים הדרושים לך בהמשך התוכנית. לחלופין, צפה בקבצים במצלמה וייבא רק את אלה שאתה צריך.
 4 שמור את הסרטונים שלך. ודא שיש מספיק מקום פנוי במחשב שלך - קבצי וידאו, במיוחד איכות HD, תופסים הרבה מקום.
4 שמור את הסרטונים שלך. ודא שיש מספיק מקום פנוי במחשב שלך - קבצי וידאו, במיוחד איכות HD, תופסים הרבה מקום.  5 מיין את התוכן המיובא.
5 מיין את התוכן המיובא.- אם זו הפעם הראשונה שאתה מייבא סרטון, לא יהיו אירועים קיימים בספרייה שלך.
- כדי ליצור אירוע חדש, הזן את שמו בשדה צור אירוע חדש.
- אם הסרטון שאתה מייבא הוקלט בימים שונים וברצונך ליצור אירוע נפרד לכל אחד מהימים האלה, בחר פיצול ימים לאירועים חדשים.
- כדי להוסיף את הסרטון המיובא לאירוע קיים (לסרטון שכבר מיובא), בחר הוסף לאירוע קיים ולאחר מכן בחר את שם האירוע מהתפריט המוקפץ.
 6 ייצוב תמונה. כדי לגרום ל- iMovie להחליק חלקים רעועים מהסרטון שלך (תהליך הנקרא ייצוב) או לנתח את הסרטון שלך לאנשים, בחר בתיבת הסימון ניתוח לאחר הייבוא ולאחר מכן בחר באפשרות מהתפריט המוקפץ.
6 ייצוב תמונה. כדי לגרום ל- iMovie להחליק חלקים רעועים מהסרטון שלך (תהליך הנקרא ייצוב) או לנתח את הסרטון שלך לאנשים, בחר בתיבת הסימון ניתוח לאחר הייבוא ולאחר מכן בחר באפשרות מהתפריט המוקפץ. - ייצוב מפחית את תנועת המצלמה בוידאו כך שהסצנות העצבניות יופעלו חלקות יותר. בעת ניתוח סרטון לנוכחות אנשים מסומנים שברים המכילים אנשים. לאחר מכן, כאשר אתה יוצר פרויקט הדורש וידיאו עם אנשים, תוכל למצוא את הסרטון הזה בקלות.
- זה יכול לקחת הרבה זמן לייצב ולנתח וידיאו לנוכחות אנשים.
 7 ייעול וידאו. אם אתה מייבא וידאו HD, בחר גודל מהתפריט הנפתח Optimize Video. לאחר הגדרת ההגדרות, לחץ על כפתור "אישור". עיבוד נוסף יכול להימשך בין מספר דקות לשעה.
7 ייעול וידאו. אם אתה מייבא וידאו HD, בחר גודל מהתפריט הנפתח Optimize Video. לאחר הגדרת ההגדרות, לחץ על כפתור "אישור". עיבוד נוסף יכול להימשך בין מספר דקות לשעה.
חלק 2 מתוך 7: יצירת פרויקט חדש
 1 בחר נושא. ראשית, בחר פרויקט חדש מתפריט קובץ. תוכל גם ליצור פרויקט חדש על ידי הקשה על Command-N. זה ייצור את המבנה הבסיסי של הפרויקט. לאחר מכן תוכל להוסיף נושא. iMovie כולל מספר נושאים שתוכננו על ידי אפל שמקלים לגרום לסרטים שלך להיראות מקצועיים ומסוגננים.בעת יצירת פרויקט סרטים, תוכל לבחור נושא עבורו על ידי לחיצה על אחת מהתמונות הממוזערות של "נושא הפרויקט". אם אינך מעוניין להשתמש בעיצוב, לחץ על אין נושא.
1 בחר נושא. ראשית, בחר פרויקט חדש מתפריט קובץ. תוכל גם ליצור פרויקט חדש על ידי הקשה על Command-N. זה ייצור את המבנה הבסיסי של הפרויקט. לאחר מכן תוכל להוסיף נושא. iMovie כולל מספר נושאים שתוכננו על ידי אפל שמקלים לגרום לסרטים שלך להיראות מקצועיים ומסוגננים.בעת יצירת פרויקט סרטים, תוכל לבחור נושא עבורו על ידי לחיצה על אחת מהתמונות הממוזערות של "נושא הפרויקט". אם אינך מעוניין להשתמש בעיצוב, לחץ על אין נושא.  2 בחר את המאפיינים של הפרויקט שלך. לפני הוספת תוכן, אתה בוחר בהגדרות.
2 בחר את המאפיינים של הפרויקט שלך. לפני הוספת תוכן, אתה בוחר בהגדרות. - לאחר בחירת נושא, הזן שם לפרויקט בשדה "כותרת".
- בחר יחס גובה -רוחב. יחס גובה -רוחב הוא היחס בין רוחב המסגרת לגובה. לדוגמה, אייפד ואייפון (למעט אייפון 5), טלוויזיות מוקדמות וצגי מחשב השתמשו ביחס גובה -רוחב של 4: 3. טלוויזיות וצגים חדשים יותר משתמשים בפורמט מסך רחב של 16: 9.
- בחר קצב פריימים. השתמש באותו קצב פריימים שהיו בשימוש בעת צילום הסרטון. רוב מצלמות המצלמות בארה"ב משתמשות ב "30 פריימים לשנייה - NTSC, בעוד שמצלמות אירופאיות בדרך כלל משתמשות ב" 25 פריימים - PAL ". אם המצלמה שלך תומכת ב -24 פריימים בשנייה וצילמת בפורמט זה, בחר את קצב מסגרות הצילום בהתאם.
 3 הוסף מעברים אוטומטיים. בעת חיבור שני קליפים, באפשרותך לבחור מעברים שונים מקליפ אחד למשנהו. תוכל להגדיר מעבר אחד לשימוש כברירת מחדל, אך בכל עת תוכל לעבור למעברים אחרים בהגדרות התוכנית.
3 הוסף מעברים אוטומטיים. בעת חיבור שני קליפים, באפשרותך לבחור מעברים שונים מקליפ אחד למשנהו. תוכל להגדיר מעבר אחד לשימוש כברירת מחדל, אך בכל עת תוכל לעבור למעברים אחרים בהגדרות התוכנית. - אם יש לך נושא לסרט שלך, iMovie מוסיף מעברי פירוק סטנדרטיים ומעברים בודדים בסגנון נושא בין קליפים. עם זאת, ניתן להשבית אפשרות זו אם תרצה בכך.
 4 לחץ על צור. לאחר השלמת כל הגדרות הפרויקט, לחץ על כפתור "צור", ויפתח חלון פרויקט חדש.
4 לחץ על צור. לאחר השלמת כל הגדרות הפרויקט, לחץ על כפתור "צור", ויפתח חלון פרויקט חדש.
חלק 3 מתוך 7: הוספת וידאו לפרויקט שלך
 1 בחר קליפים. לאחר יצירת פרוייקט, הוסף לפרויקט את קטעי הווידיאו שכבר ייבאת (העברת) מהמצלמה למחשב שלך. כל הקליפים המיובאים מופיעים בספריית האירועים בתחתית המסך.
1 בחר קליפים. לאחר יצירת פרוייקט, הוסף לפרויקט את קטעי הווידיאו שכבר ייבאת (העברת) מהמצלמה למחשב שלך. כל הקליפים המיובאים מופיעים בספריית האירועים בתחתית המסך. - אם בשלב זה סגרת בטעות את iMovie, לאחר שהתחלת את התוכנית, לחץ פעמיים על שם הפרויקט שלך.
- כדי לעבור בין פרויקטים, לחץ על ספריית הפרויקטים ובחר את הפרויקט הרצוי מהרשימה.
 2 בחר את האירוע שאתה רוצה. כל האירועים מוצגים בספריית האירועים. בחר את הרצוי על ידי לחיצה עליו.
2 בחר את האירוע שאתה רוצה. כל האירועים מוצגים בספריית האירועים. בחר את הרצוי על ידי לחיצה עליו. - אם ספריית האירועים שלך אינה גלויה במסך, לחץ על הלחצן ספריית אירועים, הנמצא בדרך כלל בפינה השמאלית התחתונה של חלון iMovie.
 3 הוסף את הקליפ הראשון. בדפדפן האירועים, בחר טווח של מסגרות וידיאו או קליפ שלם.
3 הוסף את הקליפ הראשון. בדפדפן האירועים, בחר טווח של מסגרות וידיאו או קליפ שלם. - לבחירת סרטון וידיאו שלם, החזק את מקש Shift ולחץ פעם אחת על הקליפ כך שיופיע קווי מתאר צהובים סביבו.
- כדי לבחור חלק מקליפ (הנקרא טווח מסגרות), גרור את המצביע מעל כל קליפ תוך החזקת העכבר או לחצן לוח המגע. מסביב למסגרות שנבחרו מופיע קו מתאר צהוב.
- גרור את הסרטון שנבחר לדפדפן הפרויקטים. קו ירוק אנכי עם סמל הוספת ירוק (+) מופיע בכל מקום שניתן למקם את הקליפ.
 4 המשך להוסיף סרטונים באותו אופן עד שכל קבצי הווידאו הנדרשים יהיו בפרוייקט. אתה יכול לגרור קליפ לכל מקום: בתחילת או בסוף הפרויקט, או כך שהוא יושב בין קליפים שכבר נוספו.
4 המשך להוסיף סרטונים באותו אופן עד שכל קבצי הווידאו הנדרשים יהיו בפרוייקט. אתה יכול לגרור קליפ לכל מקום: בתחילת או בסוף הפרויקט, או כך שהוא יושב בין קליפים שכבר נוספו.
חלק 4 מתוך 7: הוספת תמונות
 1 סרוק תמונות (או ייבא אותן מהמצלמה שלך). ניתן להוסיף לא רק קבצי וידאו לפרויקט, אלא גם תמונות, וכך לתת לסרט קצת תיעודי.
1 סרוק תמונות (או ייבא אותן מהמצלמה שלך). ניתן להוסיף לא רק קבצי וידאו לפרויקט, אלא גם תמונות, וכך לתת לסרט קצת תיעודי.  2 פתח דפדפן תמונות. לשם כך, לחץ על כפתור "תמונה" בצד ימין של סרגל הכלים ממש מתחת לחלון הווידיאו קליפ. חלון דפדפן תמונות יופיע בצד ימין, שבו תוכל לבחור קבצים מספריית ה- iPhoto שלך.
2 פתח דפדפן תמונות. לשם כך, לחץ על כפתור "תמונה" בצד ימין של סרגל הכלים ממש מתחת לחלון הווידיאו קליפ. חלון דפדפן תמונות יופיע בצד ימין, שבו תוכל לבחור קבצים מספריית ה- iPhoto שלך. - אם עדיין לא יצרת ספריות iPhoto, תוכל לעשות זאת על ידי לחיצה על "ייבוא אחרון". אינך צריך ליצור ספרייה ולבחור את התמונות שאתה רוצה על ידי ציון המיקום שלהן בכונן הקשיח. עם זאת, עבור חלק, שמירת כל התמונות שלך במקום אחד עשויה להיראות נוחה יותר.
 3 גרור את התמונה לכל מקום בפרויקט. שחרר את לחצן העכבר כאשר מופיע סמל הוספת ירוק (+). iMovie מוסיף רקע בין קליפים שבהם מופיע הקו הירוק האנכי.
3 גרור את התמונה לכל מקום בפרויקט. שחרר את לחצן העכבר כאשר מופיע סמל הוספת ירוק (+). iMovie מוסיף רקע בין קליפים שבהם מופיע הקו הירוק האנכי. - אם מוצג קו אדום, פירוש הדבר שאתה מנסה להכניס תמונה באמצע קליפ, והתוכנית תשאל אותך לגבי השלבים הבאים: הכנס קליפ, החלף קליפ או ביטול פעולה.
 4 להיות יצירתי עם הכנסת תמונות. הכנס צילום באמצע הסצנה הפעילה, למשל, חלץ מסגרת אחת באמצע הקפיצה של הסנובורד וברגע הקפיצה הכנס מסגרת זו והמשך את הסרטון מהרגע בו נחתך הפריים.
4 להיות יצירתי עם הכנסת תמונות. הכנס צילום באמצע הסצנה הפעילה, למשל, חלץ מסגרת אחת באמצע הקפיצה של הסנובורד וברגע הקפיצה הכנס מסגרת זו והמשך את הסרטון מהרגע בו נחתך הפריים. - אתה יכול להגדיר את משך עיכוב המסגרת, כך שתקבל משהו כמו: הקפיצה מתחילה, הגולש סנובורד מתחיל לאבד את שיווי המשקל שלו ואז להפסיק! הקליפ קופא על הסנובורד, לא נותן לקהל לדעת מה יקרה אחר כך, ואז זרם הווידאו ימשיך! הקפיצה מסתיימת בנפילה צפויה. בסוף אפשר להוסיף עוד תמונה של גולש סנובורד מחייך בשלג.
חלק 5 מתוך 7: שיפור העיצוב
 1 הביאו את הפרויקט שלכם לזרוח. לאחר יצירת פרוייקט והוספת וידאו אליו, תוכלו לגוון אותו על ידי הוספת אפקטים קוליים ויזואליים. ערכות נושא מעניקות לפרויקט מראה ותחושה שלמים באופן מיידי. תוכל גם להוסיף מוזיקת רקע, כותרות ומעברים ליצירת פרויקטים באיכות מקצועית.
1 הביאו את הפרויקט שלכם לזרוח. לאחר יצירת פרוייקט והוספת וידאו אליו, תוכלו לגוון אותו על ידי הוספת אפקטים קוליים ויזואליים. ערכות נושא מעניקות לפרויקט מראה ותחושה שלמים באופן מיידי. תוכל גם להוסיף מוזיקת רקע, כותרות ומעברים ליצירת פרויקטים באיכות מקצועית.  2 הוסף נושא. אם לא בחרת נושא לפרויקט שלך כשיצרת אותו, תוכל ליישם אותו בכל עת מאוחר יותר. בחר קובץ> ערכת נושא, או הקש Shift-Command-J.
2 הוסף נושא. אם לא בחרת נושא לפרויקט שלך כשיצרת אותו, תוכל ליישם אותו בכל עת מאוחר יותר. בחר קובץ> ערכת נושא, או הקש Shift-Command-J.  3 בחר נושא. בחר ערכת נושא על ידי לחיצה פעם אחת על התמונה הממוזערת שלה. אם ברצונך לכבות מעברים וכותרות אוטומטיים כך ש- iMovie לא יחליף מעברים שכבר הוספת לפרויקט שלך, בטל את הבחירה באפשרות הוספה אוטומטית של מעברים וכותרות.
3 בחר נושא. בחר ערכת נושא על ידי לחיצה פעם אחת על התמונה הממוזערת שלה. אם ברצונך לכבות מעברים וכותרות אוטומטיים כך ש- iMovie לא יחליף מעברים שכבר הוספת לפרויקט שלך, בטל את הבחירה באפשרות הוספה אוטומטית של מעברים וכותרות. - הנושא מופיע אוטומטית בחלון התצוגה המקדימה מימין, ומציג סרטון לדוגמא של 30 שניות.
- אם זו הפעם הראשונה שאתה משתמש בתוכנית, השתמש במעברים וכותרות אוטומטיים. זה יעזור לך להכיר את התוכנית ולאחר מכן להתנסות בהגדרות.
- לשם כך, סמן או בטל את הסימון בתיבה שליד "הוסף מעברים וכותרות אוטומטית".
 4 לחץ על אישור. iMovie תוסיף פרוייקטים מעברים בין קליפים, נקודות זכות וזיכויים.
4 לחץ על אישור. iMovie תוסיף פרוייקטים מעברים בין קליפים, נקודות זכות וזיכויים.  5 הוסף מעברים. לחץ על כפתור המעברים בצד ימין של סרגל הכלים iMovie.
5 הוסף מעברים. לחץ על כפתור המעברים בצד ימין של סרגל הכלים iMovie. - עיון בסגנונות המעבר, גלול לפי הצורך כדי למצוא את הסגנון הרצוי. גרור את המעבר לדפדפן הפרויקטים, הצב אותו לפני, אחרי או בין קליפים. כדי לשנות את משך המעבר, לחץ פעמיים על סמל המעבר בדפדפן הפרויקטים. בחלון שנפתח (הוא נקרא המפקח), הזן ערך חדש תוך שניות בשדה "משך הזמן" ולאחר מכן לחץ על "סיום".
 6 הוסיפו מוסיקה. סרט ללא מוזיקה דומה יותר להצגת שקופיות. אף אחד לא אוהב לשבת ולהשתעמם כשהוא מסתכל על תמונות המעבר מהחופשה שלך.
6 הוסיפו מוסיקה. סרט ללא מוזיקה דומה יותר להצגת שקופיות. אף אחד לא אוהב לשבת ולהשתעמם כשהוא מסתכל על תמונות המעבר מהחופשה שלך.  7 לחץ על כפתור מוסיקה ואפקטים קוליים בצד ימין של סרגל הכלים iMovie. חלון מוסיקה ואפקטים קוליים יופיע. בחר באחת מאפשרויות המוסיקה מרשימת האפשרויות או מהתפריט המוקפץ בראש חלון אפקטי המוסיקה והצלילים.
7 לחץ על כפתור מוסיקה ואפקטים קוליים בצד ימין של סרגל הכלים iMovie. חלון מוסיקה ואפקטים קוליים יופיע. בחר באחת מאפשרויות המוסיקה מרשימת האפשרויות או מהתפריט המוקפץ בראש חלון אפקטי המוסיקה והצלילים. - גלול ברשימה כדי למצוא את השיר שאתה רוצה ולאחר מכן הקש עליו כך שיודגש באמצעות פס כחול. גרור את הקומפוזיציה לדפדפן הפרויקט, באזור האפור הכהה מימין לקליפ האחרון בפרויקט. וודא שהוא אינו חופף לאף אחד מהקליפים. אתה יכול לשחרר את לחצן העכבר בכל מקום בו מוצג כפתור ההוספה הירוק.
- תחום מוזיקת הרקע הופך לירוק, מה שאומר שנוסף לפרויקט קליפ עם מוזיקת רקע. השמעת מוזיקה תתחיל בתחילת הפרויקט ותסתיים בסוף הסרטון, גם אם המוסיקה ארוכה מהסרטון. אם משך המוזיקה אינו מכסה את כל הסרטון, תוכל להוסיף קבצי מוסיקה אחרים על ידי גרירה ושחרורם לשדה מוזיקת הרקע.
 8 הוספת אפקט שמע. חלון מוסיקה ואפקטים קוליים מכיל תיקיית אפקטים של שמע. עבור אליו ובחר את האפקט המתאים לסרט שלך. לדוגמה, אם אנשים צועדים בסרט שלך, תוכל להוסיף צלילי צעדים, גם אם הסרט משתמש במוזיקה במקביל. גרור את קובץ הקול למסגרת שבה הצליל יתחיל להתנגן. אם אפקט הצליל קצר מדי, ניתן להוסיף מספר אפקטים, ואם הוא ארוך מדי, ניתן לקצר או להשתיק אותו (ראה להלן).
8 הוספת אפקט שמע. חלון מוסיקה ואפקטים קוליים מכיל תיקיית אפקטים של שמע. עבור אליו ובחר את האפקט המתאים לסרט שלך. לדוגמה, אם אנשים צועדים בסרט שלך, תוכל להוסיף צלילי צעדים, גם אם הסרט משתמש במוזיקה במקביל. גרור את קובץ הקול למסגרת שבה הצליל יתחיל להתנגן. אם אפקט הצליל קצר מדי, ניתן להוסיף מספר אפקטים, ואם הוא ארוך מדי, ניתן לקצר או להשתיק אותו (ראה להלן).  9 הגדרת צליל. בדפדפן Project, העבר את המצביע על גבי קליפ אודיו (כל דבר אחר פרט למוזיקת רקע) או סרטון וידאו המכיל את השמע שברצונך לתת עדיפות. כדי להתאים את עוצמת BGM, לחץ על התפריט הנפתח Action (סמל גלגל השיניים) בפינה השמאלית העליונה של שדה ה- BGM הירוק, ולאחר מכן בחר הגדרות שמע. הפעל את הסרטון. כל עוד חלון המפקח פתוח, פסקול יחזור על עצמו, ויהיה קל להתאים קיצורי דרך ואפקטים קוליים.
9 הגדרת צליל. בדפדפן Project, העבר את המצביע על גבי קליפ אודיו (כל דבר אחר פרט למוזיקת רקע) או סרטון וידאו המכיל את השמע שברצונך לתת עדיפות. כדי להתאים את עוצמת BGM, לחץ על התפריט הנפתח Action (סמל גלגל השיניים) בפינה השמאלית העליונה של שדה ה- BGM הירוק, ולאחר מכן בחר הגדרות שמע. הפעל את הסרטון. כל עוד חלון המפקח פתוח, פסקול יחזור על עצמו, ויהיה קל להתאים קיצורי דרך ואפקטים קוליים. - בחלון המפקח שמופיע, ניתן לכוונן את עוצמת הקול, להשתיק את הצליל, להתאים את אקולייזר ולבצע התאמות אחרות לצליל.
- עוצמת קול: כוונן את צליל הרצועה שנבחרה.
- השתקה: מפחית את הצליל של רצועות אחרות. זה יהיה שימושי אם מישהו ידבר על המוזיקה שבסרט שלך. השתקה תקטין את עוצמת הקול של המוזיקה ותעשה את קולו של הדובר בהיר יותר.
- Fade In / Fade Out: מאפשר לך להתאים את הקצב שבו נפח קטעי הווידיאו והשמע עולה ויורד. כדי לשנות את ההגדרות, העבר את המחוונים למרחק הרצוי.
- הפחתת רעש: מפחית רעשי רקע, קולות מכונית, המונים וכו '. הפחתת רעש מרבית יכולה להסיר לחלוטין את קולות הרקע.
- אקולייזר: כמו עם סטריאו, הוא מתאים את התכונות הטונאליות של הצליל.
- לנרמל את עוצמת הקול של הקליפ. נורמליזציה של אודיו היא דרך מהירה להתאים את עוצמת הקול לרמת האזנה אופטימלית. פונקציית הנורמליזציה מחשבת את שינוי עוצמת הקול הנדרש בכדי להביא את החלק החזק ביותר של הקליפ הנבחר לרמת עוצמת הקול המרבית שלו ללא עיוות. לאחר מכן, עוצמת הקול של כל שאר חלקי הקליפ מותאמת באותה כמות. תוכל לבטל את הנורמליזציה שעשית על ידי לחיצה על כפתור "הסר נורמליזציה".
 10 הוסף אפקטים של אודיו. לשם כך, בחר בכרטיסייה קליפ בחלק העליון של המפקח ולאחר מכן לחץ על השורה אפקטים של שמע.
10 הוסף אפקטים של אודיו. לשם כך, בחר בכרטיסייה קליפ בחלק העליון של המפקח ולאחר מכן לחץ על השורה אפקטים של שמע. - כדי לשמוע אפשרויות להדהוד, הד, הגברת צלילים, העבר את הסמן מעל האפקט (אך אל תלחץ). לאחר שבחרת את האפקט הרצוי, לחץ עליו.
- לאחר בחירת ההגדרות המתאימות, לחץ על "סיום". ההגדרות שלך יישמרו.
חלק 6 מתוך 7: הוספת כותרות
 1 הוסף כותרות. אתה יכול להוסיף כותרות בכל מקום בפרויקט: התחלה, אמצע או סוף.
1 הוסף כותרות. אתה יכול להוסיף כותרות בכל מקום בפרויקט: התחלה, אמצע או סוף.  2 לחץ על הלחצן כיתובים בצד ימין של סרגל הכלים iMovie. חלון הכותרת מופיע עם סגנונות כותרת שונים. עיון בסגנונות הכותרת לפי הצורך על ידי גלילה כדי למצוא את הסגנון הרצוי.
2 לחץ על הלחצן כיתובים בצד ימין של סרגל הכלים iMovie. חלון הכותרת מופיע עם סגנונות כותרת שונים. עיון בסגנונות הכותרת לפי הצורך על ידי גלילה כדי למצוא את הסגנון הרצוי.  3 הקלד את הטקסט שלך. החלף את תבנית הטקסט המודגשת על ידי הזנת טקסט משלך. אם עליך לבחור תבנית טקסט, לחץ עליה עד שתסומן ולאחר מכן הזן את הטקסט שלך. כדי לשנות את הגופן, לחץ על הצג גופנים. בחר גופן ואחד מתוך 9 צבעים מרשימת גופני iMovie הזמינים. לקבלת גופנים וצבעים נוספים עבור אל "לוח גופני המערכת".
3 הקלד את הטקסט שלך. החלף את תבנית הטקסט המודגשת על ידי הזנת טקסט משלך. אם עליך לבחור תבנית טקסט, לחץ עליה עד שתסומן ולאחר מכן הזן את הטקסט שלך. כדי לשנות את הגופן, לחץ על הצג גופנים. בחר גופן ואחד מתוך 9 צבעים מרשימת גופני iMovie הזמינים. לקבלת גופנים וצבעים נוספים עבור אל "לוח גופני המערכת".  4 התאם את משך הכותרות. העבר את מצביע העכבר על קצה אחד של רצועת הכותרת וגרור ימינה או שמאלה כדי להאריך או לקצר את אורך הכותרת.
4 התאם את משך הכותרות. העבר את מצביע העכבר על קצה אחד של רצועת הכותרת וגרור ימינה או שמאלה כדי להאריך או לקצר את אורך הכותרת. - כדי לפתוח את מפקח הכותרות, לחץ פעמיים על שורת הכותרות.
 5 הוסף כיתובים המפרטים את המשתתפים בצילומים. אם אינך משתמש באחד הנושאים הזמינים, תוכל להוסיף כותרות כאלה בסוף על ידי בחירת סגנון התצוגה המתאים ומילוי שמות המשתתפים.
5 הוסף כיתובים המפרטים את המשתתפים בצילומים. אם אינך משתמש באחד הנושאים הזמינים, תוכל להוסיף כותרות כאלה בסוף על ידי בחירת סגנון התצוגה המתאים ומילוי שמות המשתתפים.
חלק 7 מתוך 7: ייצוא קליפ
 1 בתפריט קובץ, בחר סיום פרוייקט. התוכנית תכין וידיאו קליפ עם כל ההגדרות, הכותרות והמעברים. בהתאם לאורכו ולמורכבותו של הסרט, ייקח עד שעתיים להשלים פרויקט. להיות סבלני!
1 בתפריט קובץ, בחר סיום פרוייקט. התוכנית תכין וידיאו קליפ עם כל ההגדרות, הכותרות והמעברים. בהתאם לאורכו ולמורכבותו של הסרט, ייקח עד שעתיים להשלים פרויקט. להיות סבלני! - לאחר השלמת הפרויקט תוכלו לצפות בו במחשב, לצרוב אותו לתקליטור או להעלות אותו ליוטיוב. מזל טוב!
טיפים
- אם אתה מכניס תצלומים לפרויקט, השתמש בצילומים בגודל גדול כך שיתאימו לרזולוציה של הפרויקט.
- אם אתה הבעלים של GarageBand, השתמש בתכונות התוכנית כדי ליצור מוזיקה משלך מבלי לדאוג להפרת זכויות יוצרים (הפרה חלה גם על תמונות).
- אל תפחד להתנסות! כל הפעולות ב- iMovie ניתנות לביטול חזרה בכל עת.
אזהרות
- אם אתה משתמש במוזיקה או בתמונות המוגנות בזכויות יוצרים בסרט שלך, אל תשתף את הסרט שלך עם אף אחד או אל תעלה אותו ל- iTunes מבלי להתייעץ תחילה עם עורך דין. העונש יכול להיות מאוד חמור.