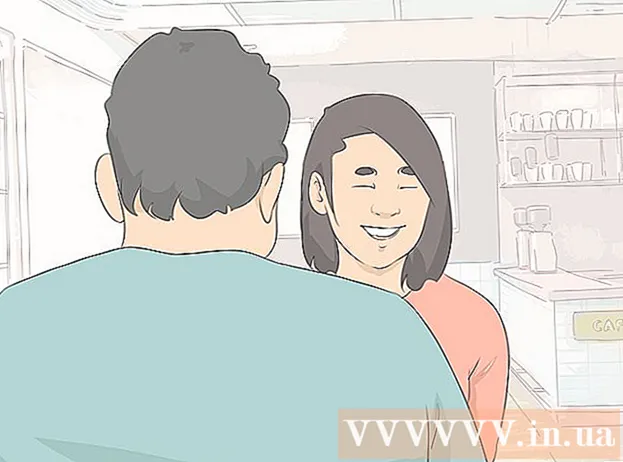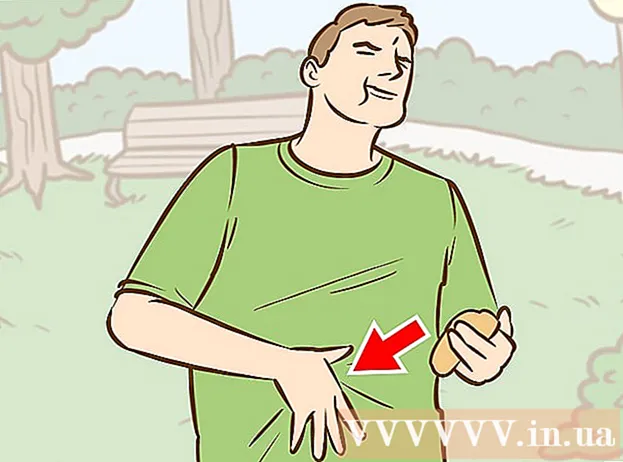מְחַבֵּר:
Gregory Harris
תאריך הבריאה:
15 אַפּרִיל 2021
תאריך עדכון:
1 יולי 2024

תוֹכֶן
- צעדים
- חלק 1 מתוך 5: שלבים בסיסיים
- חלק 2 מתוך 5: כיצד להתאים אישית את הצליל ב- Windows
- חלק 3 מתוך 5: כיצד להתאים את הצליל ב- Mac OS X
- חלק 4 מתוך 5: כיצד לעדכן מנהלי התקנים ב- Windows
- חלק 5 מתוך 5: כיצד לעדכן מנהלי התקנים ב- Mac OS X
- טיפים
- אזהרות
מאמר זה יראה לכם כיצד לפתור ולתקן בעיות ברמקולים ממוחשבים במחשבי Windows ו- Mac OS X. רק טכנאי יכול לתקן את הרמקולים עצמם, אך ברוב המקרים הבעיות נגרמות על ידי חומרת מחשב או תוכנה וקלות לתיקון.
צעדים
חלק 1 מתוך 5: שלבים בסיסיים
 1 זכור כיצד הרמקולים פועלים. זה הכרחי כדי לפתור בעיות רמקולים.
1 זכור כיצד הרמקולים פועלים. זה הכרחי כדי לפתור בעיות רמקולים. - אותות קול שנוצרים מהמחשב נשלחים ליציאת השמע במחשב (יציאה זו בדרך כלל בצבע ירוק).
- הרמקולים מחוברים ליציאת שמע זו, ואות השמע נשלח למגבר קטן שנבנה בתוך הרמקולים.
- יציאת המגבר מחוברת לרמקולים.
- מופעל על ידי סוללה (מחשב נייד) או שקע חשמל (שולחן עבודה) מעצים את אות השמע החלש מהמחשב לרמה כזאת שהרעידות של הסלילים בתוך הרמקולים גורמים לרעידות אקוסטיות באוויר, ויוצרות צליל.
 2 זכור מה עלול לגרום לאי צליל מהרמקולים. למרות שכל כישלון בשרשרת האירועים המפורטים בשלב האחרון עלול לפגוע ברמקולים, הסיבות העיקריות לאי צליל הן:
2 זכור מה עלול לגרום לאי צליל מהרמקולים. למרות שכל כישלון בשרשרת האירועים המפורטים בשלב האחרון עלול לפגוע ברמקולים, הסיבות העיקריות לאי צליל הן: - תוֹכנָה - בעיות תוכנה יכולות לצוץ מכל סיבה שהיא, כגון סוללה חלשה או מנהלי התקנים מיושנים.
- חוּמרָה - בעיות חומרה מתרחשות עקב תקלות פיזיות או חלקי רמקולים מאובטחים היטב. במקרה זה, סביר להניח שניתן לתקן את הרמקולים רק על ידי מומחה (במיוחד אם הרמקולים הניידים אינם פועלים).
- היוצא מן הכלל היחיד הוא כאשר הרמקולים אינם מחוברים כראוי למחשב.
 3 חבר את המחשב הנייד לשקע חשמל. מחשבים ניידים רבים של Windows נכנסים למצב צריכת חשמל נמוכה כאשר הסוללה יורדת מרמה מסוימת. זה גורם לפעמים לתפקודים מסוימים של המחשב (כגון צליל). כדי להימנע מכך, חבר את המחשב הנייד לשקע חשמל.
3 חבר את המחשב הנייד לשקע חשמל. מחשבים ניידים רבים של Windows נכנסים למצב צריכת חשמל נמוכה כאשר הסוללה יורדת מרמה מסוימת. זה גורם לפעמים לתפקודים מסוימים של המחשב (כגון צליל). כדי להימנע מכך, חבר את המחשב הנייד לשקע חשמל. - דלג על שלב זה עבור מחשב שולחני.
 4 בדוק את עוצמת הקול של הרמקולים או המחשב שלך. אם לרמקולים שלך יש בקרת עוצמת קול משלהם, השתמש בו כדי להגביר את עוצמת הקול כדי לשמוע את הצליל. ודא גם שהצליל אינו מושתק במחשב, מכיוון שזה די שכיח.
4 בדוק את עוצמת הקול של הרמקולים או המחשב שלך. אם לרמקולים שלך יש בקרת עוצמת קול משלהם, השתמש בו כדי להגביר את עוצמת הקול כדי לשמוע את הצליל. ודא גם שהצליל אינו מושתק במחשב, מכיוון שזה די שכיח. - במחשב נייד, הגדל את רמת הקול לערך המרבי.
 5 וודא שאוזניות לא מחוברות למחשב. אם משהו מחובר לשקע האוזניות במחשב, הרמקולים לא יפעלו.
5 וודא שאוזניות לא מחוברות למחשב. אם משהו מחובר לשקע האוזניות במחשב, הרמקולים לא יפעלו. - במחשבים שולחניים שקע האוזניות ממוקם בחלק האחורי של המארז.
- לרמקולים רבים יש שקע אוזניות משלהם, לכן בדוק אם מחובר אליו משהו.
 6 כבה את Bluetooth במחשב שלך. לפעמים המחשב מחובר להתקני השמעת אודיו אלחוטיים, כך שהאודיו מופק ממכשיר אחר ולא מהרמקולים (ונראה שהם לא עובדים עבורך).
6 כבה את Bluetooth במחשב שלך. לפעמים המחשב מחובר להתקני השמעת אודיו אלחוטיים, כך שהאודיו מופק ממכשיר אחר ולא מהרמקולים (ונראה שהם לא עובדים עבורך). - חלונות - ללחוץ ⊞ לנצח+א (או לחץ על הסמל בפינה הימנית התחתונה) ולאחר מכן לחץ על סמל ה- Bluetooth הצבעוני
 .
. - מק - לחץ על סמל ה- Bluetooth
 בפינה השמאלית העליונה ולאחר מכן בחר השבת Bluetooth מהתפריט.
בפינה השמאלית העליונה ולאחר מכן בחר השבת Bluetooth מהתפריט.
- חלונות - ללחוץ ⊞ לנצח+א (או לחץ על הסמל בפינה הימנית התחתונה) ולאחר מכן לחץ על סמל ה- Bluetooth הצבעוני
 7 בדוק אם הצליל מגיע מהאוזניות. אם האוזניות אינן מחוברות למחשב, אך עדיין אין צליל מהרמקולים, חבר את האוזניות ובדוק אם קול מגיע דרכן, הדבר יסייע לקבוע אם המחשב הוא מקור הבעיה:
7 בדוק אם הצליל מגיע מהאוזניות. אם האוזניות אינן מחוברות למחשב, אך עדיין אין צליל מהרמקולים, חבר את האוזניות ובדוק אם קול מגיע דרכן, הדבר יסייע לקבוע אם המחשב הוא מקור הבעיה: - אם יש צליל באוזניות אך לא ברמקולים, הבעיה היא ברמקולים או בחיבור שלהם.
- אם אין צליל באוזניות או ברמקולים, התוכנה היא הבעיה.
 8 בדוק את חיבורי הרמקול. ייתכן שהם אינם מחוברים כראוי למחשב או זה לזה. כדי לבדוק את חיבור הרמקולים זה לזה, בדוק את הכבלים המחוברים לחלק האחורי של הרמקולים. כדי לבדוק את חיבורי הרמקול למחשב, בדוק את הכבלים המחוברים לגב המחשב.
8 בדוק את חיבורי הרמקול. ייתכן שהם אינם מחוברים כראוי למחשב או זה לזה. כדי לבדוק את חיבור הרמקולים זה לזה, בדוק את הכבלים המחוברים לחלק האחורי של הרמקולים. כדי לבדוק את חיבורי הרמקול למחשב, בדוק את הכבלים המחוברים לגב המחשב. - הרמקולים צריכים להיות מחוברים ליציאת שמע החוצה של המחשב, שהיא בדרך כלל שקע לאוזניות וצבעו ירוק.
- אם הרמקולים מחוברים באמצעות כבל HDMI, כבל אופטי, Thunderbolt וכו ', בדוק את חיבור האחיזה.
 9 הפעל מחדש את המחשב. זה פותר הרבה בעיות תוכנה. לשם כך, כבה את המחשב, המתן מספר דקות ולאחר מכן הפעל אותו מחדש.
9 הפעל מחדש את המחשב. זה פותר הרבה בעיות תוכנה. לשם כך, כבה את המחשב, המתן מספר דקות ולאחר מכן הפעל אותו מחדש. - חלונות - פתח את תפריט ההתחלה
 , לחץ על "כיבוי"
, לחץ על "כיבוי"  > כבה, השאר את המחשב לבד למשך חמש דקות ולאחר מכן לחץ על לחצן ההפעלה במחשב.
> כבה, השאר את המחשב לבד למשך חמש דקות ולאחר מכן לחץ על לחצן ההפעלה במחשב. - מק - פתח את תפריט "אפל"
 , לחץ פעמיים על כיבוי, השאר את המחשב לבד למשך חמש דקות ולאחר מכן לחץ על לחצן ההפעלה במחשב.
, לחץ פעמיים על כיבוי, השאר את המחשב לבד למשך חמש דקות ולאחר מכן לחץ על לחצן ההפעלה במחשב.
- חלונות - פתח את תפריט ההתחלה
 10 נסה לתקן בעיות תוכנה. הסעיפים הבאים עוסקים בהתאמת צליל ועדכון מנהלי התקנים במחשבי Windows או Mac OS X. אם תגדיר את הצליל שלך נכון ותעדכן את מנהלי ההתקנים, הרמקולים שלך לא רק יעבדו, אלא גם ישתמשו בתוכנה העדכנית ביותר.
10 נסה לתקן בעיות תוכנה. הסעיפים הבאים עוסקים בהתאמת צליל ועדכון מנהלי התקנים במחשבי Windows או Mac OS X. אם תגדיר את הצליל שלך נכון ותעדכן את מנהלי ההתקנים, הרמקולים שלך לא רק יעבדו, אלא גם ישתמשו בתוכנה העדכנית ביותר. - אם אף אחת מהשיטות המתוארות כאן אינן מוצלחות, קח את הרמקולים ו / או המחשב לסדנה.
חלק 2 מתוך 5: כיצד להתאים אישית את הצליל ב- Windows
 1 פתח את תפריט ההתחלה
1 פתח את תפריט ההתחלה  . לחץ על הלוגו של Windows בפינה השמאלית התחתונה של המסך.
. לחץ על הלוגו של Windows בפינה השמאלית התחתונה של המסך.  2 פתח את הקטע "צליל" בלוח הבקרה. להיכנס נשמעולאחר מכן הקש על צליל (סמל בצורת רמקול) בחלק העליון של התפריט.
2 פתח את הקטע "צליל" בלוח הבקרה. להיכנס נשמעולאחר מכן הקש על צליל (סמל בצורת רמקול) בחלק העליון של התפריט. - תחת האפשרות צליל, תראה את לוח הבקרה.
 3 לחץ על הכרטיסייה שיחק. הוא נמצא בראש חלון הסאונד. הגדרות הצליל ייפתחו.
3 לחץ על הכרטיסייה שיחק. הוא נמצא בראש חלון הסאונד. הגדרות הצליל ייפתחו. - אם הכרטיסייה הנוכחית לא משתנה כאשר אתה לוחץ על הכרטיסייה שצוין, אתה כבר נמצא בכרטיסייה הפעלה.
 4 בחר את הרמקולים שלך. לשם כך, לחץ על שמם (בדרך כלל שילוב של שם יצרן הרמקולים ומספר הדגם).
4 בחר את הרמקולים שלך. לשם כך, לחץ על שמם (בדרך כלל שילוב של שם יצרן הרמקולים ומספר הדגם).  5 לחץ על בְּרִירַת מֶחדָל. זה בצד הימני התחתון של החלון. הרמקולים שנבחרו יותקנו כמכשיר ההפעלה הראשי, כלומר כל אותות הקול יעברו דרך הרמקולים (אלא אם כן, כמובן, אוזניות מחוברות למחשב).
5 לחץ על בְּרִירַת מֶחדָל. זה בצד הימני התחתון של החלון. הרמקולים שנבחרו יותקנו כמכשיר ההפעלה הראשי, כלומר כל אותות הקול יעברו דרך הרמקולים (אלא אם כן, כמובן, אוזניות מחוברות למחשב).  6 לחץ על להגיש מועמדות > בסדר. שתי האפשרויות נמצאות בתחתית החלון. השינויים ייכנסו לתוקף והחלון ייסגר.
6 לחץ על להגיש מועמדות > בסדר. שתי האפשרויות נמצאות בתחתית החלון. השינויים ייכנסו לתוקף והחלון ייסגר.  7 בדוק את הרמקולים. וודא כי עוצמת הקול שלהם מוגדרת לרמה הנכונה, ולאחר מכן הפעל את הסרטון או השיר. אם העמודות פועלות, אינך צריך לקרוא עוד; אחרת, עדכן את מנהלי ההתקנים שלך.
7 בדוק את הרמקולים. וודא כי עוצמת הקול שלהם מוגדרת לרמה הנכונה, ולאחר מכן הפעל את הסרטון או השיר. אם העמודות פועלות, אינך צריך לקרוא עוד; אחרת, עדכן את מנהלי ההתקנים שלך.
חלק 3 מתוך 5: כיצד להתאים את הצליל ב- Mac OS X
 1 פתח את תפריט Apple
1 פתח את תפריט Apple  . לחץ על הלוגו של Apple בפינה השמאלית העליונה של המסך.
. לחץ על הלוגו של Apple בפינה השמאלית העליונה של המסך.  2 לחץ על הגדרות מערכת. תוכלו למצוא אפשרות זו בתפריט.
2 לחץ על הגדרות מערכת. תוכלו למצוא אפשרות זו בתפריט.  3 לחץ על נשמע. סמל זה בצורת רמקול ממוקם בחלון העדפות המערכת. חלון הסאונד נפתח.
3 לחץ על נשמע. סמל זה בצורת רמקול ממוקם בחלון העדפות המערכת. חלון הסאונד נפתח.  4 לחץ על הכרטיסייה הפעלה. הוא נמצא בראש חלון הסאונד. הגדרות הצליל ייפתחו.
4 לחץ על הכרטיסייה הפעלה. הוא נמצא בראש חלון הסאונד. הגדרות הצליל ייפתחו.  5 בחר את הרמקולים שלך. לשם כך לחץ על שמם. הרמקולים שנבחרו יוגדרו כמכשיר ההפעלה הראשי.
5 בחר את הרמקולים שלך. לשם כך לחץ על שמם. הרמקולים שנבחרו יוגדרו כמכשיר ההפעלה הראשי.  6 בטל את הסימון של האפשרות השתק (אם קיימת). הוא נמצא בצד הימני התחתון של כרטיסיית ההפעלה.
6 בטל את הסימון של האפשרות השתק (אם קיימת). הוא נמצא בצד הימני התחתון של כרטיסיית ההפעלה.  7 בדוק את הרמקולים. וודא כי עוצמת הקול שלהם מוגדרת לרמה הנכונה, ולאחר מכן הפעל את הסרטון או השיר. אם העמודות פועלות, אינך צריך לקרוא עוד; אחרת, עדכן את מנהלי ההתקנים שלך.
7 בדוק את הרמקולים. וודא כי עוצמת הקול שלהם מוגדרת לרמה הנכונה, ולאחר מכן הפעל את הסרטון או השיר. אם העמודות פועלות, אינך צריך לקרוא עוד; אחרת, עדכן את מנהלי ההתקנים שלך.
חלק 4 מתוך 5: כיצד לעדכן מנהלי התקנים ב- Windows
 1 פתח את תפריט ההתחלה
1 פתח את תפריט ההתחלה  . לחץ על הלוגו של Windows בפינה השמאלית התחתונה של המסך.
. לחץ על הלוגו של Windows בפינה השמאלית התחתונה של המסך.  2 פתח את מנהל ההתקנים. להיכנס מנהל התקן בתפריט התחל ולאחר מכן לחץ על מנהל ההתקנים בחלק העליון של התפריט.
2 פתח את מנהל ההתקנים. להיכנס מנהל התקן בתפריט התחל ולאחר מכן לחץ על מנהל ההתקנים בחלק העליון של התפריט.  3 לחץ פעמיים על מכשירי קול. תוכל למצוא אפשרות זו בחלק העליון של חלון מנהל ההתקנים. הקטע "מכשירי קול" יורחב, כלומר, רשימת מכשירי קול תוצג על המסך.
3 לחץ פעמיים על מכשירי קול. תוכל למצוא אפשרות זו בחלק העליון של חלון מנהל ההתקנים. הקטע "מכשירי קול" יורחב, כלומר, רשימת מכשירי קול תוצג על המסך. - אם אתה רואה רשימת מכשירים מתחת לסעיף שצוין, הקטע כבר מורחב.
 4 בחר את הרמקולים שלך. לשם כך, לחץ על שמם (בדרך כלל שילוב של שם יצרן הרמקולים ומספר הדגם).
4 בחר את הרמקולים שלך. לשם כך, לחץ על שמם (בדרך כלל שילוב של שם יצרן הרמקולים ומספר הדגם).  5 לחץ על הסמל "עדכן מנהלי התקנים". הוא נראה כמו ריבוע שחור עם חץ ירוק כלפי מעלה ויושב בראש החלון. תפריט מוקפץ ייפתח.
5 לחץ על הסמל "עדכן מנהלי התקנים". הוא נראה כמו ריבוע שחור עם חץ ירוק כלפי מעלה ויושב בראש החלון. תפריט מוקפץ ייפתח.  6 לחץ על חפש אוטומטית מנהלי התקנים מעודכנים. זה בתפריט המוקפץ. חיפוש אחר מנהלי התקן שמע יתחיל.
6 לחץ על חפש אוטומטית מנהלי התקנים מעודכנים. זה בתפריט המוקפץ. חיפוש אחר מנהלי התקן שמע יתחיל.  7 בצע את ההוראות שעל המסך. ברוב המקרים מנהלי ההתקנים יותקנו אוטומטית ויופיע מסך אישור. במקרים מסוימים, ייתכן שיהיה עליך ללחוץ על התפריט או להפעיל מחדש את המחשב כאשר תתבקש לעשות זאת.
7 בצע את ההוראות שעל המסך. ברוב המקרים מנהלי ההתקנים יותקנו אוטומטית ויופיע מסך אישור. במקרים מסוימים, ייתכן שיהיה עליך ללחוץ על התפריט או להפעיל מחדש את המחשב כאשר תתבקש לעשות זאת. - אם אין מנהלי התקן שמע חדשים, תופיע ההודעה "מנהלי ההתקנים האחרונים כבר מותקנים", אך תוכל לפתוח את Windows Update וללחוץ על "מצא מנהלי התקנים מעודכנים".
 8 בדוק את הרמקולים. וודא כי עוצמת הקול שלהם מוגדרת לרמה הנכונה, ולאחר מכן הפעל את הסרטון או השיר. אם הבעיה ברמקולים הייתה הנהגים, הם אמורים לעבוד עכשיו.
8 בדוק את הרמקולים. וודא כי עוצמת הקול שלהם מוגדרת לרמה הנכונה, ולאחר מכן הפעל את הסרטון או השיר. אם הבעיה ברמקולים הייתה הנהגים, הם אמורים לעבוד עכשיו. - אם הרמקולים עדיין לא עובדים, קח אותם לסדנה.
חלק 5 מתוך 5: כיצד לעדכן מנהלי התקנים ב- Mac OS X
 1 פתח את תפריט Apple
1 פתח את תפריט Apple  . לחץ על הלוגו של Apple בפינה השמאלית העליונה של המסך.
. לחץ על הלוגו של Apple בפינה השמאלית העליונה של המסך.  2 לחץ על עדכון התוכנה. אפשרות זו נמצאת בתפריט. ייפתח חלון המציג רשימה של עדכוני תוכנה זמינים.
2 לחץ על עדכון התוכנה. אפשרות זו נמצאת בתפריט. ייפתח חלון המציג רשימה של עדכוני תוכנה זמינים.  3 לחץ על רענן הכל. אם קיים עדכון אחד לפחות, תוכל למצוא אפשרות זו בפינה השמאלית העליונה של החלון.
3 לחץ על רענן הכל. אם קיים עדכון אחד לפחות, תוכל למצוא אפשרות זו בפינה השמאלית העליונה של החלון.  4 המתן להתקנת העדכונים. זה ייקח קצת זמן, תלוי במספר העדכונים. אם מנהלי ההתקנים שלך לא מעודכנים, העדכון שלהם יורד יחד עם העדכונים האחרים.
4 המתן להתקנת העדכונים. זה ייקח קצת זמן, תלוי במספר העדכונים. אם מנהלי ההתקנים שלך לא מעודכנים, העדכון שלהם יורד יחד עם העדכונים האחרים. - ייתכן שיהיה עליך להפעיל מחדש את המחשב.
 5 בדוק את הרמקולים. וודא כי עוצמת הקול שלהם מוגדרת לרמה הנכונה, ולאחר מכן הפעל את הסרטון או השיר. אם הבעיה ברמקולים הייתה הנהגים, הם אמורים לעבוד עכשיו.
5 בדוק את הרמקולים. וודא כי עוצמת הקול שלהם מוגדרת לרמה הנכונה, ולאחר מכן הפעל את הסרטון או השיר. אם הבעיה ברמקולים הייתה הנהגים, הם אמורים לעבוד עכשיו. - אם הרמקולים עדיין לא עובדים, קח אותם לסדנה.
טיפים
- ניתן למצוא מנהלי התקן שמע באתר יצרן הרמקולים תחת "תמיכה", "הורדות" או "עזרה".
- אם הרמקולים הלא עובדים שלך עדיין באחריות, קח אותם בחזרה לחנות ובקש החלפה. אין לפרק את הרמקולים!
- אם תרצה, בדוק את החיבורים המולחמים ואת חיווט הרמקולים הפנימיים; לשם כך, פתח את מארזי הרמקולים. בצע זאת אם הרמקולים ישנים או אם חלפה תקופת האחריות.
אזהרות
- לפעמים קל וזול יותר לקנות רמקולים חדשים מאשר לתקן רמקולים ישנים.
- על מנת לפרק ולתקן את הרמקולים, יש צורך בידע הטכני המתאים. אם אינך בטוח מה לעשות, אל תנסה להלחם או לתקן בדרך אחרת את הרכיבים הפנימיים של הרמקולים.