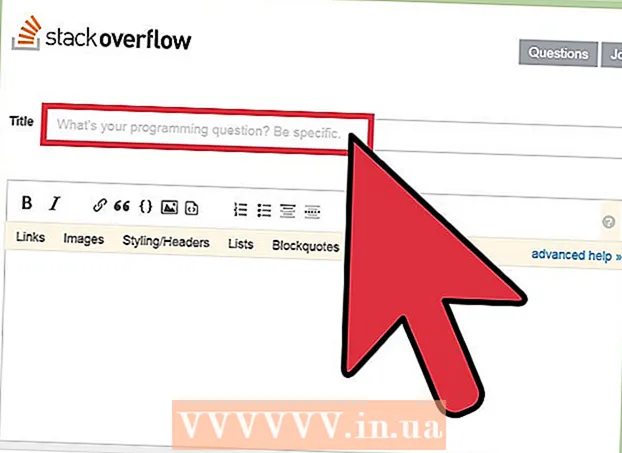מְחַבֵּר:
Bobbie Johnson
תאריך הבריאה:
8 אַפּרִיל 2021
תאריך עדכון:
1 יולי 2024

תוֹכֶן
כאשר קבצי מערכת ניזוקים, Windows שלך הופך להיות שמיש. אולי כל התוכניות מתחילות לפעול לאט ואתה רוצה לחזור לביצוע הקודם. למרבה המזל, שחזור והתקנה מחדש של Windows XP קל למדי. עקוב אחר הדרכה זו כדי ללמוד כיצד להכין אותם, ללא קשר לגירסת Windows XP שבה אתה משתמש.
צעדים
שיטה 1 מתוך 3: שחזור
 1 הכנס את הדיסק של Windows XP. אם אין ברשותך דיסק כזה, צור קשר עם ספק המחשב שלך, או הורד את קובץ ה- iso מהאינטרנט כדי לצרוב אותו לדיסק ריק. היזהר עם וירוסים וזכור כי עדיין יהיה עליך להזין קוד הפעלה.
1 הכנס את הדיסק של Windows XP. אם אין ברשותך דיסק כזה, צור קשר עם ספק המחשב שלך, או הורד את קובץ ה- iso מהאינטרנט כדי לצרוב אותו לדיסק ריק. היזהר עם וירוסים וזכור כי עדיין יהיה עליך להזין קוד הפעלה. - 2 רשום את קוד ההפעלה שלך. חשוב לעשות זאת לפני שתתחיל בהתקנה. זהו קוד בן 25 ספרות שעליך להזין על מנת להתקין את Windows. בדרך כלל ניתן למצוא אותו בשני מקומות:
- מגיע עם דיסק Windows XP שלך, בדרך כלל מאחור.

- מסופק עם המחשב שלך. אם מדובר במחשב ביתי, אז הקוד ממוקם בחלק האחורי של יחידת המערכת. במחשבים ניידים, הוא ממוקם בתחתית המכסה.
- מגיע עם דיסק Windows XP שלך, בדרך כלל מאחור.
 3 הפעל מחדש את המחשב. ודא שהתקליטור של Windows XP מוכנס. יש להגדיר את המחשב שלך לאתחול מהתקליטור. לשם כך, עליך לעבור לתפריט הגדרות ה- BIOS.
3 הפעל מחדש את המחשב. ודא שהתקליטור של Windows XP מוכנס. יש להגדיר את המחשב שלך לאתחול מהתקליטור. לשם כך, עליך לעבור לתפריט הגדרות ה- BIOS. - לשם כך, לחץ על "כפתור ההתקנה" כאשר לוגו היצרן מופיע במהלך האתחול. לחצן זה שונה במחשבים שונים, אך לרוב הוא F2, F10, F12 או Del. הכפתור שלך יוצג על אותו מסך של הלוגו של היצרן.

- כאשר אתה נמצא ב- BIOS, פתח את הכרטיסייה אתחול. הגדר את התקליטור כמכשיר אתחול ראשון. בהתאם לביוס שלך והגדרותיו, פריט זה עשוי להיקרא DVD, כונן אופטי או כונן CD / DVD.

- שמור הגדרות ויצא מה- BIOS. המחשב יופעל מחדש.

- לשם כך, לחץ על "כפתור ההתקנה" כאשר לוגו היצרן מופיע במהלך האתחול. לחצן זה שונה במחשבים שונים, אך לרוב הוא F2, F10, F12 או Del. הכפתור שלך יוצג על אותו מסך של הלוגו של היצרן.
 4 התחל בהתקנה. לאחר הלוגו של היצרן נעלם, תראה את הביטוי לחץ על מקש כלשהו כדי לאתחל מהתקליטור. לחץ על כל מקש במקלדת כדי להתחיל בתהליך ההתקנה. אם לא תלחץ על כלום, המחשב יתחיל מהכונן הקשיח כרגיל.
4 התחל בהתקנה. לאחר הלוגו של היצרן נעלם, תראה את הביטוי לחץ על מקש כלשהו כדי לאתחל מהתקליטור. לחץ על כל מקש במקלדת כדי להתחיל בתהליך ההתקנה. אם לא תלחץ על כלום, המחשב יתחיל מהכונן הקשיח כרגיל.  5 חכה לטעינת הנהגים. כדי להתחיל את תהליך ההתקנה, Windows חייבת להוריד את מנהלי ההתקן הדרושים. לאחר מכן תראה חלון קבלת פנים. הקש Enter כדי להתחיל בהתקנה. אל תפעיל את מסוף השחזור.
5 חכה לטעינת הנהגים. כדי להתחיל את תהליך ההתקנה, Windows חייבת להוריד את מנהלי ההתקן הדרושים. לאחר מכן תראה חלון קבלת פנים. הקש Enter כדי להתחיל בהתקנה. אל תפעיל את מסוף השחזור.  6 קרא את ההסכם. לאחר מכן הקש F8 כדי להסכים ולהמשיך. התוכנית תציג רשימה של Windows הזמינים להתקנה. רוב המשתמשים יראו רק אפשרות אחת.
6 קרא את ההסכם. לאחר מכן הקש F8 כדי להסכים ולהמשיך. התוכנית תציג רשימה של Windows הזמינים להתקנה. רוב המשתמשים יראו רק אפשרות אחת.  7 בחר באפשרות ההתקנה. אם יש לך רק אחד, הוא ייבחר כברירת מחדל. הקש על R כדי להתחיל את תהליך השחזור. Windows יתחיל להעתיק את הקבצים ובהמשך יפעיל מחדש את המחשב באופן אוטומטי. לאחר מכן, תהליך השחזור עצמו יתחיל ישירות.
7 בחר באפשרות ההתקנה. אם יש לך רק אחד, הוא ייבחר כברירת מחדל. הקש על R כדי להתחיל את תהליך השחזור. Windows יתחיל להעתיק את הקבצים ובהמשך יפעיל מחדש את המחשב באופן אוטומטי. לאחר מכן, תהליך השחזור עצמו יתחיל ישירות. - יהיה עליך לאשר את התאריך והשעה והגדרות בסיסיות אחרות. הגדרות ברירת המחדל יהיו בסדר ברוב המקרים.

- יהיה עליך לאשר את התאריך והשעה והגדרות בסיסיות אחרות. הגדרות ברירת המחדל יהיו בסדר ברוב המקרים.
 8 הזן את קוד ההפעלה שלך. לקראת סיום ההתקנה יהיה עליך להזין קוד הפעלה. Windows תאמת קוד זה לאמינות לפני שתמשיך.
8 הזן את קוד ההפעלה שלך. לקראת סיום ההתקנה יהיה עליך להזין קוד הפעלה. Windows תאמת קוד זה לאמינות לפני שתמשיך. - לאחר ההתקנה, יהיה עליך לאשר את עותק Windows שלך באינטרנט או דרך הטלפון. לאחר הכניסה למערכת המשוחזרת החדשה, תראה את אשף הפעלת המוצר. אם יש לך חיבור לאינטרנט, תוכל לאשר את עותק Windows שלך בלחיצה אחת.

- לאחר ההתקנה, יהיה עליך לאשר את עותק Windows שלך באינטרנט או דרך הטלפון. לאחר הכניסה למערכת המשוחזרת החדשה, תראה את אשף הפעלת המוצר. אם יש לך חיבור לאינטרנט, תוכל לאשר את עותק Windows שלך בלחיצה אחת.
- 9 בדוק את התוכניות. לאחר השלמת ההתקנה, Windows המשוחזר שלך יתחיל. מכיוון שקבצי המערכת השתנו, ייתכן שחלק מהתוכנות שלך לא יפעלו - יהיה צורך להתקין אותן מחדש.
- ייתכן שיהיה עליך להתקין מחדש מנהלי התקנים עבור חלק מהמכשירים שלך.כדי לברר אילו מכשירים אינם פועלים כראוי, פתח את התחל ולחץ באמצעות לחצן העכבר הימני על המחשב שלי> מאפיינים> מנהל התקנים. אם אתה רואה מכשירים עם סמל צהוב וסימן קריאה, עליך להתקין מחדש את מנהלי ההתקנים עבורם.

- הנתונים והמסמכים האישיים שלך צריכים להיות שלמים במהלך השחזור. בדוק אם הכל במקום.

- ייתכן שיהיה עליך להתקין מחדש מנהלי התקנים עבור חלק מהמכשירים שלך.כדי לברר אילו מכשירים אינם פועלים כראוי, פתח את התחל ולחץ באמצעות לחצן העכבר הימני על המחשב שלי> מאפיינים> מנהל התקנים. אם אתה רואה מכשירים עם סמל צהוב וסימן קריאה, עליך להתקין מחדש את מנהלי ההתקנים עבורם.
שיטה 2 מתוך 3: עיצוב והתקנה
 1 שמור את הנתונים שלך. עיצוב והתקנה מחדש של Windows ינקה את הכונן הקשיח. הקפד לגבות את כל הנתונים החשובים שלך לפני שתתחיל בהתקנה. תמונות, סרטים ומוזיקה יימחקו.
1 שמור את הנתונים שלך. עיצוב והתקנה מחדש של Windows ינקה את הכונן הקשיח. הקפד לגבות את כל הנתונים החשובים שלך לפני שתתחיל בהתקנה. תמונות, סרטים ומוזיקה יימחקו.  2 הכנס את תקליטור Windows. רשום את קוד ההפעלה שלך, תזדקק לו במהלך ההתקנה. הגדר אתחול מהתקליטור להפעלת ההתקנה.
2 הכנס את תקליטור Windows. רשום את קוד ההפעלה שלך, תזדקק לו במהלך ההתקנה. הגדר אתחול מהתקליטור להפעלת ההתקנה. - פעולה זו מפורטת בשלבים 1-4 בחלק הראשון של המאמר.
 3 חכה לטעינת הנהגים. כדי להתחיל את תהליך ההתקנה, Windows צריכה להוריד את מנהלי ההתקן הדרושים. לאחר מכן תראה חלון קבלת פנים. הקש Enter כדי להתחיל בהתקנה. אל תפעיל את מסוף השחזור.
3 חכה לטעינת הנהגים. כדי להתחיל את תהליך ההתקנה, Windows צריכה להוריד את מנהלי ההתקן הדרושים. לאחר מכן תראה חלון קבלת פנים. הקש Enter כדי להתחיל בהתקנה. אל תפעיל את מסוף השחזור.  4 קרא את ההסכם. לאחר מכן הקש F8 כדי להסכים ולהמשיך. התוכנית תציג רשימה של Windows הזמינים להתקנה.
4 קרא את ההסכם. לאחר מכן הקש F8 כדי להסכים ולהמשיך. התוכנית תציג רשימה של Windows הזמינים להתקנה. - 5 מחק מחיצות. תראה רשימה של מחיצות הכונן הקשיח שלך. אלה הם כונני C: ו- D: (האותיות תלויות בהגדרות המערכת שלך).
- זו ההזדמנות האחרונה שלך להפעיל מחדש את המחשב ולשמור את הנתונים שלך אם שכחת משהו. לאחר מחיקת המחיצה, הנתונים יימחקו.

- סמן את המחיצה המכילה Windows. בדרך כלל זהו סעיף C. הקש D כדי למחוק את הקטע. אשר את מחיקת המחיצה על ידי הקשה על Enter.

- יש לך עוד הזדמנות אחת לחזור. כדי לאשר את מחיקת המחיצה, הקש על L.

- זו ההזדמנות האחרונה שלך להפעיל מחדש את המחשב ולשמור את הנתונים שלך אם שכחת משהו. לאחר מחיקת המחיצה, הנתונים יימחקו.
 6 צור קטע חדש. בחר אזור לא מוקצה. הקש C כדי ליצור קטע חדש. הזן את הערך המרבי האפשרי ולחץ על Enter.
6 צור קטע חדש. בחר אזור לא מוקצה. הקש C כדי ליצור קטע חדש. הזן את הערך המרבי האפשרי ולחץ על Enter. - תוכל ליצור מחיצה קטנה יותר אם בכוונתך ליצור מחיצות אחרות מאוחר יותר באמצעות Windows. ישנן מספר סיבות מדוע אתה יכול לעשות זאת, אך עבור רוב המשתמשים, זה עם הנפח הגדול ביותר האפשרי יעבוד.

- תוכל ליצור מחיצה קטנה יותר אם בכוונתך ליצור מחיצות אחרות מאוחר יותר באמצעות Windows. ישנן מספר סיבות מדוע אתה יכול לעשות זאת, אך עבור רוב המשתמשים, זה עם הנפח הגדול ביותר האפשרי יעבוד.
- 7 התחל בהתקנת Windows. לאחר שיצרת את המחיצה שלך, סמן אותה ולחץ על Enter כדי להתחיל בהתקנת Windows. יהיה עליך לעצב את הקטע הזה. בחר "עיצוב המחיצה באמצעות מערכת הקבצים NTFS". בחר NTFS על פני FAT מכיוון ש- NTFS עובד הרבה יותר טוב עם Windows.
- העיצוב מתחיל. זה יכול להימשך עד מספר שעות, תלוי בגודל ובמהירות של הכונן הקשיח שלך. עם זאת, לרוב המשתמשים זה לוקח כמה דקות.

- לאחר העיצוב בהצלחה, Windows יעתיק את הקבצים שהיא צריכה להתקין. זה גם לוקח כמה דקות ולא דורש התערבות של משתמשים.

- העיצוב מתחיל. זה יכול להימשך עד מספר שעות, תלוי בגודל ובמהירות של הכונן הקשיח שלך. עם זאת, לרוב המשתמשים זה לוקח כמה דקות.
 8 Windows יתחיל בהתקנה. זהו תהליך אוטומטי שבמהלכו עליך להזין נתונים מסוימים בלבד. קודם כל, זו השפה והאזור שלך. שנה את הגדרות ברירת המחדל אם אינן מתאימות. לאחר מכן לחץ על "הבא".
8 Windows יתחיל בהתקנה. זהו תהליך אוטומטי שבמהלכו עליך להזין נתונים מסוימים בלבד. קודם כל, זו השפה והאזור שלך. שנה את הגדרות ברירת המחדל אם אינן מתאימות. לאחר מכן לחץ על "הבא". - כעת הזן את שמך וארגוןך. הם ישמשו לחתימת מסמכים וניתן לשנותם מאוחר יותר ב- Windows.

- כעת הזן את שמך וארגוןך. הם ישמשו לחתימת מסמכים וניתן לשנותם מאוחר יותר ב- Windows.
 9 הזן את קוד ההפעלה שלך. יהיה עליך להזין קוד בן 25 ספרות. אם אתה מתקין את Windows XP SP3 מדיסק, לא יהיה עליך להזין אותו בשלב זה.
9 הזן את קוד ההפעלה שלך. יהיה עליך להזין קוד בן 25 ספרות. אם אתה מתקין את Windows XP SP3 מדיסק, לא יהיה עליך להזין אותו בשלב זה.  10 הזן את שם המחשב. שם זה יופיע ברשת כדי לתאר את המחשב שלך. Windows ייצור עבורך שם באופן אוטומטי, אם כי תוכל לשנות אותו בקלות למשהו אחר.
10 הזן את שם המחשב. שם זה יופיע ברשת כדי לתאר את המחשב שלך. Windows ייצור עבורך שם באופן אוטומטי, אם כי תוכל לשנות אותו בקלות למשהו אחר. - ב- XP Professional תתבקש ליצור סיסמה לחשבון מנהל המערכת.

- ב- XP Professional תתבקש ליצור סיסמה לחשבון מנהל המערכת.
 11 הגדר את התאריך והשעה הנכונים. תראה לוח שנה ושעון שתוכל להתאים אישית. תוכל גם להגדיר את אזור הזמן לאזור שלך.
11 הגדר את התאריך והשעה הנכונים. תראה לוח שנה ושעון שתוכל להתאים אישית. תוכל גם להגדיר את אזור הזמן לאזור שלך.  12 בצע הגדרות רשת בסיסיות. יהיה עליך לבחור בין תצורת רשת סטנדרטית וידנית. עבור רוב המשתמשים, הגדרות ברירת המחדל בסדר. אם אתה מתקין את המערכת בסביבה ארגונית, פנה למנהל המערכת.
12 בצע הגדרות רשת בסיסיות. יהיה עליך לבחור בין תצורת רשת סטנדרטית וידנית. עבור רוב המשתמשים, הגדרות ברירת המחדל בסדר. אם אתה מתקין את המערכת בסביבה ארגונית, פנה למנהל המערכת. - כאשר תתבקשו להזין שם צוות, רוב המשתמשים יבחרו באפשרות הראשונה ויעזבו את ברירת המחדל. אם אתה בסביבה ארגונית, יהיה עליך לציין ידנית את הדומיין. בדוק זאת עם מנהל המערכת שלך.

- כאשר תתבקשו להזין שם צוות, רוב המשתמשים יבחרו באפשרות הראשונה ויעזבו את ברירת המחדל. אם אתה בסביבה ארגונית, יהיה עליך לציין ידנית את הדומיין. בדוק זאת עם מנהל המערכת שלך.
 13 Windows ישלים את ההתקנה. פעולה זו אורכת מספר דקות ואינה דורשת התערבות משתמש. לאחר השלמת ההתקנה, המחשב יופעל מחדש אוטומטית ויפעיל את Windows XP.
13 Windows ישלים את ההתקנה. פעולה זו אורכת מספר דקות ואינה דורשת התערבות משתמש. לאחר השלמת ההתקנה, המחשב יופעל מחדש אוטומטית ויפעיל את Windows XP. - אם שינית את הגדרות ה- BIOS שלך לאתחול מהתקליטור, ייתכן שתראה לחץ על מקש כלשהו כדי לאתחל מחדש מהתקליטור. אל תלחץ על שום דבר והמתן עד שהביטוי ייעלם. זה יאפשר למחשב להמשיך אתחול מהכונן הקשיח ולהשלים את התקנת Windows.

- אם שינית את הגדרות ה- BIOS שלך לאתחול מהתקליטור, ייתכן שתראה לחץ על מקש כלשהו כדי לאתחל מחדש מהתקליטור. אל תלחץ על שום דבר והמתן עד שהביטוי ייעלם. זה יאפשר למחשב להמשיך אתחול מהכונן הקשיח ולהשלים את התקנת Windows.
 14 לחץ על אישור כדי להתאים את רזולוציית המסך. Windows ינסה להתאים אוטומטית את רזולוציית המסך עבור המחשב שלך. במהלך ההתקנה, תישאל אם תוכל לקרוא את הטקסט על המסך. אם כן, לחץ על אישור כדי להמשיך. אם לא, לחץ על ביטול או המתן 20 שניות עד שהמסך יחזור להגדרות ברירת המחדל.
14 לחץ על אישור כדי להתאים את רזולוציית המסך. Windows ינסה להתאים אוטומטית את רזולוציית המסך עבור המחשב שלך. במהלך ההתקנה, תישאל אם תוכל לקרוא את הטקסט על המסך. אם כן, לחץ על אישור כדי להמשיך. אם לא, לחץ על ביטול או המתן 20 שניות עד שהמסך יחזור להגדרות ברירת המחדל. - 15 לחץ על הבא כדי להמשיך בהתקנה. לאחר הגדרת המסך, תראה את חלון הפתיחה של Windows. זה לוקח רק כמה דקות.
- Windows יבדוק גם את חיבור האינטרנט שלך. אם בכוונתך להגדיר אותו מאוחר יותר, תוכל לדלג על שלב זה.

- בשלב הבא, Windows ישאל אותך אם אתה מחובר לרשת הביתית שלך או ישירות לאינטרנט. אם אתה משתמש בנתב, בחר את הפריט הראשון. אם המודם מחובר ישירות למחשב שלך, בחר את הפריט השני.

- תתבקש לרשום את המוצר שלך ב- Microsoft. תחליט אם אתה צריך את זה או לא. אין צורך להשתמש ב- Windows.

- Windows יבדוק גם את חיבור האינטרנט שלך. אם בכוונתך להגדיר אותו מאוחר יותר, תוכל לדלג על שלב זה.
 16 הכנס שם משתמש. אתה יכול ליצור מספר חשבונות במחשב שלך. אתה צריך ליצור לפחות אחד. בחלון זה, תוכל להוסיף עד חמישה משתמשים, ניתן להוסיף יותר באמצעות לוח הבקרה לאחר ההתקנה.
16 הכנס שם משתמש. אתה יכול ליצור מספר חשבונות במחשב שלך. אתה צריך ליצור לפחות אחד. בחלון זה, תוכל להוסיף עד חמישה משתמשים, ניתן להוסיף יותר באמצעות לוח הבקרה לאחר ההתקנה. - לאחר הזנת השמות, לחץ על סיום כדי להשלים את ההתקנה. Windows יתחיל לטעון ותראה בקרוב את שולחן העבודה החדש שלך.

- לאחר הזנת השמות, לחץ על סיום כדי להשלים את ההתקנה. Windows יתחיל לטעון ותראה בקרוב את שולחן העבודה החדש שלך.
 17 הפעל את Windows Update. ההתקנה הושלמה, אך ראשית עליך להריץ את Windows Update כדי להוריד את עדכוני המערכת העדכניים ביותר. זה חשוב מאוד מכיוון שהם מתקנים את נקודות התורפה של המערכת ומשפרים את היציבות.
17 הפעל את Windows Update. ההתקנה הושלמה, אך ראשית עליך להריץ את Windows Update כדי להוריד את עדכוני המערכת העדכניים ביותר. זה חשוב מאוד מכיוון שהם מתקנים את נקודות התורפה של המערכת ומשפרים את היציבות.  18 התקן את מנהלי ההתקנים. סביר להניח שתצטרך להתקין את מנהלי ההתקן שוב מכיוון שהמחשב פורמט. בהתאם למרכיבי המחשב שלך, אלה עשויים להיות מנהלי התקנים של כרטיס מסך, מודם, כרטיס רשת, כרטיס קול וכו '.
18 התקן את מנהלי ההתקנים. סביר להניח שתצטרך להתקין את מנהלי ההתקן שוב מכיוון שהמחשב פורמט. בהתאם למרכיבי המחשב שלך, אלה עשויים להיות מנהלי התקנים של כרטיס מסך, מודם, כרטיס רשת, כרטיס קול וכו '. - ניתן למצוא מנהלי התקנים אלה בדיסקים המצורפים למחשב או להורדה מאתר היצרן.
שיטה 3 מתוך 3: התקן ללא דיסק
- 1 התקנה ממחיצת השחזור. רוב יצרני המחשבים שולחים את מחשביהם עם מחיצת דיסק קשיח המכילה את קבצי ההתקנה של Windows. כדי להתחיל בהתקנה, עליך לאתחל ממחיצת השחזור.
- המפתח הנפוץ ביותר להפעלת מחיצת השחזור הוא מפתח F11. תראה באיזה מקש ללחוץ ליד הלוגו של היצרן בזמן שהמחשב יתחיל לפעול.

- מחיצות השחזור שונות מיצרן ליצרן. בצע את ההוראות שעל המסך כדי להפעיל את Windows Setup. לאחר מכן בצע את ההוראות בשלב 3 של הסעיף הקודם במאמר.

- המפתח הנפוץ ביותר להפעלת מחיצת השחזור הוא מפתח F11. תראה באיזה מקש ללחוץ ליד הלוגו של היצרן בזמן שהמחשב יתחיל לפעול.
 2 התקנה מ- Windows. עליך להשתמש בקובץ winnt32.exe. זהו קובץ אתחול של Windows שניתן למצוא ב- Windows XP. לשם כך, פתח את התחל ולחץ על חפש. בצד שמאל, בחר את כל הקבצים והתיקיות. הזן "winnt32.exe" בשורת החיפוש.
2 התקנה מ- Windows. עליך להשתמש בקובץ winnt32.exe. זהו קובץ אתחול של Windows שניתן למצוא ב- Windows XP. לשם כך, פתח את התחל ולחץ על חפש. בצד שמאל, בחר את כל הקבצים והתיקיות. הזן "winnt32.exe" בשורת החיפוש. - הפעלת winnt32.exe תאתחל את המחשב שלך כדי להתחיל בהתקנת Windows. מעתה והלאה, עקוב אחר ההוראות בשלב 3 של הסעיף הקודם במאמר. עדיין יהיה עליך להזין קוד הפעלה. הנתונים שלך יימחקו כמו בהתקנה רגילה.

- הפעלת winnt32.exe תאתחל את המחשב שלך כדי להתחיל בהתקנת Windows. מעתה והלאה, עקוב אחר ההוראות בשלב 3 של הסעיף הקודם במאמר. עדיין יהיה עליך להזין קוד הפעלה. הנתונים שלך יימחקו כמו בהתקנה רגילה.
טיפים
- לפני תחילת ההתקנה, ודא שיש ברשותך כל מה שאתה צריך. בדוק אם יש קוד הפעלה. הורד את כל מנהלי ההתקנים הנדרשים לדיסק כך שתוכל להתקין אותם מיד לאחר השלמת ההתקנה של Windows.