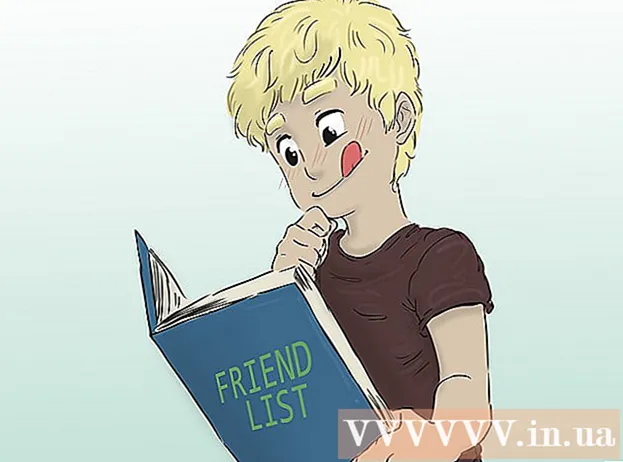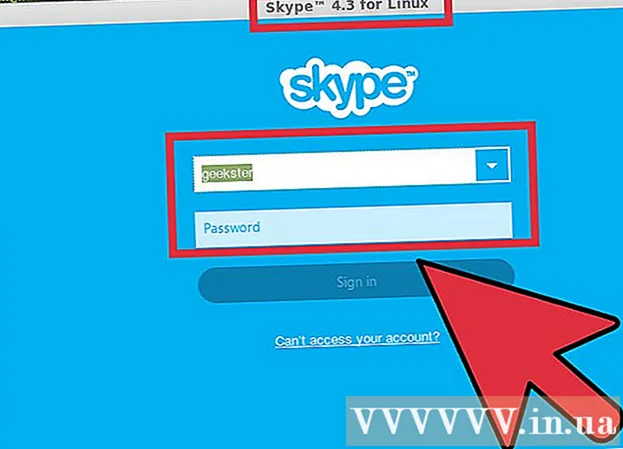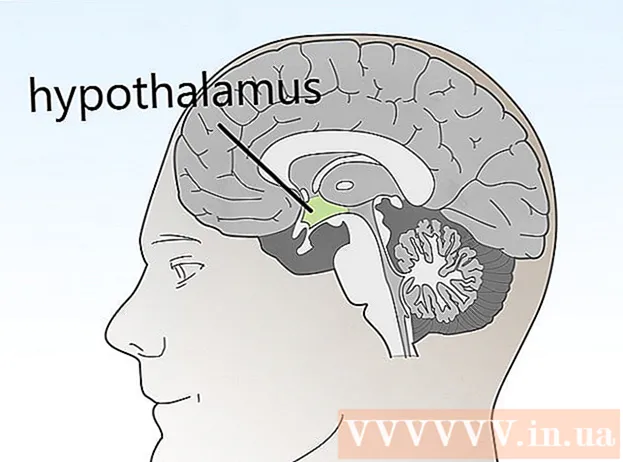מְחַבֵּר:
Helen Garcia
תאריך הבריאה:
13 אַפּרִיל 2021
תאריך עדכון:
1 יולי 2024

תוֹכֶן
- צעדים
- שיטה 1 מתוך 7: שימוש בכבל USB (מאייפון)
- שיטה 2 מתוך 7: שימוש בכבל USB (מסמארטפון אנדרואיד)
- שיטה 3 מתוך 7: שימוש בכבל USB (סמארטפון אנדרואיד ל- Mac)
- שיטה 4 מתוך 7: שימוש ב- Bluetooth (iPhone ל- Mac)
- שיטה 5 מתוך 7: שימוש ב- Bluetooth (סמארטפון אנדרואיד למחשב Windows)
- שיטה 6 מתוך 7: כיצד להעתיק אנשי קשר (מאייפון)
- שיטה 7 מתוך 7: כיצד להעתיק נתונים (מסמארטפון אנדרואיד)
- טיפים
- אזהרות
מאמר זה יראה לך כיצד להעתיק קבצים ונתונים מהסמארטפון של אייפון או אנדרואיד למחשב Windows או Mac OS X. תוכל לשלוח תמונות, סרטונים, הערות, אנשי קשר ועוד מהטלפון למחשב. לשם כך, השתמש בכבל USB (ברוב המקרים) או בלוטות '(להעברת קבצים מאייפון למחשב Mac או מסמארטפון אנדרואיד למחשב Windows).
צעדים
שיטה 1 מתוך 7: שימוש בכבל USB (מאייפון)
 1 ודא ש- iTunes מותקן במחשב שלך. אתה יכול להשתמש ב- iTunes כדי לגבות את ה- iPhone שלך ולהעתיק אותו למחשב שלך.
1 ודא ש- iTunes מותקן במחשב שלך. אתה יכול להשתמש ב- iTunes כדי לגבות את ה- iPhone שלך ולהעתיק אותו למחשב שלך. - אם אין לך iTunes במחשב שלך, התקן אותו.
 2 חבר את האייפון למחשב. חבר קצה אחד של כבל הטעינה של האייפון ליציאת USB במחשב שלך ואת הקצה השני ליציאת הטעינה של האייפון.
2 חבר את האייפון למחשב. חבר קצה אחד של כבל הטעינה של האייפון ליציאת USB במחשב שלך ואת הקצה השני ליציאת הטעינה של האייפון.  3 הפעל את iTunes. לחץ על הסמל בצורת תו מוזיקלי רב צבעוני על רקע לבן.
3 הפעל את iTunes. לחץ על הסמל בצורת תו מוזיקלי רב צבעוני על רקע לבן.  4 לחץ על סמל האייפון. זהו אייקון בצורת אייפון בצד השמאלי העליון של החלון.
4 לחץ על סמל האייפון. זהו אייקון בצורת אייפון בצד השמאלי העליון של החלון.  5 סמן את התיבה שליד "מחשב זה". זה בקטע גיבויים בדף האייפון. פעולה זו תעתיק את הנתונים מהטלפון שלך למחשב שלך, לא ל- iCloud.
5 סמן את התיבה שליד "מחשב זה". זה בקטע גיבויים בדף האייפון. פעולה זו תעתיק את הנתונים מהטלפון שלך למחשב שלך, לא ל- iCloud.  6 לחץ על חזור. כפתור אפור זה נמצא בצד ימין של קטע הגיבויים. תהליך גיבוי האייפון מתחיל במחשב שלך.
6 לחץ על חזור. כפתור אפור זה נמצא בצד ימין של קטע הגיבויים. תהליך גיבוי האייפון מתחיל במחשב שלך. - אתה יכול לעקוב אחר התקדמות התהליך באמצעות סרגל ההתקדמות בחלק העליון של חלון ה- iTunes.
 7 המתן עד להשלמת תהליך הגיבוי. זה יצוין באות צליל. כעת, נתק את האייפון מהמחשב שלך.
7 המתן עד להשלמת תהליך הגיבוי. זה יצוין באות צליל. כעת, נתק את האייפון מהמחשב שלך.
שיטה 2 מתוך 7: שימוש בכבל USB (מסמארטפון אנדרואיד)
 1 חבר את סמארטפון האנדרואיד שלך למחשב. חבר קצה אחד של כבל הטעינה של הסמארטפון שלך ליציאת ה- USB של המחשב שלך ואת הקצה השני ליציאת הטעינה של הסמארטפון שלך.
1 חבר את סמארטפון האנדרואיד שלך למחשב. חבר קצה אחד של כבל הטעינה של הסמארטפון שלך ליציאת ה- USB של המחשב שלך ואת הקצה השני ליציאת הטעינה של הסמארטפון שלך.  2 לחץ על "USB" במסך הסמארטפון. כאשר תתבקש, אשר כי ברצונך להשתמש בחיבור ה- USB להעברת קבצים. עכשיו לך למחשב שלך.
2 לחץ על "USB" במסך הסמארטפון. כאשר תתבקש, אשר כי ברצונך להשתמש בחיבור ה- USB להעברת קבצים. עכשיו לך למחשב שלך.  3 פתח את תפריט ההתחלה
3 פתח את תפריט ההתחלה  . לחץ על הלוגו של Windows בפינה השמאלית התחתונה של המסך.
. לחץ על הלוגו של Windows בפינה השמאלית התחתונה של המסך.  4 פתח חלון אקספלורר
4 פתח חלון אקספלורר  . לחץ על הסמל בצורת תיקיה בפינה השמאלית התחתונה של תפריט התחל.
. לחץ על הסמל בצורת תיקיה בפינה השמאלית התחתונה של תפריט התחל.  5 לחץ על המחשב הזה. הוא נמצא בצד שמאל של סייר הקבצים; ייתכן שיהיה עליך לגלול למעלה או למטה בחלונית השמאלית כדי לראות את האפשרות שצוין.
5 לחץ על המחשב הזה. הוא נמצא בצד שמאל של סייר הקבצים; ייתכן שיהיה עליך לגלול למעלה או למטה בחלונית השמאלית כדי לראות את האפשרות שצוין.  6 לחץ פעמיים על המכשיר המחובר. בקטע "התקנים וכוננים", לחץ פעמיים על השם של סמארטפון Android שלך כדי לפתוח את האחסון שלו.
6 לחץ פעמיים על המכשיר המחובר. בקטע "התקנים וכוננים", לחץ פעמיים על השם של סמארטפון Android שלך כדי לפתוח את האחסון שלו.  7 מצא את הקובץ שברצונך להעתיק. לחץ על "זיכרון פנימי" ועבור לתיקייה עם הקובץ הרצוי; ייתכן שיהיה עליך לפתוח מספר תיקיות משנה כדי למצוא את הקובץ.
7 מצא את הקובץ שברצונך להעתיק. לחץ על "זיכרון פנימי" ועבור לתיקייה עם הקובץ הרצוי; ייתכן שיהיה עליך לפתוח מספר תיקיות משנה כדי למצוא את הקובץ. - אם הכנסת כרטיס SD לסמארטפון שלך, חפש את הקובץ שאתה רוצה עליו. לשם כך, בחר באפשרות "כרטיס SD", לא "זיכרון פנימי".
 8 בחר קובץ או תיקיה. לחץ על הקובץ או התיקיה שברצונך להעתיק למחשב שלך. כדי לבחור מספר קבצים, החזק Ctrl ולחץ על כל קובץ רצוי.
8 בחר קובץ או תיקיה. לחץ על הקובץ או התיקיה שברצונך להעתיק למחשב שלך. כדי לבחור מספר קבצים, החזק Ctrl ולחץ על כל קובץ רצוי.  9 העתק את הקובץ או התיקיה. לחץ על Ctrl+גלהעתיק את הקבצים או התיקיות שנבחרו.
9 העתק את הקובץ או התיקיה. לחץ על Ctrl+גלהעתיק את הקבצים או התיקיות שנבחרו.  10 פתח את התיקיה שבה ברצונך למקם את הפריטים שהועתקו. בחלונית השמאלית של חלון סייר, לחץ על התיקיה הרצויה (לדוגמה, "מסמכים").
10 פתח את התיקיה שבה ברצונך למקם את הפריטים שהועתקו. בחלונית השמאלית של חלון סייר, לחץ על התיקיה הרצויה (לדוגמה, "מסמכים").  11 הדבק קובץ או תיקיה. לשם כך, לחץ על Ctrl+ו... הפריטים שהועתקו יופיעו בתיקייה שנבחרה, אך יידרש זמן מה להעתיק אותם, בהתאם לגודל הקבצים הכולל או התיקיות.
11 הדבק קובץ או תיקיה. לשם כך, לחץ על Ctrl+ו... הפריטים שהועתקו יופיעו בתיקייה שנבחרה, אך יידרש זמן מה להעתיק אותם, בהתאם לגודל הקבצים הכולל או התיקיות. - ניתן לבצע את התהליך המתואר בסדר הפוך: העתק קובץ או תיקיה המאוחסנים במחשב שלך והדבק אותם בתיקיה בזיכרון הפנימי של סמארטפון אנדרואיד שלך.
שיטה 3 מתוך 7: שימוש בכבל USB (סמארטפון אנדרואיד ל- Mac)
 1 התקן את תוכנת העברת הקבצים של Android בחינם. זה מאפשר לך להעתיק קבצים ממכשיר ה- Android שלך ל- Mac שלך. כדי להתקין את התוכנית:
1 התקן את תוכנת העברת הקבצים של Android בחינם. זה מאפשר לך להעתיק קבצים ממכשיר ה- Android שלך ל- Mac שלך. כדי להתקין את התוכנית: - עבור אל https://www.android.com/filetransfer/;
- לחץ על "הורד עכשיו";
- לחץ פעמיים על קובץ ה- DMG;
- לאפשר להתקין את התוכנית ממפתח לא ידוע כאשר תתבקש;
- גרור את סמל העברת הקבצים של Android לתיקיית היישומים.
 2 חבר את סמארטפון האנדרואיד שלך למחשב. חבר קצה אחד של כבל הטעינה של הסמארטפון שלך ליציאת ה- USB של המחשב שלך ואת הקצה השני ליציאת הטעינה של הסמארטפון שלך.
2 חבר את סמארטפון האנדרואיד שלך למחשב. חבר קצה אחד של כבל הטעינה של הסמארטפון שלך ליציאת ה- USB של המחשב שלך ואת הקצה השני ליציאת הטעינה של הסמארטפון שלך. - אם ל- Mac שלך יש יציאות USB-C (במקום יציאות USB 3.0), אתה צריך מתאם USB3.0 ל- USB-C כדי לחבר את סמארטפון אנדרואיד למחשב.
 3 לחץ על "USB" במסך הסמארטפון. כאשר תתבקש, אשר כי ברצונך להשתמש בחיבור ה- USB להעברת קבצים. עכשיו לך למחשב שלך.
3 לחץ על "USB" במסך הסמארטפון. כאשר תתבקש, אשר כי ברצונך להשתמש בחיבור ה- USB להעברת קבצים. עכשיו לך למחשב שלך.  4 הפעל את תוכנית העברת הקבצים של Android. אם הוא אינו מופעל אוטומטית, לחץ על זרקור
4 הפעל את תוכנית העברת הקבצים של Android. אם הוא אינו מופעל אוטומטית, לחץ על זרקור  בפינה השמאלית העליונה של מסך המחשב, בשורת החיפוש, הזן העברת קבצים לאנדרואיד ולחץ פעמיים על סמל העברת הקבצים של Android.
בפינה השמאלית העליונה של מסך המחשב, בשורת החיפוש, הזן העברת קבצים לאנדרואיד ולחץ פעמיים על סמל העברת הקבצים של Android.  5 מצא את הקובץ שברצונך להעתיק. לחץ על "זיכרון פנימי" ועבור לתיקייה עם הקובץ הרצוי; ייתכן שיהיה עליך לפתוח מספר תיקיות משנה כדי למצוא את הקובץ.
5 מצא את הקובץ שברצונך להעתיק. לחץ על "זיכרון פנימי" ועבור לתיקייה עם הקובץ הרצוי; ייתכן שיהיה עליך לפתוח מספר תיקיות משנה כדי למצוא את הקובץ. - אם הכנסת כרטיס SD לסמארטפון שלך, חפש את הקובץ שאתה רוצה עליו. לשם כך, בחר באפשרות "כרטיס SD", לא "זיכרון פנימי".
 6 בחר קובץ או תיקיה. לחץ על הקובץ או התיקיה שברצונך להעתיק למחשב שלך. כדי לבחור מספר קבצים, החזק ⌘ פקודה ולחץ על כל קובץ רצוי.
6 בחר קובץ או תיקיה. לחץ על הקובץ או התיקיה שברצונך להעתיק למחשב שלך. כדי לבחור מספר קבצים, החזק ⌘ פקודה ולחץ על כל קובץ רצוי.  7 העתק את הקובץ או התיקיה. לחץ על ⌘ פקודה+גלהעתיק את הקבצים או התיקיות שנבחרו.
7 העתק את הקובץ או התיקיה. לחץ על ⌘ פקודה+גלהעתיק את הקבצים או התיקיות שנבחרו.  8 פתח את התיקיה שבה ברצונך למקם את הפריטים שהועתקו. בחלונית השמאלית של חלון Finder, לחץ על התיקיה הרצויה (לדוגמה, שולחן עבודה).
8 פתח את התיקיה שבה ברצונך למקם את הפריטים שהועתקו. בחלונית השמאלית של חלון Finder, לחץ על התיקיה הרצויה (לדוגמה, שולחן עבודה).  9 הדבק קובץ או תיקיה. לשם כך, לחץ על ⌘ פקודה+ו... הפריטים שהועתקו יופיעו בתיקייה שנבחרה, אך יידרש זמן מה להעתיק אותם, בהתאם לגודל הקבצים הכולל או התיקיות.
9 הדבק קובץ או תיקיה. לשם כך, לחץ על ⌘ פקודה+ו... הפריטים שהועתקו יופיעו בתיקייה שנבחרה, אך יידרש זמן מה להעתיק אותם, בהתאם לגודל הקבצים הכולל או התיקיות. - ניתן לבצע את התהליך המתואר בסדר הפוך: העתק קובץ או תיקיה המאוחסנים במחשב שלך והדבק אותם בתיקיה בזיכרון הפנימי של סמארטפון אנדרואיד שלך.
שיטה 4 מתוך 7: שימוש ב- Bluetooth (iPhone ל- Mac)
 1 הפעל את ה- Bluetooth באייפון. פתח את אפליקציית ההגדרות
1 הפעל את ה- Bluetooth באייפון. פתח את אפליקציית ההגדרות  , הקש על "Bluetooth" והקש על המחוון הלבן
, הקש על "Bluetooth" והקש על המחוון הלבן  לאפשרות "בלוטות '". זה יהפוך לירוק
לאפשרות "בלוטות '". זה יהפוך לירוק  .
. - אם המחוון ירוק, Bluetooth כבר פועל.
 2 הפעל את ה- Bluetooth ב- Mac שלך. פתח את תפריט Apple
2 הפעל את ה- Bluetooth ב- Mac שלך. פתח את תפריט Apple  ולאחר מכן הקש על העדפות מערכת> Bluetooth> הפעל Bluetooth.
ולאחר מכן הקש על העדפות מערכת> Bluetooth> הפעל Bluetooth. - אם Bluetooth כבר מופעל, הלחצן Enable Bluetooth יקבל את השם Disable Bluetooth. במקרה זה, אל תלחץ על כפתור זה.
 3 מצא את שמו של האייפון שלך. הוא יופיע בקטע מכשירים בחלון Bluetooth.
3 מצא את שמו של האייפון שלך. הוא יופיע בקטע מכשירים בחלון Bluetooth.  4 לחץ על צִמוּד. תמצא אפשרות זו בצד ימין של שמו של האייפון. המחשב והאייפון יתחברו זה לזה.
4 לחץ על צִמוּד. תמצא אפשרות זו בצד ימין של שמו של האייפון. המחשב והאייפון יתחברו זה לזה.  5 פתח את הקובץ שברצונך להעתיק. באייפון, פתח את התמונה, הסרטון או הערה שברצונך להעביר למחשב שלך.
5 פתח את הקובץ שברצונך להעתיק. באייפון, פתח את התמונה, הסרטון או הערה שברצונך להעביר למחשב שלך.  6 לחץ על "שתף"
6 לחץ על "שתף"  . בדרך כלל, כפתור זה ממוקם באחת מפינות המסך. בתחתית המסך יופיע תפריט.
. בדרך כלל, כפתור זה ממוקם באחת מפינות המסך. בתחתית המסך יופיע תפריט.  7 הקש על שם ה- Mac שלך. הוא יופיע בראש התפריט. הקובץ יועבר לתיקיית AirDrop במחשב שלך. כדי למצוא תיקיה זו, פתח את Finder וגלול מטה בחלונית השמאלית.
7 הקש על שם ה- Mac שלך. הוא יופיע בראש התפריט. הקובץ יועבר לתיקיית AirDrop במחשב שלך. כדי למצוא תיקיה זו, פתח את Finder וגלול מטה בחלונית השמאלית. - ייתכן שיהיה עליך להמתין מספר שניות עד להופעת שם המחשב על מסך הסמארטפון.
- תוכל גם להעתיק קבצים מהמחשב לאייפון. לשם כך, פתח את תיקיית AirDrop, המתן עד שמו של האייפון יופיע על המסך ולאחר מכן גרור את הקובץ אל שמו של האייפון.
שיטה 5 מתוך 7: שימוש ב- Bluetooth (סמארטפון אנדרואיד למחשב Windows)
 1 הפעל את Bluetooth בסמארטפון אנדרואיד שלך. החלק כלפי מטה מהחלק העליון של המסך, לחץ והחזק את סמל ה- Bluetooth
1 הפעל את Bluetooth בסמארטפון אנדרואיד שלך. החלק כלפי מטה מהחלק העליון של המסך, לחץ והחזק את סמל ה- Bluetooth  ולאחר מכן הקש על המתג הלבן
ולאחר מכן הקש על המתג הלבן  מימין לאפשרות "בלוטות '". המתג יהפוך לצבע אחר
מימין לאפשרות "בלוטות '". המתג יהפוך לצבע אחר  - פירוש הדבר ש- Bluetooth מופעל.
- פירוש הדבר ש- Bluetooth מופעל. - אם מתג זה כחול או ירוק, Bluetooth כבר מופעל.
- בסמסונג גלקסי, המתג מימין לכיבוי; כאשר אתה לוחץ עליו הוא הופך לכחול או ירוק.
 2 הפעל את Bluetooth במחשב שלך. פתח את תפריט ההתחלה
2 הפעל את Bluetooth במחשב שלך. פתח את תפריט ההתחלה  , לחץ על "אפשרויות"
, לחץ על "אפשרויות"  , לחץ על "התקנים", לחץ על "Bluetooth והתקנים אחרים" ולאחר מכן לחץ על המתג הלבן "כבה"
, לחץ על "התקנים", לחץ על "Bluetooth והתקנים אחרים" ולאחר מכן לחץ על המתג הלבן "כבה"  למידע נוסף, עיין בסעיף Bluetooth.המתג יחליק ימינה.
למידע נוסף, עיין בסעיף Bluetooth.המתג יחליק ימינה. - אם אתה רואה את המילה "אפשר" ליד המתג, ה- Bluetooth של המחשב כבר מופעל.
 3 לחץ על הוסף Bluetooth או מכשיר אחר. זה קרוב לראש הדף. ייפתח תפריט.
3 לחץ על הוסף Bluetooth או מכשיר אחר. זה קרוב לראש הדף. ייפתח תפריט.  4 לחץ על בלוטות. אפשרות זו נמצאת בתפריט. המחשב יתחיל לחפש את סמארטפון האנדרואיד שלך.
4 לחץ על בלוטות. אפשרות זו נמצאת בתפריט. המחשב יתחיל לחפש את סמארטפון האנדרואיד שלך.  5 לחץ על שם הטלפון החכם אנדרואיד שלך. זה יופיע בתפריט.
5 לחץ על שם הטלפון החכם אנדרואיד שלך. זה יופיע בתפריט. - אם אינך רואה את שם הסמארטפון שלך, מצא את שם המחשב שלך בתפריט Bluetooth בסמארטפון והקש על שם זה. שמו של הסמארטפון יופיע כעת בתפריט ה- Bluetooth במחשב.
 6 לחץ על צִמוּד. זה תחת השם של הסמארטפון בתפריט.
6 לחץ על צִמוּד. זה תחת השם של הסמארטפון בתפריט.  7 לחץ על כן. אם הקוד המוצג בצג המחשב תואם את הקוד שאתה רואה במסך הסמארטפון, לחץ על "כן". אחרת, לחץ על "לא" ונסה לחבר את הטלפון החכם למחשב שוב.
7 לחץ על כן. אם הקוד המוצג בצג המחשב תואם את הקוד שאתה רואה במסך הסמארטפון, לחץ על "כן". אחרת, לחץ על "לא" ונסה לחבר את הטלפון החכם למחשב שוב.  8 לחץ על סמל ה- Bluetooth
8 לחץ על סמל ה- Bluetooth  . זהו אייקון כחול הממוקם בפינה הימנית התחתונה של מסך המחשב; ייתכן שיהיה עליך ללחוץ על "^" כדי לראות את סמל ה- Bluetooth.
. זהו אייקון כחול הממוקם בפינה הימנית התחתונה של מסך המחשב; ייתכן שיהיה עליך ללחוץ על "^" כדי לראות את סמל ה- Bluetooth.  9 לחץ על קבל קובץ. זה בתפריט המוקפץ. ייפתח חלון חדש.
9 לחץ על קבל קובץ. זה בתפריט המוקפץ. ייפתח חלון חדש.  10 מצא את הקובץ שברצונך להעתיק. לדוגמה, מצא תמונה או סרטון.
10 מצא את הקובץ שברצונך להעתיק. לדוגמה, מצא תמונה או סרטון. - אם מותקן מנהל קבצים (כגון ES File Explorer) בסמארטפון שלך, תוכל להשתמש בו כדי להציג קבצים בזיכרון הפנימי או בכרטיס ה- SD של הסמארטפון.
 11 בחר קובץ. לשם כך, לחץ והחזק את הקובץ. אם מדובר בתמונה או בסרטון, הקש על הקובץ כדי לפתוח אותו.
11 בחר קובץ. לשם כך, לחץ והחזק את הקובץ. אם מדובר בתמונה או בסרטון, הקש על הקובץ כדי לפתוח אותו.  12 לחץ על כפתור התפריט. ברוב המקרים הוא מסומן בסמל "⋮" או "⋯", אך בחלק מדגמי Samsung Galaxy, עליך ללחוץ על "עוד". ייפתח תפריט נפתח.
12 לחץ על כפתור התפריט. ברוב המקרים הוא מסומן בסמל "⋮" או "⋯", אך בחלק מדגמי Samsung Galaxy, עליך ללחוץ על "עוד". ייפתח תפריט נפתח.  13 לחץ על שתף. הסמל של אפשרות זו תלוי בדגם הסמארטפון.
13 לחץ על שתף. הסמל של אפשרות זו תלוי בדגם הסמארטפון.  14 בחר באפשרות "Bluetooth". הסמל של אפשרות זו תלוי גם בדגם הסמארטפון.
14 בחר באפשרות "Bluetooth". הסמל של אפשרות זו תלוי גם בדגם הסמארטפון.  15 הקש על שם המחשב. בצע זאת בתפריט שנפתח.
15 הקש על שם המחשב. בצע זאת בתפריט שנפתח.  16 אשר העתקת קבצים. אם מופיעה הודעה במסך המחשב המבקשת ממך לקבל או לדחות את העברת הקבצים, לחץ על כן.
16 אשר העתקת קבצים. אם מופיעה הודעה במסך המחשב המבקשת ממך לקבל או לדחות את העברת הקבצים, לחץ על כן.  17 בצע את ההוראות שעל המסך. כאשר תאשר את העתקת הקבצים ותציין את תיקיית ההורדה, תהליך העתקת הקבצים למחשב שלך יתחיל.
17 בצע את ההוראות שעל המסך. כאשר תאשר את העתקת הקבצים ותציין את תיקיית ההורדה, תהליך העתקת הקבצים למחשב שלך יתחיל. - כדי להעתיק קבצים לסמארטפון אנדרואיד שלך, לחץ על שלח קובץ בתפריט הנפתח של Bluetooth, גרור את הקבצים שאתה רוצה לחלון שנפתח ולאחר מכן בסמארטפון שלך, לחץ על קבל (או כפתור דומה) כאשר תתבקש.
שיטה 6 מתוך 7: כיצד להעתיק אנשי קשר (מאייפון)
 1 סנכרן את אנשי הקשר שלך עם iCloud. לזה:
1 סנכרן את אנשי הקשר שלך עם iCloud. לזה: - הפעל את היישום "הגדרות";
- לחץ על מזהה Apple שלך בחלק העליון של המסך;
- הקש על "iCloud";
- לחץ על המחוון הלבן שליד האפשרות "אנשי קשר". אם המחוון ירוק, אל תלחץ עליו.
 2 פתח את אתר iCloud. עבור אל https://www.icloud.com/ בדפדפן אינטרנט. לוח הבקרה של iCloud ייפתח אם אתה כבר מחובר.
2 פתח את אתר iCloud. עבור אל https://www.icloud.com/ בדפדפן אינטרנט. לוח הבקרה של iCloud ייפתח אם אתה כבר מחובר. - אם אינך מחובר עדיין, הזן את כתובת הדוא"ל והסיסמה של מזהה Apple שלך.
 3 בֶּרֶז אנשי קשר. זהו אייקון בצורת צללית של אדם. רשימת אנשי הקשר שלך תיפתח.
3 בֶּרֶז אנשי קשר. זהו אייקון בצורת צללית של אדם. רשימת אנשי הקשר שלך תיפתח.  4 לחץ על איש קשר. בחר איש קשר בעמודה האמצעית.
4 לחץ על איש קשר. בחר איש קשר בעמודה האמצעית.  5 בחר את כל אנשי הקשר. לשם כך, לחץ על Ctrl+א (אוֹ ⌘ פקודה+א במחשב Mac).
5 בחר את כל אנשי הקשר. לשם כך, לחץ על Ctrl+א (אוֹ ⌘ פקודה+א במחשב Mac).  6 בֶּרֶז ⚙️. זה בצד השמאלי התחתון של המסך. יופיע תפריט מוקפץ.
6 בֶּרֶז ⚙️. זה בצד השמאלי התחתון של המסך. יופיע תפריט מוקפץ.  7 לחץ על ייצוא vCard. תוכל למצוא אפשרות זו בתפריט המוקפץ. אנשי הקשר יורדו למחשב שלך (בפורמט vCard).
7 לחץ על ייצוא vCard. תוכל למצוא אפשרות זו בתפריט המוקפץ. אנשי הקשר יורדו למחשב שלך (בפורמט vCard).
שיטה 7 מתוך 7: כיצד להעתיק נתונים (מסמארטפון אנדרואיד)
 1 גבה את סמארטפון האנדרואיד שלך. כדי להעתיק נתונים (כולל אנשי קשר), עליך לגבות את סמארטפון ה- Android שלך ל- Google Drive.
1 גבה את סמארטפון האנדרואיד שלך. כדי להעתיק נתונים (כולל אנשי קשר), עליך לגבות את סמארטפון ה- Android שלך ל- Google Drive. - אל תיצור גיבוי אם המכשיר שלך מחובר לרשת נתונים סלולרית.
 2 פתח את Google Drive. עבור אל https://drive.google.com/ בדפדפן שלך. חשבון Google Drive שלך ייפתח אם אתה כבר מחובר.
2 פתח את Google Drive. עבור אל https://drive.google.com/ בדפדפן שלך. חשבון Google Drive שלך ייפתח אם אתה כבר מחובר. - אם אינך מחובר עדיין, הזן את כתובת הדוא"ל והסיסמה שלך.
- היכנס לחשבון שבו שמרת את גיבוי הטלפון החכם של Android. אם אתה מחובר לחשבון אחר, לחץ על ראשי התיבות שלך בפינה השמאלית העליונה של דף Drive, לחץ על צא ולאחר מכן היכנס לחשבון המתאים.
 3 עבור לכרטיסייה גיבויים. הוא נמצא בצד שמאל למטה של דף Google Drive שלך.
3 עבור לכרטיסייה גיבויים. הוא נמצא בצד שמאל למטה של דף Google Drive שלך.  4 בחר גיבוי. לחץ על קובץ הגיבוי שברצונך להוריד למחשב שלך.
4 בחר גיבוי. לחץ על קובץ הגיבוי שברצונך להוריד למחשב שלך.  5 לחץ על ⋮. סמל זה נמצא בצד ימין למעלה של הדף. ייפתח תפריט נפתח.
5 לחץ על ⋮. סמל זה נמצא בצד ימין למעלה של הדף. ייפתח תפריט נפתח.  6 לחץ על הורד. תוכל למצוא אפשרות זו בתפריט הנפתח. הגיבוי של סמארטפון האנדרואיד שלך יורד למחשב שלך.
6 לחץ על הורד. תוכל למצוא אפשרות זו בתפריט הנפתח. הגיבוי של סמארטפון האנדרואיד שלך יורד למחשב שלך.
טיפים
- אם המחשב שלך אינו מזהה את הטלפון החכם שלך, חבר את המכשיר ליציאת USB אחרת.
- ניתן להעביר נתונים מסמארטפון למחשב (ולהיפך) באמצעות אחסון בענן (למשל, iCloud או Google Drive). לשם כך, העלה את הקובץ לאחסון הענן מהסמארטפון שלך, פתח את אתר אחסון הענן במחשב שלך ולאחר מכן הורד את הקובץ.
- אנשי קשר של סמארטפון אנדרואיד מועתקים אוטומטית לחשבון Google. ניתן לנהל את אנשי הקשר של סמארטפון אנדרואיד באופן מקוון.
אזהרות
- סוגי נתונים מסוימים אינם תואמים מערכות מסוימות (לדוגמה, חלק מהנתונים של Apple אינם ניתנים לצפייה ב- Android).
- Bluetooth אינו יכול להעביר נתונים מהאייפון למחשב Windows 10.