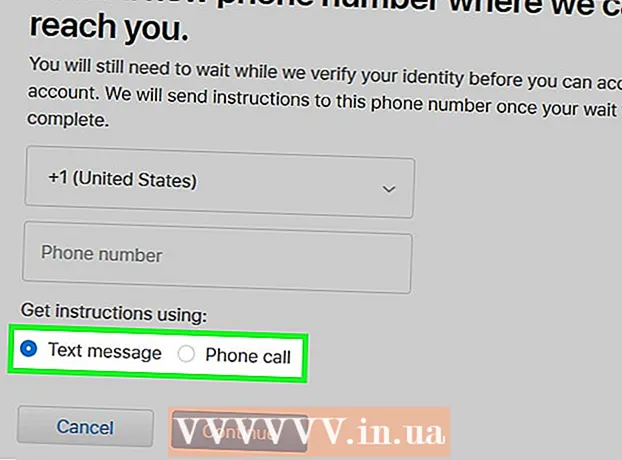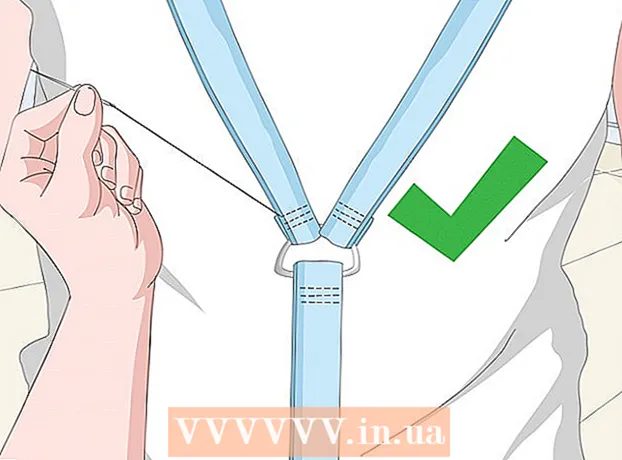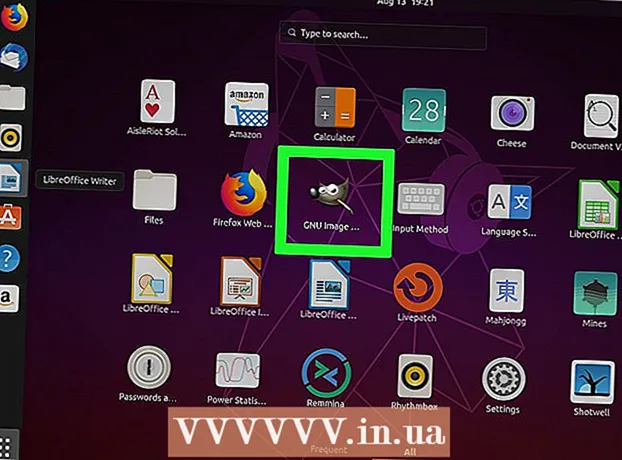מְחַבֵּר:
Mark Sanchez
תאריך הבריאה:
1 יָנוּאָר 2021
תאריך עדכון:
3 יולי 2024

תוֹכֶן
- צעדים
- חלק 1 מתוך 4: כיצד להתכונן לכיול
- חלק 2 מתוך 4: כיצד לכייל ב- Windows
- חלק 3 מתוך 4: כיצד לכייל ב- macOS
- חלק 4 מתוך 4: אופן השימוש בקולרימטר
- טיפים
- אזהרות
מאמר זה יראה לך כיצד לכייל את צג המחשב שלך כדי לוודא שהגדרות הצבע והתאורה נכונות. כיול הצג שלך חשוב אם אתה יוצר או עורך פרויקטים חזותיים - זכור כיול לקוי עלול לגרום לפרויקט שלך להיראות שונה מהמסכים של אנשים אחרים.
צעדים
חלק 1 מתוך 4: כיצד להתכונן לכיול
- 1 קבע מתי הצג צריך כיול. בדרך כלל, צגים בחדות גבוהה (4K) זקוקים לכיול כלשהו כדי להציג צבעים ואלמנטים בצורה נכונה. אי כיול של צג כזה עלול לגרום לטקסטורות מטושטשות.
- צגים ברזולוציה נמוכה יותר (כגון 720p), במיוחד אלה המשמשים למשחקים, אינם צריכים להיות מכוילים (אם כיול לא יפגע בהם).
- בדרך כלל אין צורך לכייל מסכים מובנים (במחשבים ניידים), אך ניתן לכייל אותם באותו אופן כמו צג רגיל.
- 2 נקה את הצג (במידת הצורך). אם המסך מלוכלך, נגב אותו.
- 3 מקם את הצג בסביבה ניטרלית. המסך צריך להיות נטול סנוור ואור ישיר. לכן, הצב את הצג במקום בו הוא לא ייחשף לאור טבעי או מלאכותי ישיר.
- 4 חבר את המסך באמצעות כבל באיכות גבוהה. במידת האפשר, חבר את הצג למחשב באמצעות כבל DisplayPort.
- אם אין מחבר DisplayPort, השתמש בכבל HDMI, לא בכבל DVI או VGA.
- 5 הפעל את הצג למשך 30 דקות לפחות. עשה זאת כדי לחמם אותו.
- אם במחשב שלך מצב שינה או שומר מסך מופעל, הזז את העכבר כל כמה דקות כדי למנוע את כיבוי המסך.
- 6 החזר את רזולוציית הצג לערך ברירת המחדל שלו (במידת הצורך). כברירת מחדל, הצג צריך לעבוד ברזולוציה הגבוהה ביותר האפשרית, הדרושה לכיולו:
- חלונות - פתח את תפריט ההתחלה
 ולחץ על "אפשרויות"
ולחץ על "אפשרויות"  > מערכת> תצוגה> רזולוציה ובחר מומלץ. לחץ על "שמור" כאשר תתבקש.
> מערכת> תצוגה> רזולוציה ובחר מומלץ. לחץ על "שמור" כאשר תתבקש. - מק - פתח את תפריט "אפל"
 , לחץ על העדפות מערכת> צגים> צג, החזק אפשרות ולחץ על "קנה מידה", בחר את הצג המחובר וסמן את התיבה שליד "ברירת מחדל".
, לחץ על העדפות מערכת> צגים> צג, החזק אפשרות ולחץ על "קנה מידה", בחר את הצג המחובר וסמן את התיבה שליד "ברירת מחדל".
- חלונות - פתח את תפריט ההתחלה
חלק 2 מתוך 4: כיצד לכייל ב- Windows
- 1 פתח את תפריט ההתחלה
 . לחץ על הלוגו של Windows בפינה השמאלית התחתונה של המסך.
. לחץ על הלוגו של Windows בפינה השמאלית התחתונה של המסך. - 2 פתח את כלי הכיול. להיכנס כִּיוּלולאחר מכן לחץ על כיול צבעי מסך בראש תפריט התחל.
- 3 וודא שהמכייל מוצג במסך הנכון. אם יש לך שני צגים, העבר את חלון הכיול לצג השני.
- 4 לחץ על נוסף. זה בפינה הימנית התחתונה של הדף.
- 5 הגדר להגדרות צבע של היצרן. במידת הצורך, פתח את תפריט הצג ובחר את הגדרות הצבע היצרן.
- אינך צריך לעשות זאת אם מעולם לא שינית את הגדרות הצבע במסך (ולא בהגדרות המחשב שלך).
- דלג על שלב זה אם יש לך מחשב נייד.
- 6 לחץ על נוסף. זה בפינה הימנית התחתונה של הדף.
- 7 בדוק את תמונת הגמא הרגילה ולחץ נוסף. התמונה נמצאת באמצע הדף. באופן אידיאלי, עליך להתאים את הגאמה בהתאם לתמונה זו.
- 8 התאם את גאמא של הצג. הזז את המחוון בצד שמאל של הדף למעלה או למטה כדי לשנות את הגאמה - התמונה המוצגת במרכז הדף אמורה להיראות כמו התמונה "גמא רגילה.
- 9 הקשה כפולה נוסף. זה בפינה הימנית התחתונה של הדף.
- 10 בדוק את תמונת הבהירות הרגילה ולאחר מכן לחץ על נוסף. אם יש לך מחשב נייד, לחץ על דלג באמצע הדף ולאחר מכן דלג על שני השלבים הבאים.
- 11 התאם את בהירות המסך. פתח את תפריט הצג, בחר באפשרות הבהירות ולאחר מכן הגדל או הקטן את הבהירות לפי הצורך.
- התאם את הבהירות בהתאם לקריטריונים המוצגים מתחת לתמונה.
- 12 לחץ על נוסף. זה בפינה הימנית התחתונה של הדף. תועבר לדף להתאמת הניגודיות.
- 13 בדוק את תמונת הניגודיות הרגילה ולאחר מכן לחץ על נוסף. אם יש לך מחשב נייד, דלג על שני השלבים הבאים.
- 14 התאם את הניגודיות של הצג שלך. פתח את תפריט הצג והגדל או הקטן את הניגודיות בהתאם לקריטריונים המצוינים מתחת לתמונה.
- 15 הקשה כפולה נוסף. זה בפינה הימנית התחתונה של הדף.
- 16 התאם את איזון הצבעים. הזז כל מחוון בתחתית הדף שמאלה או ימינה עד שתראה אפורים ניטרליים (לא ירוקים, אדומים או כחולים) בסרגל שבראש הדף.
- 17 לחץ על נוסף ולצפות בתוצאה. לחץ על "כיול קודם" כדי לראות כיצד התמונה נראתה על הצג לפני הכיול ולאחר מכן לחץ על "כיול נוכחי" כדי להשוות ביניהם.
- 18 לחץ על מוּכָן. זה בתחתית הדף. הגדרות הכיול יישמרו.
חלק 3 מתוך 4: כיצד לכייל ב- macOS
- 1 פתח את תפריט Apple
 . לחץ על הלוגו של Apple בפינה השמאלית העליונה של המסך.
. לחץ על הלוגו של Apple בפינה השמאלית העליונה של המסך. - 2 לחץ על הגדרות מערכת. אפשרות זו נמצאת בתפריט. חלון העדפות המערכת ייפתח.
- 3 לחץ על צגים. זה בחלון העדפות המערכת. ייפתח חלון מוקפץ.
- 4 לחץ על צֶבַע. תוכל למצוא את הכרטיסייה הזו בחלק העליון של החלון.
- 5 לחץ על לְדַרֵג. אפשרות זו ממוקמת בצד ימין של הדף.
- 6 לחץ על להמשיך. זה בפינה הימנית התחתונה של הדף.
- 7 בצע את ההוראות שעל המסך. אלה תלויים בדגם הצג שלך - ברוב המקרים, פשוט לחץ על המשך בפינה הימנית התחתונה של הדף עד שתגיע לסיסמה.
- 8 הזן את הסיסמה המשמשת לאישור. בצע זאת בתיבת הטקסט סיסמה ולאחר מכן לחץ על אישור.
- 9 לחץ על מוּכָןכאשר תתבקש. הגדרות הכיול יישמרו.
חלק 4 מתוך 4: אופן השימוש בקולרימטר
- 1 שים לב שתזדקק למד צבע. מד צבעים הוא מכשיר המתחבר לצג שלך ופועל יחד עם התוכנה המסופקת להתאמת צבעים ובהירות ללא קשר לאור הסביבה וגורמים אחרים.
- 2 בחר וקנה מד צבעים בהתאם לצרכיך. מחירי הקולורמטרים נעים בין 1,000 רובל (למד צבעוני לשימוש אישי) ועד 65,000 רובל (עבור קולרימטר ארגוני).
- קולומטרי ספיידר נחשבים לאיכותיים ואמינים.
- קנה מד צבע שתומך במערכת ההפעלה שלך. רוב הצבעים פועלים ב- Windows, macOS ו- Linux, אך התקנים זולים יכולים לתמוך רק במערכת אחת.
- 3 תוודא ש הכינו את המסך כראוי. כלומר, הניחו את הצג בחדר עם תאורה ניטרלית והדליקו אותו כדי לחמם אותו.
- כמו כן, הקפד לנקות את הצג מכיוון וכתמים יכולים למנוע את פעולתו של הצבע הצבעוני.
- 4 התקן את תוכנת הצבעוניות (במידת הצורך). חלק מהקולוריטים מגיעים עם תקליטור שממנו ניתן להתקין את תוכנת הצבעוניות.
- ייתכן שיהיה צורך להתקין את התוכנית לאחר, ולא לפני חיבור הצבע.
- כמה צבעי מדידה יתקינו את התוכנית באופן אוטומטי בעת חיבור.
- 5 חבר חבר צבע. חבר את כבל ה- USB של colorimeter לאחת מיציאות ה- USB החינמיות במחשב שלך.
- השתמש ביציאת USB המחוברת ישירות למחשב שלך, לא ברכזת USB או ביציאת USB במקלדת מחוברת.
- ייתכן שיהיה עליך להפעיל תחילה את מד הצבע.
- 6 בצע את ההוראות שעל המסך. כאשר המחשב מזהה את צבע הצבע, יופיע חלון מוקפץ; בצע את ההוראות בחלון זה.
- 7 הנח את צבע הצבע על הצג. מד הצבע צריך להיות ממוקם באמצע הצג כשהעדשה פונה למסך.
- תוכנת הקולורמטר תציג מתווה המתאים לצורת הצבע כדי להראות כיצד להתקין את המכשיר.
- 8 המשך בכיול. לחץ על "הבא" או "התחל" או כפתור דומה בחלון המוקפץ כדי להתחיל את תהליך הכיול. בסיום התהליך תתבקש להסיר את מד הצבע.
- ייתכן שיהיה עליך לבדוק כמה פרמטרים נוספים או לעקוב אחר כמה מההוראות שעל המסך לפני או במהלך תהליך הכיול.
טיפים
- אתר בדיקות ה- LCD של מוניטור LCD ללא תשלום מכיל מספר רב של דפים שניתן להשתמש בהם לכיול ידני של התצוגה.
- בחלק מהמסכים יש תאורת מסך לא אחידה. כדי לבדוק זאת, גרור את התמונה על פני המסך ובדוק אם היא מתבהרת או כהה יותר בנקודות מסוימות במסך. לא ניתן לתקן פגם כזה (רק על ידי שינוי הצג), אך במקרה זה, במהלך הכיול, יש להסתכל רק על אזור מסוים במסך כדי להימנע מעיוות התוצאות.
אזהרות
- אם יש כמה תוכניות כיול מותקנות במחשב, הפעל אחת בלבד כדי שלא יתנגשו.
- אנו ממליצים שלא להשתמש בפונקציית כיול הצגים האוטומטית, מכיוון שהיא מכוונת להשגת תוצאה ממוצעת ולא אופטימלית.