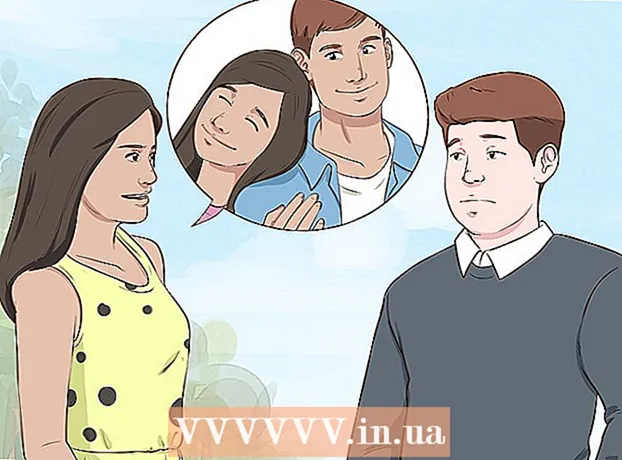מְחַבֵּר:
Sara Rhodes
תאריך הבריאה:
9 פברואר 2021
תאריך עדכון:
1 יולי 2024

תוֹכֶן
במאמר זה, נראה לך כיצד להסיר את הגנת הכתיבה בכונן USB על מנת לעצב אותה ב- Windows או ב- macOS.
צעדים
שיטה 1 מתוך 2: Windows
 1 חפש את מתג ההגנה מפני כתיבה בכונן. אם יש מתג כזה, החלק אותו ולאחר מכן פרמט את הכונן. אם אין מתג, עבור לשלב הבא.
1 חפש את מתג ההגנה מפני כתיבה בכונן. אם יש מתג כזה, החלק אותו ולאחר מכן פרמט את הכונן. אם אין מתג, עבור לשלב הבא.  2 חבר את הכונן ליציאת USB במחשב שלך.
2 חבר את הכונן ליציאת USB במחשב שלך. 3 לחץ על ⊞ לנצח+ר. חלון הפעלה ייפתח.
3 לחץ על ⊞ לנצח+ר. חלון הפעלה ייפתח.  4 להיכנס diskpart ולחץ בסדר. ייפתח חלון שורת פקודה.
4 להיכנס diskpart ולחץ בסדר. ייפתח חלון שורת פקודה. - אם נפתח חלון בקרת חשבון המשתמש, לחץ על כן.
 5 להיכנס דיסק רשימה ולחץ הזן. תוצג רשימה של כל הכוננים (כולל כוננים חיצוניים) המחוברים למחשב.
5 להיכנס דיסק רשימה ולחץ הזן. תוצג רשימה של כל הכוננים (כולל כוננים חיצוניים) המחוברים למחשב.  6 מצא את מספר כונן ה- USB שלך. הכוננים מסומנים כ"דיסק 0 "," דיסק 1 "," דיסק 2 "וכן הלאה. אתה יכול לברר איזה מהדיסקים הוא הכונן שלך לפי יכולתו.
6 מצא את מספר כונן ה- USB שלך. הכוננים מסומנים כ"דיסק 0 "," דיסק 1 "," דיסק 2 "וכן הלאה. אתה יכול לברר איזה מהדיסקים הוא הכונן שלך לפי יכולתו.  7 להיכנס בחר דיסק [מספר] ולחץ הזן. החלף את [מספר] במספר הכונן שלך (לדוגמה, "בחר דיסק 1"). ההודעה "דיסק [מספר] נבחר" מופיעה.
7 להיכנס בחר דיסק [מספר] ולחץ הזן. החלף את [מספר] במספר הכונן שלך (לדוגמה, "בחר דיסק 1"). ההודעה "דיסק [מספר] נבחר" מופיעה.  8 להיכנס תכונות הדיסק נקה לקריאה בלבד ולחץ הזן. פקודה זו תסיר את הגנת הכתיבה מהכונן - הודעה מתאימה תוצג על המסך.
8 להיכנס תכונות הדיסק נקה לקריאה בלבד ולחץ הזן. פקודה זו תסיר את הגנת הכתיבה מהכונן - הודעה מתאימה תוצג על המסך.  9 להיכנס לְנַקוֹת ולחץ הזן. כל הנתונים בדיסק יימחקו.
9 להיכנס לְנַקוֹת ולחץ הזן. כל הנתונים בדיסק יימחקו.  10 להיכנס ליצור מחיצה ראשונית ולחץ הזן. מחיצה חדשה תיווצר כך שתוכל לעצב את הכונן. כאשר מופיעה ההודעה "DISKPART>" על המסך, סגור את חלון שורת הפקודה - לחץ על "X" בפינה הימנית העליונה.
10 להיכנס ליצור מחיצה ראשונית ולחץ הזן. מחיצה חדשה תיווצר כך שתוכל לעצב את הכונן. כאשר מופיעה ההודעה "DISKPART>" על המסך, סגור את חלון שורת הפקודה - לחץ על "X" בפינה הימנית העליונה.  11 לחץ על ⊞ לנצח+הכדי לפתוח את חלון האקספלורר. הוא יציג את הקבצים והדיסקים במחשב שלך.
11 לחץ על ⊞ לנצח+הכדי לפתוח את חלון האקספלורר. הוא יציג את הקבצים והדיסקים במחשב שלך.  12 גלול למטה בחלונית השמאלית ולאחר מכן לחץ באמצעות לחצן העכבר הימני על כונן ה- USB שלך. זה בתחתית החלונית השמאלית. יפתח תפריט הקשר.
12 גלול למטה בחלונית השמאלית ולאחר מכן לחץ באמצעות לחצן העכבר הימני על כונן ה- USB שלך. זה בתחתית החלונית השמאלית. יפתח תפריט הקשר.  13 לחץ על פוּרמָט. תיבת דו -שיח נפתחת עם מספר אפשרויות עיצוב.
13 לחץ על פוּרמָט. תיבת דו -שיח נפתחת עם מספר אפשרויות עיצוב.  14 בחר אפשרות מתפריט מערכת הקבצים.
14 בחר אפשרות מתפריט מערכת הקבצים.- שמן: - מערכת קבצים זו תואמת כוננים בנפח מרבי של 32 ג'יגה -בתים, וכן מערכות הפעלה Windows ו- macOS.
- NTFS: - מערכת קבצים זו תואמת רק את Windows.
- exFAT: - מערכת קבצים זו תואמת ל- Windows ו- macOS.
 15 הזן שם לכונן שלך. בצע זאת בשורה "תווית עוצמת הקול".
15 הזן שם לכונן שלך. בצע זאת בשורה "תווית עוצמת הקול".  16 לחץ על להתחיל. זה בתחתית החלון. מופיעה אזהרה הקובעת שעיצוב ימחק את כל הנתונים בכונן.
16 לחץ על להתחיל. זה בתחתית החלון. מופיעה אזהרה הקובעת שעיצוב ימחק את כל הנתונים בכונן.  17 לחץ על בסדר. תהליך העיצוב יתחיל ויימשך מספר דקות. בסיום התהליך יופיע חלון מוקפץ.
17 לחץ על בסדר. תהליך העיצוב יתחיל ויימשך מספר דקות. בסיום התהליך יופיע חלון מוקפץ.  18 לחץ על בסדר. כעת תוכל להשתמש בכונן.
18 לחץ על בסדר. כעת תוכל להשתמש בכונן.
שיטה 2 מתוך 2: macOS
 1 חפש את מתג ההגנה מפני כתיבה בכונן. אם יש מתג כזה, החלק אותו ולאחר מכן פרמט את הכונן. אם אין מתג, עבור לשלב הבא.
1 חפש את מתג ההגנה מפני כתיבה בכונן. אם יש מתג כזה, החלק אותו ולאחר מכן פרמט את הכונן. אם אין מתג, עבור לשלב הבא.  2 חבר את הכונן ליציאת USB במחשב שלך.
2 חבר את הכונן ליציאת USB במחשב שלך. 3 פתח חלון Finder
3 פתח חלון Finder  . תוכלו למצוא את סמל ה- Finder בצד שמאל של המזח.
. תוכלו למצוא את סמל ה- Finder בצד שמאל של המזח.  4 פתח את התפריט מַעֲבָר. אתה תמצא אותו בחלק העליון של המסך.
4 פתח את התפריט מַעֲבָר. אתה תמצא אותו בחלק העליון של המסך.  5 לחץ על כלי עזר.
5 לחץ על כלי עזר. 6 לחץ פעמיים על שירות דיסק. אפשרות זו מסומנת בסמל כונן קשיח עם סטטוסקופ.
6 לחץ פעמיים על שירות דיסק. אפשרות זו מסומנת בסמל כונן קשיח עם סטטוסקופ.  7 לחץ על כונן ה- USB שלך. תוכלו למצוא אותו בחלונית השמאלית.
7 לחץ על כונן ה- USB שלך. תוכלו למצוא אותו בחלונית השמאלית.  8 לחץ על לִמְחוֹק.
8 לחץ על לִמְחוֹק. 9 הזן שם לכונן שלך. זה יופיע בשם זה בחלון Finder.
9 הזן שם לכונן שלך. זה יופיע בשם זה בחלון Finder.  10 בחר מערכת קבצים. עשה זאת בתפריט "פורמט".
10 בחר מערכת קבצים. עשה זאת בתפריט "פורמט". - Mac OS Extended (כתב עת): - מערכת קבצים זו תואמת רק ל- macOS.
- MS-DOS (FAT): - מערכת קבצים זו תואמת כוננים בנפח מרבי של 32 ג'יגה -בתים, וכן מערכות הפעלה Windows ו- macOS.
- ExFAT: - מערכת קבצים זו תואמת כוננים בכל קיבולת, כמו גם מערכות הפעלה Windows ו- macOS.
 11 לחץ על לִמְחוֹק. תהליך עיצוב הכונן מתחיל.
11 לחץ על לִמְחוֹק. תהליך עיצוב הכונן מתחיל.  12 לחץ על מוּכָן. כעת תוכל להשתמש בכונן.
12 לחץ על מוּכָן. כעת תוכל להשתמש בכונן.