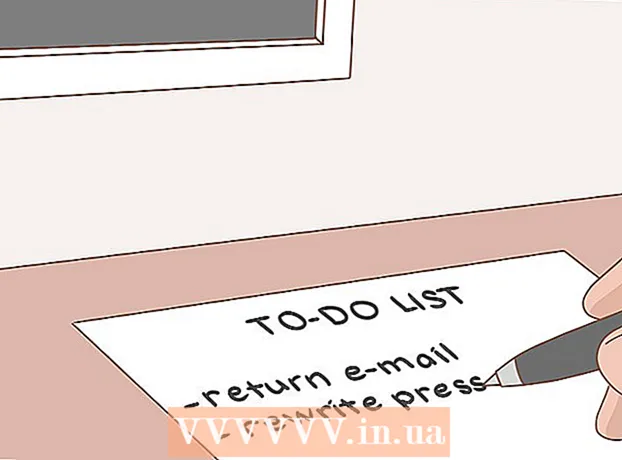מְחַבֵּר:
Sara Rhodes
תאריך הבריאה:
11 פברואר 2021
תאריך עדכון:
1 יולי 2024

תוֹכֶן
למד כיצד לחתוך וידאו בעורך הווידאו של Adobe Premiere Pro כדי להסיר חלקים לא רצויים מהמסגרת. תוכל למצוא את כלי החיתוך בקטע טרנספורמציה בתפריט האפקטים.
צעדים
 1 פתח את Adobe Premiere Pro. לשם כך, לחץ פעמיים על הסמל "Pr" ברקע הסגול.
1 פתח את Adobe Premiere Pro. לשם כך, לחץ פעמיים על הסמל "Pr" ברקע הסגול.  2 פתח את הפרויקט שלך ב- Adobe Premiere Pro. לשם כך, בצע את השלבים הבאים:
2 פתח את הפרויקט שלך ב- Adobe Premiere Pro. לשם כך, בצע את השלבים הבאים: - לחץ על "קובץ" בשורת התפריטים בחלק העליון של המסך.
- לחץ על חדש כדי ליצור פרויקט חדש, או פתח כדי לפתוח פרויקט קיים.
- בחר את הקובץ הרצוי ולחץ על "פתח".
 3 ייבא את הסרטון שברצונך לחתוך לפרויקט שלך. אם הסרטון שאתה עומד לקצץ עדיין לא נוסף לפרויקט, ייבא אותו לשם. לשם כך, בצע את הפעולות הבאות:
3 ייבא את הסרטון שברצונך לחתוך לפרויקט שלך. אם הסרטון שאתה עומד לקצץ עדיין לא נוסף לפרויקט, ייבא אותו לשם. לשם כך, בצע את הפעולות הבאות: - לחץ על "קובץ".
- לחץ על ייבוא.
- בחר את הסרטון שברצונך לייבא.
- לחץ על פתח.
 4 לחץ וגרור את הסרטון הרצוי מלוח הפרויקט לציר הזמן. סרטונים שאתה מייבא לתוך Adobe Premiere Pro מופיעים בחלונית Project בכרטיסיה ספריות. לוח הפרוייקט נמצא בדרך כלל בפינה השמאלית התחתונה של המסך, כאשר ציר הזמן נמצא ממש מימין לו.
4 לחץ וגרור את הסרטון הרצוי מלוח הפרויקט לציר הזמן. סרטונים שאתה מייבא לתוך Adobe Premiere Pro מופיעים בחלונית Project בכרטיסיה ספריות. לוח הפרוייקט נמצא בדרך כלל בפינה השמאלית התחתונה של המסך, כאשר ציר הזמן נמצא ממש מימין לו. - אם אינך רואה את החלונית פרוייקטים, ציר זמן או כל לוח אחר שאתה רוצה, לחץ על חלון בתפריט בראש המסך ובדוק את החלונית שאתה רוצה.
 5 לחץ על סרטון כדי לבחור אותו. הסרטון יסומן בציר הזמן.
5 לחץ על סרטון כדי לבחור אותו. הסרטון יסומן בציר הזמן.  6 לחץ על אפקטים. זהו כרטיסייה בחלק העליון של החלונית Project. תוצג רשימה של קטגוריות אפקטים.
6 לחץ על אפקטים. זהו כרטיסייה בחלק העליון של החלונית Project. תוצג רשימה של קטגוריות אפקטים.  7 לחץ על
7 לחץ על  ליד אפקטים של וידאו. סמל זה בצורת חץ ממוקם ליד אפקטים של וידאו ברשימת האפקטים. מוצגת רשימה של קטגוריות אפקט הווידאו.
ליד אפקטים של וידאו. סמל זה בצורת חץ ממוקם ליד אפקטים של וידאו ברשימת האפקטים. מוצגת רשימה של קטגוריות אפקט הווידאו.  8 לחץ על
8 לחץ על ליד הפריט "טרנספורמציה". סמל זה בצורת חץ ממוקם ליד תיקיית השינוי. תוצג רשימה של אפקטים של טרנספורמציה.
ליד הפריט "טרנספורמציה". סמל זה בצורת חץ ממוקם ליד תיקיית השינוי. תוצג רשימה של אפקטים של טרנספורמציה.  9 לחץ וגרור את כלי החיתוך אל סרטון וידאו בציר הזמן. כלי זה הוא בין השפעות הטרנספורמציה. פעולה זו תפתח את הכרטיסייה פקדי אפקט בחלון השמאלי העליון.
9 לחץ וגרור את כלי החיתוך אל סרטון וידאו בציר הזמן. כלי זה הוא בין השפעות הטרנספורמציה. פעולה זו תפתח את הכרטיסייה פקדי אפקט בחלון השמאלי העליון. - לחלופין, תוכל להקליד חיתוך בשורת החיפוש בחלק העליון של החלונית Project וללחוץ על Enter כדי למצוא את האפקט הזה.
 10 הגדר את גבולות הקליפ. בצע זאת באמצעות הפקדים בכרטיסיה פקדי אפקט על ידי לחיצה וגרירה של הערכים המספריים לצד שמאל, ימין, עליון ותחתון. הגדלת ערכים אלה תוסיף גבול שחור בצד המקביל של הסרטון, הקטנתו תסיר אותו. תוכל ללחוץ ולגרור אחוז לשינוי, או ללחוץ פעמיים כדי לציין אחוז משלך.
10 הגדר את גבולות הקליפ. בצע זאת באמצעות הפקדים בכרטיסיה פקדי אפקט על ידי לחיצה וגרירה של הערכים המספריים לצד שמאל, ימין, עליון ותחתון. הגדלת ערכים אלה תוסיף גבול שחור בצד המקביל של הסרטון, הקטנתו תסיר אותו. תוכל ללחוץ ולגרור אחוז לשינוי, או ללחוץ פעמיים כדי לציין אחוז משלך. - ערך של 0% ליד שמאל, ימין, עליון או תחתון פירושו שהצד אינו מנותק.
- הגדלת המספר לצד Edge Blur בכרטיסייה פקדי אפקט תטשטש את גבול החיתוך של הסרטון.
- סמן את תיבת הסימון "הגדל" כדי להגדיל את החלק הגלוי של הסרטון החתוך כך שימלא את חלונית התצוגה המקדימה לחלוטין.
- הגדלת וידאו ברזולוציה נמוכה עלולה להפוך אותו לטשטוש או מפוקסל.