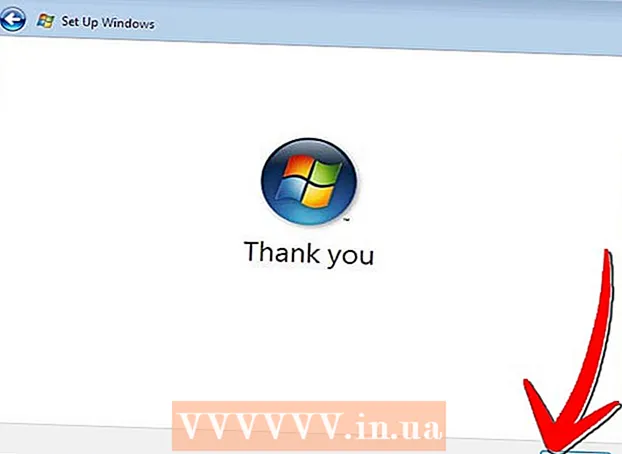מְחַבֵּר:
Virginia Floyd
תאריך הבריאה:
14 אוגוסט 2021
תאריך עדכון:
1 יולי 2024

תוֹכֶן
AirDrop מאפשר לך להעביר קבצים במהירות (כולל תמונות, אנשי קשר, מסמכים ועוד) ממכשיר Apple אחד למשנהו. יחד עם זאת, אינך צריך להתחבר לרשת אחת - AirDrop תיצור רשת משלה, שתיסגר ברגע שתהליך ההעברה יסתיים. נצל את שיטת העברת הקבצים המהירה, הקלה והבטוחה הזו.
צעדים
חלק 1 מתוך 2: כיצד לפתור בעיות של AirDrop
ההתחלה של AirDrop היא מסובכת, אז הנה כמה טיפים לפתרון בעיות בתחילת מאמר זה. כדי ללמוד כיצד להשתמש ב- AirDrop, עבור לסעיף הבא.
 1 הניחו את המכשירים זה ליד זה. AirDrop אינו משתמש ברשת האלחוטית הרגילה שלך כדי להעביר קבצים, ולכן שני המכשירים צריכים להיות קרובים זה לזה. לביצועים מיטביים, התקנים צריכים להיות במרחק של 10 מטרים זה מזה.
1 הניחו את המכשירים זה ליד זה. AirDrop אינו משתמש ברשת האלחוטית הרגילה שלך כדי להעביר קבצים, ולכן שני המכשירים צריכים להיות קרובים זה לזה. לביצועים מיטביים, התקנים צריכים להיות במרחק של 10 מטרים זה מזה.  2 ודא שהמכשירים תואמים. AirDrop מאפשר לך להעביר קבצים בין מכשירי iOS ומחשבי macOS, אך הם חייבים לעמוד בכמה דרישות מינימום.
2 ודא שהמכשירים תואמים. AirDrop מאפשר לך להעביר קבצים בין מכשירי iOS ומחשבי macOS, אך הם חייבים לעמוד בכמה דרישות מינימום. - מכשירי IOS: אייפון 5 ואילך, אייפד מיני, אייפד דור רביעי ואילך, אייפוד טאץ דור חמישי ואילך. חייב להיות iOS 7 ואילך ו- iOS 8 אם אתה מתכוון להשתמש ב- AirDrop בין iPhone ל- Mac.
- מחשבי Mac: OS X Yosemite (10.10) ואילך להעברת קבצים בין מכשיר ה- iOS שלך למחשב שלך. מחשבי MacBook משנת 2012 ואילך ו- iMac מסוף 2012 ואילך יפעלו.
 3 בדוק את הגדרות החשיפה שלך. אם הראות של AirDrop מושבתת, מכשירים אחרים לא יוכלו למצוא אותך.
3 בדוק את הגדרות החשיפה שלך. אם הראות של AirDrop מושבתת, מכשירים אחרים לא יוכלו למצוא אותך. - iOS - פתח את מרכז הבקרה והקש על AirDrop. בחר "לכולם" לקבלת תאימות מרבית. אל תדאג לגבי האבטחה מכיוון שתצטרך לאשר כל העברת קבצים.
- macOS - פתח חלון Finder ובחר AirDrop מהחלונית השמאלית. מהתפריט אפשר הגילוי שלי, בחר כולם. אל תדאג לגבי האבטחה מכיוון שתצטרך לאשר כל העברת קבצים. השאר את חלון AirDrop פתוח בעת חיבור להתקן אחר.
 4 כבה והפעל שוב את Bluetooth. בצע זאת כדי לפתור בעיות בחיבור.
4 כבה והפעל שוב את Bluetooth. בצע זאת כדי לפתור בעיות בחיבור. - iOS - החלק כלפי מעלה מתחתית המסך כדי לפתוח את מרכז הבקרה ולאחר מכן הקש על Bluetooth.
- macOS - פתח את תפריט ה- Bluetooth, כבה והפעל שוב את Bluetooth.
 5 ודא ש- Bluetooth ו- Wi-Fi מופעלים. AirDrop משתמשת בשילוב של רשתות אלה כדי ליצור רשת משלה. בדוק את מרכז הבקרה במכשיר ה- iOS שלך ואת שורת התפריטים ב- Mac שלך כדי לוודא ששתי הרשתות מופעלות.
5 ודא ש- Bluetooth ו- Wi-Fi מופעלים. AirDrop משתמשת בשילוב של רשתות אלה כדי ליצור רשת משלה. בדוק את מרכז הבקרה במכשיר ה- iOS שלך ואת שורת התפריטים ב- Mac שלך כדי לוודא ששתי הרשתות מופעלות.  6 נסה לעדכן את כל המכשירים המעורבים. לפעמים ניתן לתקן בעיות עם AirDrop על ידי עדכון התוכנה שלך. ייקח קצת זמן לעדכן את iOS ו- macOS.
6 נסה לעדכן את כל המכשירים המעורבים. לפעמים ניתן לתקן בעיות עם AirDrop על ידי עדכון התוכנה שלך. ייקח קצת זמן לעדכן את iOS ו- macOS. - iOS - הפעל את אפליקציית ההגדרות ובחר כללי. לחץ על "עדכון תוכנה" ופעל לפי ההוראות שעל המסך כדי להתקין את כל העדכונים הזמינים. בדרך כלל זה לוקח בערך 30 דקות. קרא מאמר זה כדי ללמוד כיצד לעדכן את iOS שלך.
- macOS - פתח את תפריט Apple ובחר ב- App Store. מצא את הגרסה העדכנית ביותר של macOS, הנמצא בדרך כלל בעמוד הראשון של החנות. הורד את העדכון (יכול להיות די גדול) ופעל לפי ההוראות להתקנתו.
 7 נסה לצאת ולאחר מכן להיכנס שוב ל- iCloud (ב- Mac). אם אינך יכול להתחבר ל- Mac שלך, צא מ- iCloud במחשב שלך ולאחר מכן היכנס שוב.
7 נסה לצאת ולאחר מכן להיכנס שוב ל- iCloud (ב- Mac). אם אינך יכול להתחבר ל- Mac שלך, צא מ- iCloud במחשב שלך ולאחר מכן היכנס שוב. - פתח את תפריט Apple ובחר העדפות מערכת. לחץ על iCloud> צא. לאחר השלמת תהליך היציאה, היכנס באמצעות מזהה Apple שלך.
 8 בדוק את מזהה Apple שלך (iOS 8.1 ומעלה). אם אתה משתמש ב- iOS 8.1, יש באג עם מזהה Apple שיכול לגרום לבעיות חיבור.פתח את הקטע iCloud באפליקציית ההגדרות. אם מזהה Apple שלך כולל אותיות גדולות, הוא עלול לגרום לבעיות חיבור. צא ולאחר מכן היכנס שוב עם אותו מזהה Apple, אך הזן את כתובת הדוא"ל שלך רק באותיות קטנות. על פי הדיווחים, באג זה תוקן ב- iOS 8.2.
8 בדוק את מזהה Apple שלך (iOS 8.1 ומעלה). אם אתה משתמש ב- iOS 8.1, יש באג עם מזהה Apple שיכול לגרום לבעיות חיבור.פתח את הקטע iCloud באפליקציית ההגדרות. אם מזהה Apple שלך כולל אותיות גדולות, הוא עלול לגרום לבעיות חיבור. צא ולאחר מכן היכנס שוב עם אותו מזהה Apple, אך הזן את כתובת הדוא"ל שלך רק באותיות קטנות. על פי הדיווחים, באג זה תוקן ב- iOS 8.2.
חלק 2 מתוך 2: אופן השימוש ב- AirDrop
 1 הפעל Wi-Fi ו- Bluetooth במכשיר ה- iOS שלך. תצטרך את שתי הרשתות האלה כדי להשתמש ב- AirDrop.
1 הפעל Wi-Fi ו- Bluetooth במכשיר ה- iOS שלך. תצטרך את שתי הרשתות האלה כדי להשתמש ב- AirDrop. - כדי להפעיל Wi-Fi ו- Bluetooth, החלק למעלה מתחתית המסך כדי לפתוח את מרכז הבקרה ולאחר מכן הקש על Wi-Fi ו- Bluetooth.
- אם ברצונך להעביר קבצים בין מכשיר ה- iOS שלך ל- Mac שלך, הפעל גם Bluetooth ו- Wi-Fi במחשב שלך.
 2 החלק כלפי מעלה מתחתית המסך כדי לפתוח את מרכז הבקרה. בצע זאת כדי לאפשר את AirDrop.
2 החלק כלפי מעלה מתחתית המסך כדי לפתוח את מרכז הבקרה. בצע זאת כדי לאפשר את AirDrop. - 3 לחץ והחזק את המחוונים לחיבור. זה מחוון עבור Wi-Fi, סלולר, מצב טיסה ו- Bluetooth. מספר מחוונים אחרים ייפתחו, כולל מחברי קשירה ו- AirDrop.
 4 לחץ על AirDrop כדי לבחור אפשרות פרטיות. הקש על אחת מהאפשרויות הבאות:
4 לחץ על AirDrop כדי לבחור אפשרות פרטיות. הקש על אחת מהאפשרויות הבאות: - הקבלה כבויה - AirDrop יכובה.
- "רק לאנשי קשר" - המכשיר שלך יהיה גלוי רק לאותם משתמשים שנמצאים באנשי הקשר שלך. לשם כך, אתה צריך חשבון מזהה Apple.
- "לכולם" - כל מכשיר שנמצא בקרבת מקום יכול למצוא את המכשיר שלך.
 5 פתח את תיקיית AirDrop ב- Mac שלך. אם אתה מעביר קבצים ל- Mac שלך, פתח חלון Finder ובחר באפשרות AirDrop בחלונית השמאלית.
5 פתח את תיקיית AirDrop ב- Mac שלך. אם אתה מעביר קבצים ל- Mac שלך, פתח חלון Finder ובחר באפשרות AirDrop בחלונית השמאלית.  6 פתח את הפריט שברצונך להעביר. בצע זאת ביישום המתאים. לדוגמה, כדי להוריד AirDrop תמונה, פתח אותה באפליקציית התמונות.
6 פתח את הפריט שברצונך להעביר. בצע זאת ביישום המתאים. לדוגמה, כדי להוריד AirDrop תמונה, פתח אותה באפליקציית התמונות.  7 לחץ על שתף. אפשרות זו מסומנת על ידי סמל מרובע עם חץ כלפי מעלה.
7 לחץ על שתף. אפשרות זו מסומנת על ידי סמל מרובע עם חץ כלפי מעלה.  8 הקש על שם האדם שאיתו ברצונך לשתף את הקובץ באמצעות AirDrop. רשימה של אנשים שמשתמשים ב- AirDrop מופיעה בראש החלונית Share. לחץ על תמונת האדם כדי לשלוח לו את הקובץ.
8 הקש על שם האדם שאיתו ברצונך לשתף את הקובץ באמצעות AirDrop. רשימה של אנשים שמשתמשים ב- AirDrop מופיעה בראש החלונית Share. לחץ על תמונת האדם כדי לשלוח לו את הקובץ. - בעזרת AirDrop תוכל לשתף קבצים, תמונות, כתובות אתרים במהירות עם חברים ואנשי קשר בסביבתך.
 9 המתן עד שהאדם השני יקבל את הקובץ שלך. לשם כך עליו לאשר את החלטתו.
9 המתן עד שהאדם השני יקבל את הקובץ שלך. לשם כך עליו לאשר את החלטתו.